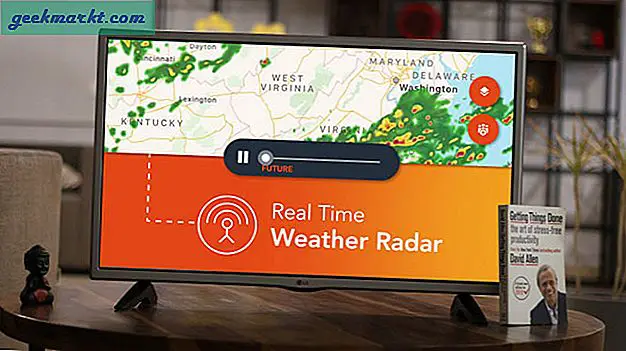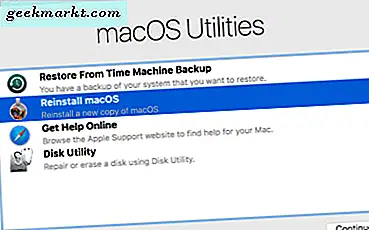De taakbalk is waar u alledaagse app-pictogrammen huisvest. Hier vindt u ook snelkoppelingen naar andere handige apps en services, zoals het menu Start, de widget voor datum en tijd, Cortana en zoeken, enzovoort. De taakbalk ontbreekt op Windows 10-fout komt vrij vaak voor. Het is ook mogelijk dat de taakbalk niet ontbreekt maar gewoon is verdwenen vanwege een systeeminstelling die we later hieronder zullen bespreken.
Taakbalk ontbreekt of is verdwenen in Windows
Wat u moet begrijpen, is dat er veel redenen zijn waarom de taakbalk niet zichtbaar is op uw Windows-bureaublad. Het is niet altijd een fout. In deze gids bespreken we alle mogelijke scenario's en oplossingen.
Laten we beginnen.
Lees ook: Hoe taakbalkpictogrammen in Windows 10 te centreren
1. Taakbalk is verborgen
Het kan zijn dat u de taakbalk per ongeluk onder het bureaublad aan de randen hebt gesleept. Daarom is er een optie om de taakbalk te vergrendelen om onbedoelde wijzigingen te voorkomen. Wijs met de muis aan de onderkant van het bureaublad naar de uiterste rand en kijk of de aanwijzer verandert in een dubbelzijdige pijl.
Zo ja, klik en sleep de muis dan omhoog om de taakbalk weer te geven. Herhaal dezelfde stappen voor alle vier de zijden van de monitor, omdat de taakbalk aan beide zijden van het scherm kan worden gesleept en neergezet. U kunt het zo op en neer bewegen.
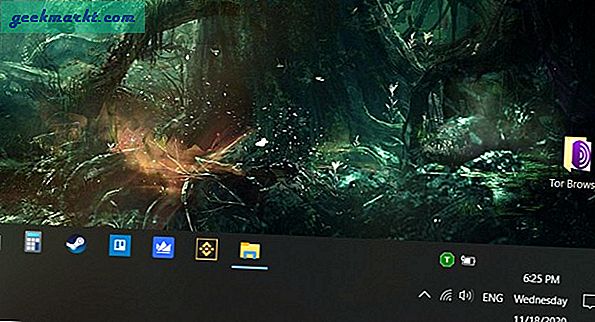
Klik met de rechtermuisknop op de taakbalk om deze te vergrendelen, zodat u het probleem met het verdwenen taakbalk niet meer onder ogen hoeft te zien.
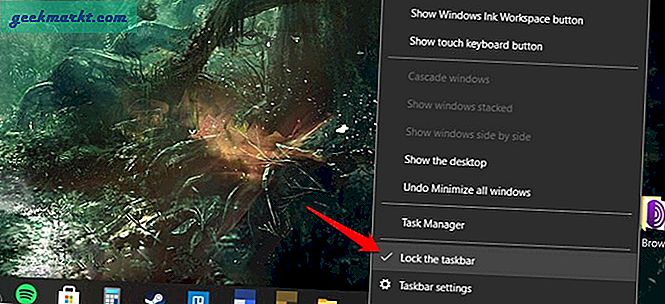
2. Taakbalkinstellingen
Er is een manier om deze theorie te testen. Druk op de Windows-toets en kijk wat er gebeurt. Het Start-menu zou moeten openen, maar daarmee zou de taakbalk tijdelijk moeten verschijnen.
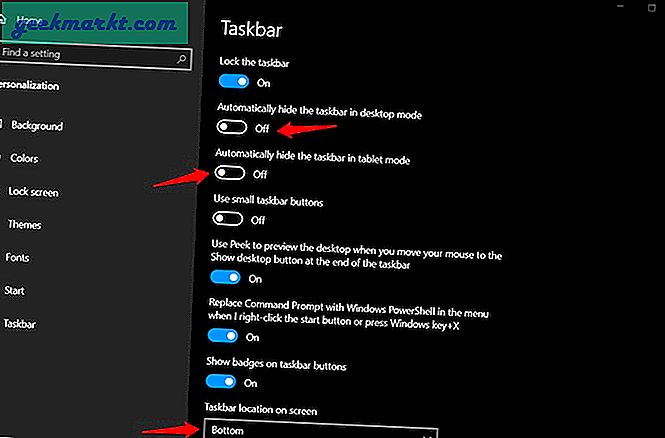
Druk op Windows-toets + I om Instellingen te openen en ga naar Persoonlijke instellingen> Taakbalk. Je schakelt uit Verberg automatisch de taakbalk in bureaubladmodus en Verberg automatisch de taakbalk in tabletmodus opties. U kunt de locatie van de taakbalk ook van beneden naar elders wijzigen met behulp van het vervolgkeuzemenu. Verschijnt uw taakbalk aan de zijkant van het scherm?
3. Windows-projectie-instellingen
Microsoft heeft het gemakkelijker gemaakt om het scherm van uw computer op twee verschillende monitoren te projecteren met Projection. Druk op Windows-toets + P om een pop-up aan de zijkant van het scherm weer te geven. Zeker weten dat Alleen pc-scherm wordt hier geselecteerd als u een opstelling met één monitor gebruikt.
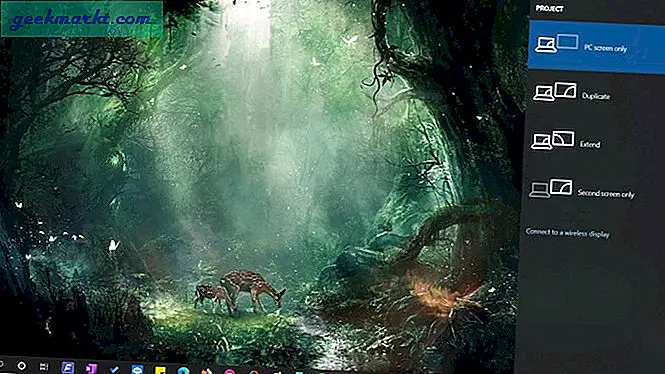
Ontbreekt de taakbalk nog steeds op uw computer? Lees verder.
4. Tabletmodus
De tabletmodus is ontworpen voor Windows-computers met aanraakscherm. Het is nog een reden waarom de taakbalk is verdwenen of verdwenen op het bureaublad. Druk op Windows-toets + A om het actiecentrum te starten en schakel de optie Tabletmodus uit. Een blauwe achtergrond betekent dat het aan is.
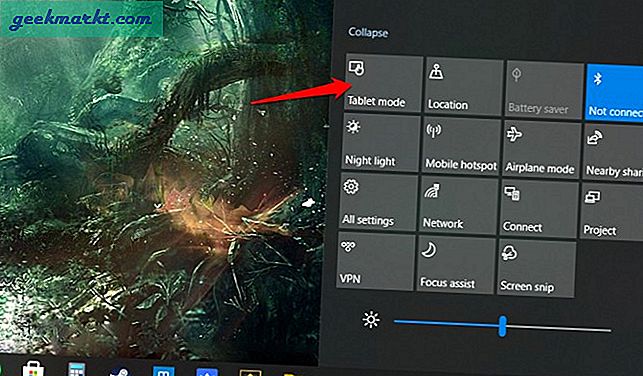
5. Start Windows Verkenner opnieuw
Sla al het open werk en alle bestanden op voordat u verder gaat met deze stap, aangezien het alle geopende vensters zal sluiten, inclusief het artikel dat u aan het lezen bent.
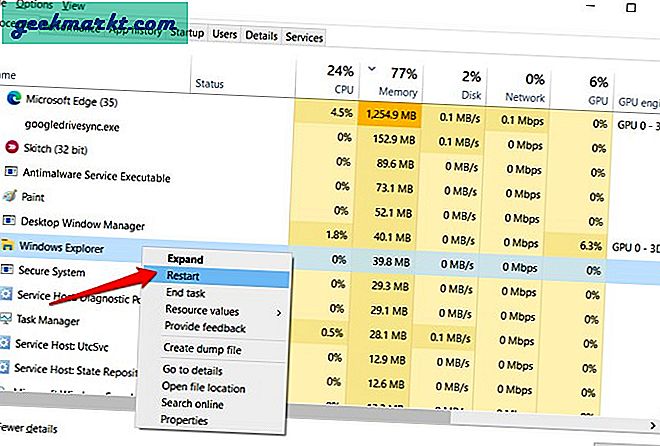
Druk op Ctrl + Shift + Esc om Taakbeheer te openen. Zoek het item Windows Verkenner op het tabblad Processen. Klik er met de rechtermuisknop op en selecteer Opnieuw opstarten.
6. Schermresolutie
Heeft u onlangs de weergaveresolutie van de monitor gewijzigd? Het is ook mogelijk dat de weergave-instellingen zijn gewijzigd als gevolg van een wijziging in de hardware (nieuwe monitor) of een bug waardoor de taakbalk op het bureaublad verdwijnt.
1: Klik met de rechtermuisknop op het bureaublad en selecteer Beeldscherminstellingen.
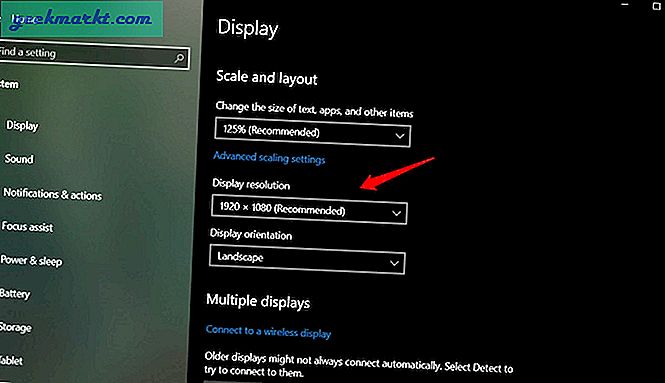
2: Ga voor de optie Aanbevolen, maar als dat niet lukt om de ontbrekende taakbalk te herstellen, probeer dan een andere oplossing. Kijk of een van hen voor jou werkt.
7. Voer SFC-scan uit
1: Open de opdrachtprompt vanuit het menu Start met beheerdersrechten.
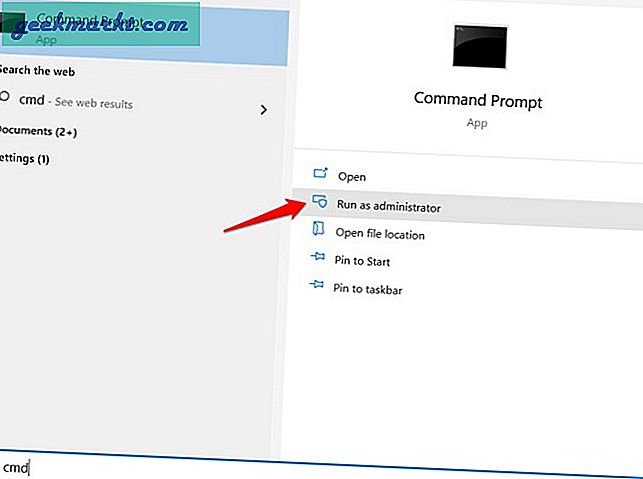
2: U geeft het onderstaande commando en wacht tot het zijn gang heeft.
sfc / scannow
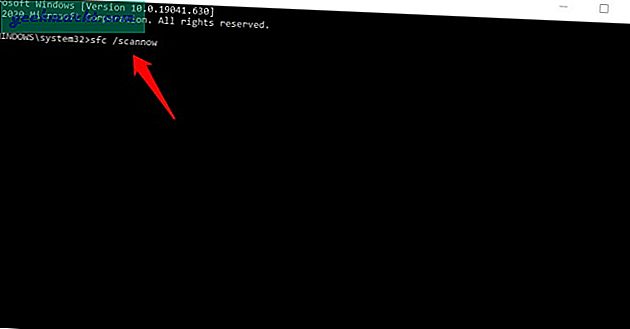
Wat dit zal doen, is de integriteit van systeembestanden scannen en deze indien nodig repareren.
8. Herstelpunt
Uw computer maakt om de paar dagen een herstelpunt of wanneer deze een grote wijziging detecteert. Als u naar een eerder tijdstip herstelt, worden alle wijzigingen die u sindsdien hebt aangebracht, hersteld of ongedaan gemaakt, en worden ook de fouten en bugs waarmee u soms wordt geconfronteerd, ongedaan gemaakt. Er gaan geen persoonlijke gegevens verloren tijdens het proces, dus het is volkomen veilig om de stappen te volgen.
1: Zoek naar ‘herstellen’ in het menu Start en open Maak een herstelpunt keuze.
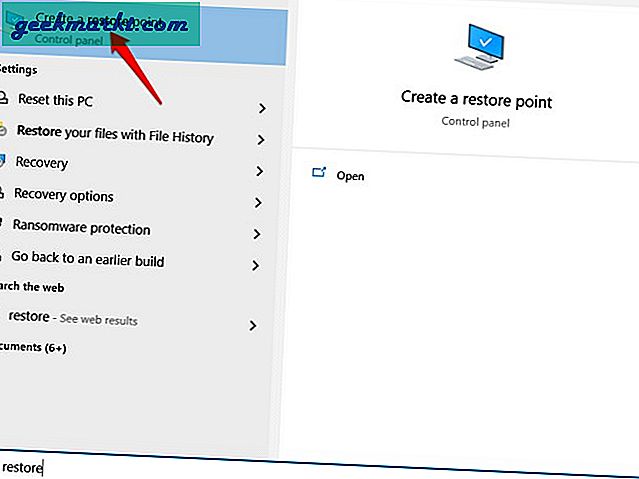
2: Er wordt een nieuw pop-upvenster geopend met Systeemeigenschappen. Zorg ervoor dat de beveiliging op zijn minst is ingeschakeld voor uw systeemstation. Als dit niet het geval is, selecteert u het en klikt u op Configureren om ruimte voor de back-up in te schakelen en toe te wijzen.
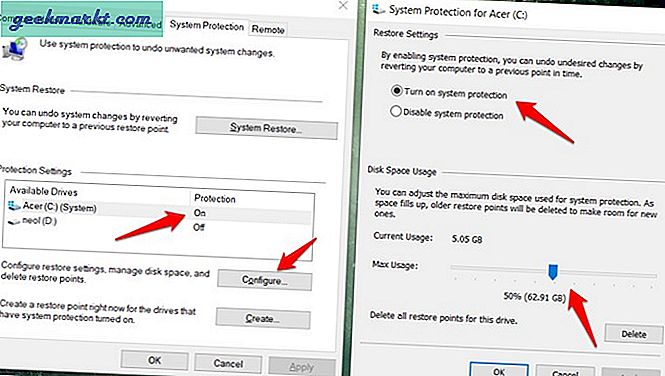
3: Als de optie al is ingeschakeld voor het C-station waarop u het Windows-besturingssysteem hebt geïnstalleerd (meestal het standaardstation), klikt u in plaats daarvan op Systeemherstel. Klik op Volgende en u kunt een back-up kiezen op basis van de gebeurtenis die eerder is gemaakt. In mijn geval is het gemaakt vlak voordat een grote update werd geïnstalleerd.
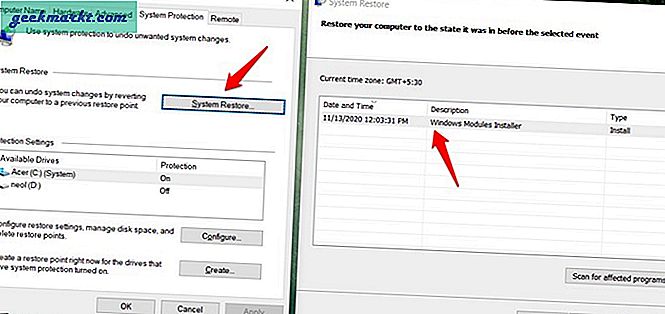
Mogelijk hebt u meer dan één herstelpunt beschikbaar. Kies in dat geval degene waarvan u zich herinnert dat de taakbalk niet ontbrak en correct werkte.
Volg daarna de instructies op het scherm. Houd er rekening mee dat het proces enige tijd zal duren, dus zorg ervoor dat de laptop is aangesloten op een stopcontact.
Taakbalk ontbreekt of is verdwenen
De taakbalk is zo'n belangrijk onderdeel van uw computer en toch beschouwen de meeste gebruikers het als vanzelfsprekend. Niet de aandacht schenken die het verdient. Pas wanneer de taakbalk verdwijnt, realiseren we ons dat we het zelfs geen dag zonder kunnen. Hopelijk werkte een van de bovenstaande oplossingen voor u en werkt de taakbalk weer correct.
Als je een andere manier hebt gevonden om de fout op te lossen, laat het ons dan weten in de comments hieronder. Het kan sommige van onze andere gebruikers ook helpen. Vrede uit.