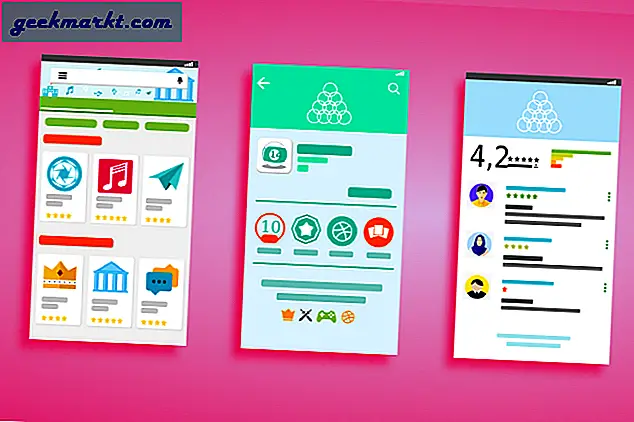In de loop der jaren is wifi enorm gegroeid, maar het delen van enorme bestanden of wat dat betreft, een hele schijf is nog steeds niet efficiënt. Je raakt verkrampt en je gegevens lopen via een openbaar kanaal. Ik zou elke dag liever een schijf delen of gegevens overbrengen via een LAN-kabel. Wat dat betreft, is het volgende de stapsgewijze handleiding voor het overbrengen van bestanden tussen pc's met behulp van een Ethernet-kabel.
Voor het geval dat het bestand dat u wilt overbrengen klein is en de systemen zich in hetzelfde netwerk bevinden, overweeg dan om het via Wi-Fi te doen. Hier zijn een paar software om gegevens over te dragen via Wi-Fi.
Wanneer moet u een LAN-kabel gebruiken?
Als u een Ethernet-kabel laat vallen, wordt het eenvoudiger met een hogere datasnelheid. De goedkoopste CAT5e-kabel ondersteunt snelheden tot 1000 Mbps. Om u enig perspectief te geven, ondersteunt USB 2.0 snelheden tot 480 Mbps. Het overbrengen van gegevens via Ethernet zou dus de voor de hand liggende keuze moeten zijn.
Verwant:7 manieren om overal ter wereld toegang te krijgen tot de bestanden van uw computer
Het voordeel van een LAN-kabel boven andere
Het belangrijkste voordeel van het gebruik van de ethernetkabelmethode zijn snellere overdrachtssnelheden, in ieder geval sneller dan uw gewone flashstations en Wi-Fi. Als u veel gegevens wilt overbrengen, is het gebruik van de Ethernet-kabel de beste manier om te gaan. We hebben dit getest op alle reguliere Windows-versies. d.w.z. op Windows 7, 8 en 10.
Dingen die je nodig hebt
- Twee Windows-computers natuurlijk
- Een LAN-kabel,KAT 5 zal prima werken
- Een beetje tijd en geduld (als het je eerste keer is)
Lees ook: Beste Airdrop-alternatieven voor Android, iOS en Windows
Deel bestanden tussen twee computers met een LAN-kabel
Stap 1: Verbind beide pc's met een LAN-kabel
Verbind beide computers met een LAN-kabel. U kunt elke LAN-kabel (crossover- of ethernetkabel) gebruiken; het maakt niet uit op een moderne computer. Omdat ze allebei dezelfde poort gebruiken en zeer weinig functionele verschillen hebben.

Stap 2: Schakel Netwerk delen in op beide pc's
Nu u beide pc's fysiek met een LAN-kabel hebt verbonden, moeten we netwerkdeling op beide computers inschakelen om bestanden tussen beide computers uit te wisselen. Het is een eenvoudig proces, stapsgewijs proces. Zorg ervoor dat u dit op beide pc's doet.
Om delen in te schakelen, ga naar het menu Start en zoek naar "Configuratiescherm". Zodra je het ziet, klik je erop om het te openen.

Zodra het Configuratiescherm is geopend, klikt u op Netwerk en internet.

Open Netwerkcentrum in het volgende dialoogvenster. Als alternatief kunt u ook 'Configuratiescherm \ Netwerk en internet \ Netwerkcentrum”In het zoekvak van het Configuratiescherm en druk op Enter. Hiermee wordt u omgeleid van het Configuratiescherm naar Netwerkcentrum.

Klik aan de linkerkant van het venster ‘Netwerkcentrum’ op ‘Geavanceerde instellingen voor delen wijzigen’.

Hier vindt u drie netwerken: openbaar, privé en volledig netwerk. Public Network is voor plaatsen zoals luchthavens en coffeeshops, Private Network is voor een organisatie of uw thuisnetwerk en All Network bestaat uit beide. Om er zeker van te zijn dat de installatie foutloos is, raden we u aan te kiezen voor 'Alle netwerken“.

Vouw vervolgens Alle netwerken uit door op het vervolgkeuzepictogram te klikken. Hier moeten we Public Sharing inschakelen zodat de pc's via de LAN-kabel toegang hebben tot bestanden van elkaar. Om meer configuratie te vermijden, just Schakel wachtwoordbeveiligd delen uit.
Door dit te doen, geeft u de andere computer toegang tot gedeelde gegevens zonder inloggegevens op te geven. Dit is geen goede beveiligingspraktijk, want aangezien u uw gegevens deelt met mensen die u vertrouwt, kunt u deze eenmalige uitzondering maken. Als u klaar bent met het delen van bestanden, zorg er dan voor dat u wachtwoordbeveiligd delen inschakelt.
Als u klaar bent, klikt u op Wijzigingen opslaan. Herhaal, zoals ik in het begin al zei, dezelfde stappen voor de andere pc.

Stap 3: Stel een statisch IP-adres in
Nu u netwerk delen op beide pc's heeft ingeschakeld, is het tijd om beide computers op hetzelfde netwerk te koppelen. We doen dit door een statisch IP-adres van dezelfde klasse in te stellen. Net als de vorige stap, moet u dit op beide pc's doen. De volgende zijn de stappen.
1. Om een statisch IP-adres in te stellen, opent u het Configuratiescherm, bladert u naar Netwerk en internet en klikt u op Netwerkcentrum. U kunt ook met de rechtermuisknop op het menu Start klikken en Netwerkverbindingen selecteren.

2. In het volgende venster ziet u de actieve verbindingen die Ethernet zouden moeten zijn, aangezien beide pc's zijn verbonden met een fysieke LAN-kabel. Klik op de Ethernet-link. Een nieuw dialoogvenster wordt geopend, klik hier op de knop Eigenschappen.

3. Selecteer in de volgende pop-up “Internet Protocol versie 4 (TCP / IPv4)”. Klik nu op Eigenschappen. Dit opent een ander dialoogvenster.

4. Hier moet u de twee pc's met verschillende IP-instellingen configureren.
Selecteer op computer 1 de optie 'Gebruik het volgende IP-adres'. en zet de volgende waarden
- IP-adres: 192.168.1.1
- Subnetmasker: 225.225.225.0
- Standaardgateway: 192.168.1.2
Het is natuurlijk niet nodig dat u deze IP-adressen gebruikt. U kunt elk IP-adres van klasse A of B gebruiken. Als u niet zeker weet wat dit allemaal betekent, kunt u beter dit voorbeeld volgen.

Voer op de tweede computer vergelijkbare stappen uit, maar draai de waarden van het IP-adres en de standaardgateway om
- IP-adres: 192.168.1.2
- Subnetmasker: 225.225.225.0
- Standaardgateway: 192.168.1.1

Wat we doen, is het subnetmasker hetzelfde houden en het IP-adres wijzigen.
Open vervolgens de bestandsverkenner van uw Windows en klik op het tabblad Netwerk aan de linkerkant van het venster.

Als je alles goed hebt ingesteld, zouden beide pc's op beide computers in dit netwerkvenster moeten verschijnen. Nu kunt u gewoon op het pictogram van de andere pc klikken en door het bestand bladeren. Maar wacht, u moet nog een laatste instelling configureren.

Stap 4: deel een map
Ervan uitgaande dat u de kabel correct hebt aangesloten, de opties voor delen hebt ingeschakeld en de IP-adressen hebt geconfigureerd. Nu is het tijd om bestanden van de ene pc naar de andere te sturen. Daarvoor moet u eerst de doelmap op LAN delen. Ik raad u aan een nieuwe map op uw bureaublad te maken en alle bestanden die u wilt verplaatsen naar een andere computer in die map te kopiëren en plakken.

Selecteer vervolgens de map die u wilt delen en klik er met de rechtermuisknop op. Navigeer in het contextmenu naar 'Toegang verlenen aan' en selecteer de optie 'Specifieke mensen'.

3. Kies in het venster Bestandsdeling Iedereen uit het vervolgkeuzemenu. Klik op de Toevoegen knop ernaast en druk ten slotte op de knop Delen.

Nadat u het hebt gedeeld, toont het volgende venster u de netwerklocatie van de map.

Dat is het. Ga gewoon terug naar de andere pc van waaruit u het bestand wilt openen, open het paneel Netwerken en klik op de naam van de andere computer.

Hier ziet u de map die u zojuist hebt gedeeld. Van daaruit opent u gewoon de map en brengt u de bestanden en mappen over zoals u normaal doet. d.w.z. door kopiëren en plakken. Op dezelfde manier kunt u dezelfde stappen herhalen vanaf de andere computer.

Afsluitende woorden
Als u vragen heeft, raad ik u aan deze video-tutorial te bekijken. Hetzelfde proces is visueel beschreven.
Deze methode werkt alleen tussen Windows-pc's. Voor Mac of Linux moet u een andere agent voor het delen van bestanden gebruiken, zoals Samba. Als u nog vragen heeft, kunt u een opmerking plaatsen en ik zal ze graag beantwoorden.
Lees ook:10 manieren om bestanden tussen twee computers te delen