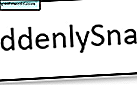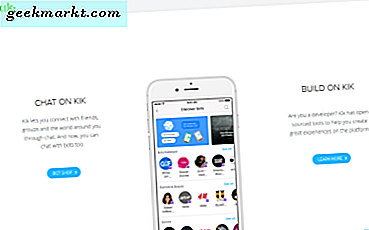Tegenwoordig is het gebruikelijk om meer dan één computer te hebben, zoals een persoonlijke / werkcomputer en een thuiscomputer die iedereen in uw huis gebruikt. Als u meerdere computers heeft, komt het vaak voor dat u bestanden tussen die twee computers wilt delen of uitwisselen. Gelukkig is het delen van bestanden tussen twee computers veel gemakkelijker dan u denkt en kunt u het op meerdere manieren doen.
Verwant:Verzend bestanden van de ene computer naar de andere met behulp van een LAN-kabel
1. Windows Thuisgroep
Als u twee Windows-pc's met Windows 7 en hoger hebt, is de eenvoudigste manier om bestanden en mappen tussen die computers te delen, door de Windows HomeGroup te gebruiken. Het maken van een thuisgroep in Windows is net zo eenvoudig als het klikken op een enkele knop. Een ding om in gedachten te houden is dat de computers waartoe u toegang wilt, zich op hetzelfde netwerk moeten bevinden.
Zoek om te beginnen naar "HomeGroup" in het startmenu en open het.
Verwant:Toegang tot gedeelde Windows-map van Android via Wi-Fi

Eenmaal geopend, klikt u op de knop "Thuisgroep maken".

De bovenstaande actie opent de wizard voor het maken van HomeGroup. Volg gewoon de instructies op het scherm.

Aan het einde van de wizard krijgt u een wachtwoord. Gewoon kopiëren en opslaan.

Dat is het. Wanneer u de bestanden en mappen op de andere computer wilt openen, start u uw bestandsverkenner en selecteert u de optie "Thuisgroep". De eerste keer wordt u om een wachtwoord gevraagd. Voer gewoon het wachtwoord in dat u eerder heeft opgeslagen en u bent klaar om te gaan.

Als u ooit een aangepast bestand of aangepaste map wilt delen, klikt u er met de rechtermuisknop op en selecteert u de optie "Delen> Thuisgroep".

2. USB-station of externe harde schijf
Bestanden delen via een USB-stick of externe harde schijf is een eeuwenoude methode. Deze manier om bestanden en mappen te delen is echter handig als uw behoefte tijdelijk is of als u geen netwerkdeling, thuisgroep, enz. Wilt maken. Bovendien hoeft u voor deze methode niet verbonden te zijn met een netwerk. Om dit nog beter te maken, wordt aanbevolen om snellere externe schijven of USB 3.0-schijven te gebruiken voor snellere lees- en schrijfsnelheden.

Om er het meeste uit te halen, moet u die apparaten natuurlijk op de juiste poorten aansluiten. Over het algemeen zijn de USB 3.0-poorten blauw van kleur. Let dus op de blauwe USB-poorten wanneer u uw USB 3.0 of externe harde schijven aansluit.
3. Gebruik een speciale overdrachtskabel
Als u geen moeite wilt doen om de USB-drive aan te sluiten, de bestanden te kopiëren en vervolgens diezelfde USB op een andere computer aan te sluiten om bestanden over te dragen, dan gebruikt u speciale overdrachtskabels. Met deze speciale overdrachtskabels, zoals Belkin Easy Transfer (F5U279), kunt u uw twee computers via USB verbinden, zodat u gemakkelijk bestanden en mappen veel sneller kunt delen. Dit soort kabels is vooral handig als je een laptop en een desktopcomputer hebt.
Dus hier is hoe het werkt. Steek beide uiteinden van de kabel in de USB-poort van 2 pc's (alleen Windows wordt ondersteund). Open de bestandsverkenner (Win + E) en daar zie je nieuwe software in de buurt van het USB- of cd-station. Draai die software op beide computers. En je zou een nieuw venster moeten openen met een gesplitst scherm. De bovenste helft bevat het bestandsbeheervenster van een andere computer en de onderste helft is uw computer; net als wat je hebt op FTP-clients zoals File Zilla. Om de bestanden nu over te zetten, kopieert u ze en plakt u ze naar de gewenste map.
Deze kabels zijn echter behoorlijk duur. We raden u niet aan ze te gebruiken, tenzij u dat echt wilt, aangezien er een betere gratis optie beschikbaar is.

4. Synchroniseren via Cloud Services zoals Dropbox of Google Drive
U kunt ook de cloudservices zoals Dropbox, Google Drive, OneDrive, iCould, enz. Gebruiken om uw bestanden en mappen tussen twee computers te synchroniseren. Het goede aan deze aanpak is dat u ook de respectieve cloud-apps kunt gebruiken om toegang te krijgen tot uw bestanden, zelfs vanaf uw mobiele apparaten. Het enige nadeel van deze aanpak is dat de cloudruimte beperkt is en dat u uw bestanden naar de cloud moet uploaden en ze vervolgens op het andere apparaat moet downloaden. Dit is niet waar u van kunt genieten als u een trage internetverbinding heeft.
Natuurlijk kun je met applicaties voor Google Drive, Dropbox en OneDrive selectieve synchronisatie inschakelen, zodat je alleen de bestanden kunt synchroniseren die je nodig hebt.

Als je Dropbox gebruikt, vergeet dan niet om de functie 'LAN-synchronisatie' in te schakelen als je meerdere computers hebt. Met deze functie kun je de bestanden en mappen synchroniseren tussen de computers op hetzelfde netwerk als de Dropbox-client op hetzelfde account is geïnstalleerd.
5. Deel mappen en stations lokaal
Het handmatig delen van noodzakelijke schijven en mappen is de oudste manier en kan verwarring veroorzaken als u niet gewend bent aan het delen via het netwerk. Als u echter klaar bent met het instellen van delen via het netwerk, kunt u de mappen gemakkelijk delen en indien nodig wijzigen. Het delen van een bestand of map in Windows is vrij eenvoudig.
Om te beginnen, klikt u met de rechtermuisknop op het bestand dat u wilt delen en selecteert u vervolgens de optie "Eigenschappen".

Navigeer in het eigenschappenvenster naar het tabblad "Delen" en klik vervolgens op de knop "Delen".

De bovenstaande actie opent het venster voor het delen van bestanden. Selecteer hier de optie "Iedereen", klik op de knop "Toevoegen" en klik vervolgens op de knop "Delen" om het bestand of de map te delen.

Dat is het. Als u zich op hetzelfde netwerk bevindt, opent u de bestandsverkenner en klikt u vervolgens op de optie "Netwerk" in het linkerdeelvenster. Als dit de eerste keer is, wordt u mogelijk gevraagd om de netwerkdetectie in te schakelen. Klik gewoon op het bericht en selecteer vervolgens de optie 'Netwerkdetectie en bestandsdeling inschakelen'.

Met de bovenstaande actie ziet u de gedeelde bestanden en mappen.

6. AnySend gebruiken
AnySend is een van mijn favoriete applicaties die het gemakkelijk maakt om uw bestanden en mappen te delen tussen uw computers en zelfs tussen uw mobiele apparaten. Installeer de applicatie gewoon op al uw machines en mobiele apparaten. Zodra u zich op hetzelfde netwerk bevindt, opent u de AnySend-applicatie op beide machines / apparaten, kopieert u het item naar uw klembord en brengt u bestanden en mappen over door simpelweg te klikken. Bekijk de volgende video om te zien hoe het werkt.
Het goede aan AnySend is dat het een van de weinige apps is die platformonafhankelijk is. d.w.z. u kunt Anysend op alle apparaten installeren, zoals - Windows, MacOS, Android, iOS, Windows Phone enz. en het vervolgens gebruiken om bestanden tussen hen over te dragen via WiFi. Geen internetverbinding nodig. Meestal krijgt u overal een overdrachtssnelheid van 2-10 MB / s, afhankelijk van uw router.
Verwant: Software om bestanden tussen twee computers te delen met behulp van wifi
7. Stuur bestanden via e-mail
Dit is een behoorlijk ouderwetse manier. Maar als u kleine bestanden heeft die u naar de andere computer of het mobiele apparaat wilt sturen, kunt u deze methode volgen. Hiermee hoeft u niet nog een andere software te installeren of het delen van bestanden via het netwerk te configureren.
Zip om te beginnen de bestanden die u wilt verzenden, maak een e-mail, upload de gezipte bestanden als bijlage en e-mail deze naar uzelf of sla ze op als concept. Als u klaar bent met het verzenden van de e-mail, opent u de e-mail op een andere computer en downloadt u de bijlage.

Een ding om in gedachten te houden bij het gebruik van deze methode is dat er limieten gelden voor uw bijlagen. Gmail staat bijvoorbeeld alleen bijlagen toe van maximaal 25 MB. Andere e-mailproviders hebben hun eigen limieten. Over het algemeen kunt u deze methode niet gebruiken om grote bestanden te delen.
8. Airdrop voor Mac
Airdrop-functie op Mac is als HomeGroup op Windows, maar is veel verfijnder en gebruiksvriendelijker. Het gebruik van Airdrop op Mac lijkt veel op het gebruik van de SHAREit-app.
Open om te beginnen de Finder op beide Macs en selecteer vervolgens de optie "Airdrop" in het linkerdeelvenster.
Zodra je de Airdrop op beide macs hebt geopend, zie je beide systemen in het hoofdvenster. Sleep het bestand of de map eenvoudigweg naar het andere systeem in het Airdrop-venster. Dat is het, het bestand wordt automatisch overgebracht naar het andere systeem.
9. Deel bestanden via FTP
Net als bij de e-mailmethode is het delen van bestanden via FTP behoorlijk oud, maar het werkt als een zonnetje. De meeste ervaren gebruikers gebruiken deze methode om bestanden te delen en over te dragen, omdat het maken van uw eigen FTP-server hetzelfde is als het maken van uw eigen privécloud. Het proces kan echter een beetje ingewikkeld zijn en kan ook beginners in verwarring brengen.
Voor Windows heeft WindowsCentral een goed gedetailleerd artikel over het inschakelen en configureren van een FTP-server op Windows en je kunt de handleiding voor mac hier vinden. Het goede aan deze aanpak is dat je overal toegang hebt tot de bestanden.

10. Deel bestanden via Bluetooth
Op de meeste desktops is Bluetooth niet ingebouwd, maar de meeste laptops en bijna alle smartphones hebben Bluetooth-functionaliteit. Dus als beide apparaten Bluetooth hebben, kunt u dit gebruiken om bestanden en mappen tussen uw apparaten te verzenden. Afhankelijk van het apparaat dat u gebruikt, kan de methode om de bestanden in te schakelen en te delen via Bluetooth variëren.
Speel dus met uw apparaatinstellingen of Google voor specifieke instructies voor uw apparaat om de bestanden via Bluetooth te delen. Onthoud echter dat het delen van Bluetooth meestal vrij traag is en niet zo betrouwbaar.
Afsluiten
Ik hoop dat dit helpt en reageer hieronder met het delen van uw gedachten en ervaringen over het gebruik van de bovenstaande methoden om bestanden en mappen tussen uw computers te delen.