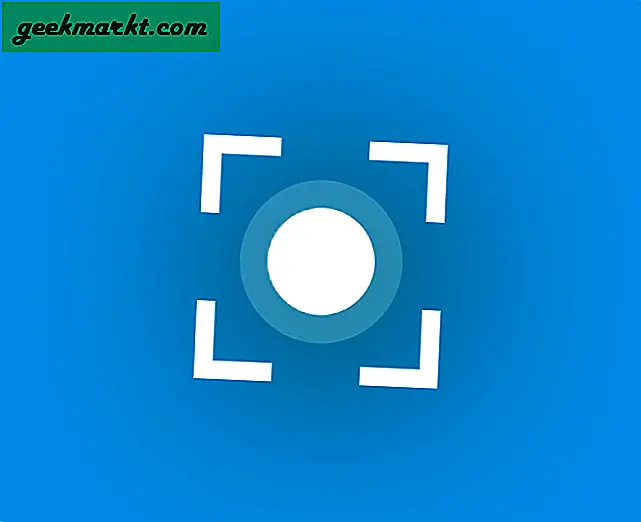SSH biedt een veilig mechanisme om deel bestanden heen en weer op je Android. SSH komt ook van pas in een groot aantal gevallen, van netwerken tot ontwikkeling. Hiermee hebt u op afstand toegang tot uw Android. Bovendien hebt u ook toegang tot de interne bestandsstructuur van uw Android. De meeste SSH-apps beschikbaar in de Play Store, moet u uw apparaat rooten.
Als je gewoon je Android wilt SSH, is het rooten van je Android-apparaat te ver. U hebt zonder root toegang tot uw Android via SSH. Hier is hoe je het moet doen.
Maakt gebruik van SSH
Met SSH kun je je Android volledig bedienen via wifi. U kunt opdrachten geven zoalsls, mkdir, find, enz. Om hier optimaal van te profiteren, moet u bekend zijn met de terminalopdracht. Bovendien laat SSH je toe zet bestanden veilig over naar uw Android-apparaat. in tegenstelling tot Pushbullet of AirDroid, is er geen limiet voor de bestandsgrootte. Of u hoeft niet elke keer dat u verbinding maakt met uw Android-apparaat, te verifiëren.
Wat heb je nodig
We hebben een SSH-client en een SSH-server nodig die respectievelijk op de computer en Android draaien.
- Eerst moet u een SSH-server op uw Android installeren. Hiervoor gebruiken we de SSHelper-app omdat hiervoor geen root nodig is.
- Vervolgens gebruiken we de opdrachtregel om toegang te krijgen tot uw Android vanaf de computer
- Zorg er ook voor dat zowel pc als Android op dezelfde wifi zijn aangesloten
Download SSH Server op Android
1. Ga naar Google Play Store, installeer het SSHelper-app. Als je klaar bent, open je de app.
Download SSHelper voor Android

2. Wanneer u de app opent, ziet u eerst een pop-up waarin om opslagtoegang wordt gevraagd. Het proces om het opslagmachtiging te geven, is een beetje anders. Tik op de knop "OK" en tik vervolgens op de optie "Machtigingen".

3. Tik vervolgens op het tabblad Machtigingen op Opslag. Tik vervolgens op Toestaan om opslagmachtiging voor de app in te schakelen.

4. Als u klaar bent, gaat u terug naar de SSHelper-app. De SSH-server zou op uw telefoon zijn gestart. Om nu verbinding te maken met ons Android-apparaat, hebben we 4 dingen nodig: IP-adres, SSH-poortnummer, gebruikersnaam en wachtwoord. Ga naar het tabblad Configuratie om het IP-adres en poortnummer te zien. Hier vindt u het IP-adres en poortnummer. Noteer het omdat we het nodig hebben om verbinding te maken met de SSH-server. De standaard gebruikersnaam en het wachtwoord voor inloggen is “beheerder“.

Nu we de SSH-server op Android hebben gestart, kunnen we overstappen naar de pc.
Gebruik CMD op Windows 10 om toegang te krijgen tot Android
1. De goede oude Windows-opdrachtregel ondersteunt al SSH. Het enige dat u hoeft te doen, is de opdracht ssh starten vanaf cmd. Ga hiervoor naar het menu Start en typ "cmd". Zodra de resultaten verschijnen, drukt u op Enter. Als alternatief kunt u ook op Win + R drukken en cmd typen en op de knop "OK" klikken.  2. Typ vervolgens de volgende opdracht op de opdrachtprompt.
2. Typ vervolgens de volgende opdracht op de opdrachtprompt.
ssh [email protected] -p 2222
Als u niets op Android hebt gewijzigd, gebruikt u dezelfde opdracht door het IP-adres te wijzigen met uw Android-apparaat.  3. Nadat u op de opdrachtregel op enter heeft gedrukt, krijgt u een vraag te zien. Als u een vertrouwde laptop gebruikt, typt u gewoon ja. Uw computer wordt dus permanent geverifieerd en vertrouwd door uw Android-apparaat. Als je geen vertrouwd apparaat gebruikt, typ je gewoon nee. Voer vervolgens het wachtwoord in. Het standaardwachtwoord is admin.
3. Nadat u op de opdrachtregel op enter heeft gedrukt, krijgt u een vraag te zien. Als u een vertrouwde laptop gebruikt, typt u gewoon ja. Uw computer wordt dus permanent geverifieerd en vertrouwd door uw Android-apparaat. Als je geen vertrouwd apparaat gebruikt, typ je gewoon nee. Voer vervolgens het wachtwoord in. Het standaardwachtwoord is admin.  Na verificatie krijgt u de Android-opdrachtregel te zien waar u opdrachten op afstand kunt uitvoeren.
Na verificatie krijgt u de Android-opdrachtregel te zien waar u opdrachten op afstand kunt uitvoeren.
Gebruik Terminal op Mac 10 om toegang te krijgen tot Android
1. Net als bij Windows 10 ondersteunt macOS ook native SSH. Om SSH te gebruiken, drukt u op Cmd + spatiebalk om Spotlight te starten. Typ 'Terminal”Erop en druk op Enter. 2. Voer op de terminal de volgende opdracht in. Vervang het IP-adres door het IP-adres van uw Android-apparaat.
2. Voer op de terminal de volgende opdracht in. Vervang het IP-adres door het IP-adres van uw Android-apparaat.
ssh [email protected] -p 2222
 De volgende prompt zou zijn om het wachtwoord in te voeren. Het standaardwachtwoord is admin. Nadat u met succes bent geverifieerd, krijgt u de Android-terminal te zien.
De volgende prompt zou zijn om het wachtwoord in te voeren. Het standaardwachtwoord is admin. Nadat u met succes bent geverifieerd, krijgt u de Android-terminal te zien.
App van derden voor Windows en macOS
Hoewel de native opdrachtregel SSH ondersteunt, zou een opdrachtregel van een derde, zoals Putty, een goede optie zijn als u een intuïtieve interface wilt. Bovendien kunt u met PuTTY meerdere verbindingen tegelijk beheren en kunnen de verbindingsinstellingen op de GUI worden geconfigureerd.
1. Download PuTTY.exe op uw pc via de onderstaande link. Download een 32-bits of 64-bits bestand, afhankelijk van uw Windows-versie. Download PuTTY voor Windows

2. Voer hetIP adres van uw Android-apparaat en verander de SSH-poort vanaf 22 naar 2222.
 3. U krijgt een beveiligingswaarschuwing waarin u wordt gevraagd of u de SSH-server vertrouwt. als jij klik op de knop Ja, zou je voortaan niet voor elke verbinding worden geverifieerd.
3. U krijgt een beveiligingswaarschuwing waarin u wordt gevraagd of u de SSH-server vertrouwt. als jij klik op de knop Ja, zou je voortaan niet voor elke verbinding worden geverifieerd.  4. Vervolgens wordt de opdrachtregel geopend waarin u om de gebruikersnaam en het wachtwoord wordt gevraagd. De standaard gebruikersnaam en wachtwoord is admin.
4. Vervolgens wordt de opdrachtregel geopend waarin u om de gebruikersnaam en het wachtwoord wordt gevraagd. De standaard gebruikersnaam en wachtwoord is admin.  Nadat u met succes bent geverifieerd, krijgt u de Android-terminal te zien.
Nadat u met succes bent geverifieerd, krijgt u de Android-terminal te zien. Toegang krijgen tot Android GUI vanaf een computer
Als u niet vertrouwd bent met de opdrachtregel, kunt u ook een GUI-app van derden gebruiken, zoals WinSCP. WinSCP geeft u toegang tot het bestandssysteem van uw Android via GUI via SSH. De app maakt gebruik van SCP dat werkt via SSH. U kunt bestanden veilig overbrengen van uw Windows-pc naar uw Android-smartphone. Download WinSCP voor Windows
 Lees ook:6 Beste Android-teksteditor voor programmeren
Lees ook:6 Beste Android-teksteditor voor programmeren