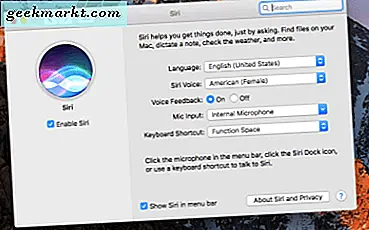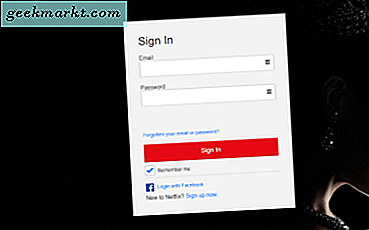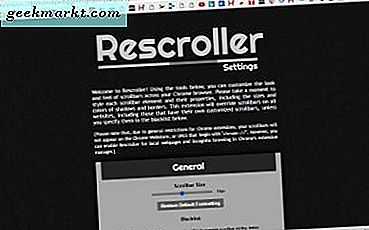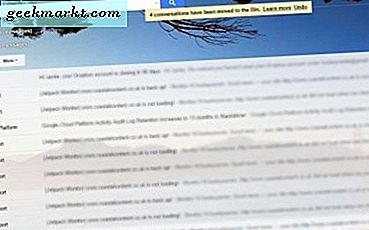
Gmail is een zeer flexibele e-mail-app die in de loop der jaren steeds beter is geworden dan andere gratis e-mailproviders. Een belangrijk voordeel van Outlook of Yahoo is bijvoorbeeld de mogelijkheid om de inbox en de interface te thematiseren. Hoewel de meeste freemail-providers u toestaan om e-mails te bewerken en te thematiseren, kunt u met alleen Gmail op dit moment de interface zelf aanpassen.
Er zijn ook een paar andere handige trucs die je in Gmail kunt doen die ik zal toevoegen na de achtergrondtaak.
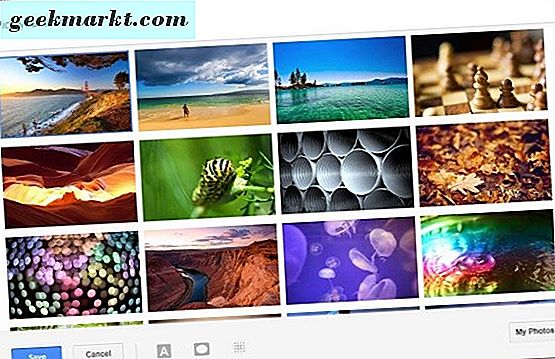
Hoe de achtergrond van Gmail te veranderen
Theming is een groot deel van computergebruik en apparaatgebruik. We hebben allemaal verschillende smaken en kleurvoorkeuren en het aanpassen van onze omgeving aan die smaken zorgt ervoor dat we ons meer ontspannen voelen. Hoe ontspannener we ons voelen, hoe langer we bereid zijn te besteden in deze omgevingen, wat in het voordeel van de provider werkt.
Terwijl u in Outlook van kleur kunt veranderen, kunt u niet veel anders doen. Met Gmail daarentegen kun je meer doen. Ga als volgt te werk om de achtergrond van Gmail te wijzigen:
- Open Gmail in uw browser en meld u aan bij uw Inbox.
- Selecteer het instellingenpictogram in de rechterbovenhoek en selecteer Thema's.
- Selecteer een voorgedefinieerd thema uit het pop-upvenster.
- Selecteer Opslaan en het vak wordt gesloten en het thema verschijnt in je Inbox.
Als u niets ziet dat u leuk vindt of liever zelf een afbeelding wilt gebruiken, kunt u dat.
- Selecteer het instellingenpictogram rechtsboven in Gmail en selecteer Thema's.
- Selecteer Mijn foto's rechtsonder in het pop-upvenster.
- Selecteer een afbeelding in het volgende venster. Er worden standaard afbeeldingen weergegeven die zijn opgeslagen in Google Foto's, maar u kunt ervoor kiezen om een nieuwe afbeelding te uploaden of om een afbeeldings-URL op te geven.
- Selecteer de afbeelding en druk op Opslaan.
Nu moet je Gmail-thema veranderen naar de afbeelding die je hebt geselecteerd. Je kunt het thema zo vaak veranderen als je wilt om dingen vers te houden.
Wijzig e-mail lettertypen en kleur van Gmail
Als je nog een stap verder wilt gaan, kun je ook je e-mails een thema geven. Dit is iets wat andere freemail-diensten aanbieden in een of andere mate en is handig voor het personaliseren van uw e-mail naar uw smaak.
U kunt het lettertype, de grootte, de diepte en de kleur bewerken.
- Open Gmail in uw browser en meld u aan bij uw Inbox.
- Selecteer het instellingenpictogram in de rechterbovenhoek en selecteer Instellingen. Dit brengt je naar het tabblad Algemeen, waar je de dingen kunt veranderen.
- Selecteer Standaardtekststijl en pas deze naar eigen inzicht aan. Hier kunt u het lettertype, de grootte, de kleur en de opmaak wijzigen.
- Blader omlaag naar Handtekening en voeg die toe of wijzig deze als je wilt.
U kunt elk lettertype gebruiken dat Google heeft, en dat is beperkt tot slechts een paar. Ik zou willen voorstellen om het simpel, zonder serif en leesbaar te houden. Hoewel het verleidelijk kan zijn om kleuren en lettertypen te veranderen in iets een beetje gek, zou ik dat niet doen. Ten eerste kunt u de tekst wellicht goed lezen, maar andere niet. Ten tweede, als iemand je e-mail op een mobiel apparaat leest, moet het schoon en duidelijk zijn vanwege het kleine scherm.
Als je je lettertype instelt op Comic Sans, ziet de grootte van Enorm en van kleur tot geel er misschien cool uit, maar het zal waarschijnlijk niet zo goed gaan met je publiek. Dat wordt versterkt als de persoon die de e-mail leest ouder is, kleurenblind of een klein scherm gebruikt.
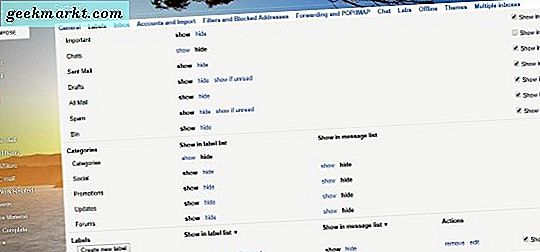
Gebruik Gmail-labels om meer uit uw e-mail te halen
De laatste tweak die vandaag wordt aangeboden is Labels. Labels zijn alternatieven voor e-mailmappen en werken op deze manier erg goed. Ze werken op dezelfde manier als een map, maar verbergen e-mail niet. Het is een kruising tussen map en filter en werkt heel goed.
- Selecteer het instellingenpictogram in de rechterbovenhoek van Gmail en selecteer Instellingen.
- Selecteer het tabblad Labels.
- Hier kunt u labels wijzigen of toevoegen.
- Selecteer Nieuw label maken en geef het een naam.
- Stel de parameters voor het nieuwe label in het hoofdlabelscherm in.
De parameters zijn handig voor het beheren van meerdere labels. Ik gebruik Show vaak voor de meesten met Show als ongelezen voor anderen. Dit betekent alleen dat het label alleen wordt weergegeven als een ongelezen e-mailadres is gelabeld. Anders blijft het onzichtbaar en uit de weg.
Gmail is een uitstekende gratis e-mailservice waarvan het spamfilter aanzienlijk beter presteert dan die van Outlook en Yahoo. Dat terzijde, de mogelijkheid om het uiterlijk en het gevoel van je Inbox naar wens aan te passen, betekent dat het veel comfortabeler is om in te werken. Nou, ik denk het toch!