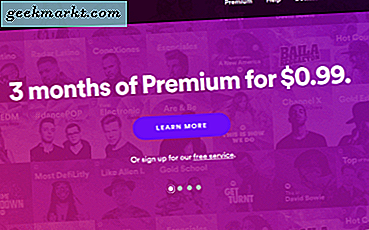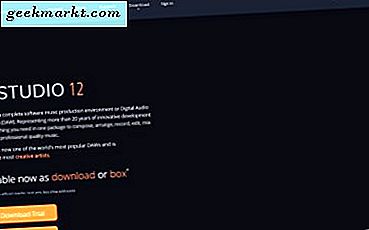Nu fysieke schijven de weg van de Dodo zijn afgelegd, wordt alles nu rechtstreeks vanaf internet op je apparaat gedownload. Meestal worden deze downloads afgehandeld door het juiste programma. Soms komen ze als .bin-bestanden die niet meteen bruikbaar zijn. Om hiervan gebruik te maken, moet u dat BIN-bestand converteren naar een ISO. Hier is hoe.
Wat is een .bin-bestand? Een BIN-bestand met het .bin-achtervoegsel is een binair bestand. Dit is over het algemeen een ruwe byte voor bytekopie van het originele bestand, zoals een kloon van de originele schijf of het originele bestand. Elk bit en elke byte op dezelfde plaats als het origineel. Voor meer gecompliceerde programma's en zelfs sommige games kunnen ze worden gedownload als .bin-bestanden en vervolgens worden geconverteerd.
Een ISO-bestand is anders. Het is een schijfkopie die direct op een cd of dvd kan worden gebrand of kan worden gebruikt met een virtuele schijf zoals Daemon Tools. Het bevat nog steeds binaire gegevens maar is geformatteerd zodat het kan worden gebruikt als een opstartmedium zoals de dvd's van games of programma's die we gebruikten.
Converteer een BIN-bestand naar een ISO
Als u een BIN-bestand downloadt en het programma heeft geen handler om het te installeren, moet u het omzetten in een ISO. Je kunt ze op een schijf branden of zoiets als Daemon Tools gebruiken om de dvd-speler te simuleren. Er zijn een aantal gratis hulpmiddelen die u kunt gebruiken om de conversie uit te voeren. Ik zal hier een paar goede noemen.

CDBurnerXP
Zoals de naam doet vermoeden, is CDBurnerXP al een tijdje actief. Het is voornamelijk software voor het branden van cd's die dvd's kan branden en een .bin-bestand kan omzetten naar een .iso-bestand en deze kan branden. Je hoeft het niet te branden op fysieke media, je kunt CDBurnerXP gebruiken om .iso te maken en dat dan virtueel te gebruiken als je dat wilt.
De download is gratis, werkt goed en is erg intuïtief. Het enige dat u hoeft te doen, is het bronbestand selecteren dat u wilt converteren, een uitvoer selecteren en vervolgens de tool zijn werk laten doen. Ik gebruik dit wanneer ik bestanden moet converteren.

WinISO
WinISO is een andere gratis app die een BIN-bestand naar een ISO converteert. Net als CDBurnerXP is het eenvoudig te gebruiken en is het een kleine download. Het installeert zichzelf als de bestandshandler voor die bestanden en laat je vervolgens een bron- en doelbestand en -formaat selecteren. Het uiterlijk is net als de andere app een beetje verouderd, maar het klopt. Je kunt converteren en branden of gewoon converteren, het is geheel aan jou.
Als CDBurnerXP niet in beroep gaat, zou WinISO net zo goed moeten werken.

WinBin2ISO
WinBin2ISO is een erg gedateerd uitziend programma, maar werkt perfect. Het is van de grond af ontworpen om korte metten te maken met het omzetten van BIN naar ISO en doet het goed. De download is klein en wordt binnen enkele seconden geïnstalleerd. De gebruikersinterface is heel eenvoudig en u moet alleen de bron- en doelbestanden selecteren en deze laten converteren.
Als je iets klein en bijna onzichtbaar wilt tijdens het hardlopen, is WinBin2ISO een goede gok.

AnyToISO
AnyToISO is een andere bin-bestandsconverter die met een aantal invoerbestandstypen werkt om .iso-afbeeldingen te maken. Er is een gratis en een premium-versie, maar voor incidenteel gebruik is de gratis versie meer dan voldoende. De interface is vergelijkbaar met deze andere, eenvoudig en to the point. Selecteer een bron en een bestemming, stel eventuele bestandsvoorkeuren in en stel deze in om te werken. Het proces is relatief snel en het programma niet te veel middelen.
Zorg ervoor dat je de gratis download selecteert, tenzij je echt de premium-functies nodig hebt.

AnyBurn
AnyBurn is ook ontworpen als brandsoftware, maar kan ook een BIN-bestand naar een ISO converteren. Net als de anderen in deze lijst ziet het er oud uit en heeft het een supereenvoudige gebruikersinterface, maar het klopt nog steeds zonder problemen. De tool is gratis en is onlangs bijgewerkt, dus is actueel, wat meer is dan voor sommige van deze anderen kan worden gezegd.
De gebruikersinterface is eenvoudig, selecteer om naar ISO-afbeelding te converteren, selecteer de bron en het doel en laat het hulpmiddel met de taak doorgaan.
Wat u vervolgens moet doen met uw ISO-image
Zodra u uw ISO-image hebt, hebt u twee opties. Je kunt het op een cd of dvd branden, afhankelijk van de grootte, of je zou het met een virtueel optisch station kunnen aankoppelen. Ik kies meestal voor het laatste omdat ik niet eens een optisch station meer heb. Ik gebruik Daemon Tools Lite om de schijf op mijn computer te maken. Andere programma's zijn beschikbaar, maar ik gebruik deze omdat het altijd goed voor me werkte.
Er is een gratis versie, Daemon Tools Lite en een betaalde versie. Voor de meeste doeleinden is de gratis versie meer dan genoeg. Download het bestand, installeer het, sta het toe om de virtuele stuurprogramma's te installeren en ga verder. Na de installatie selecteert u uw nieuwe ISO, klikt u met de rechtermuisknop en selecteert u Openen met. Selecteer Daemon Tools in de lijst en deze wordt net als een echte optische schijf gemonteerd.