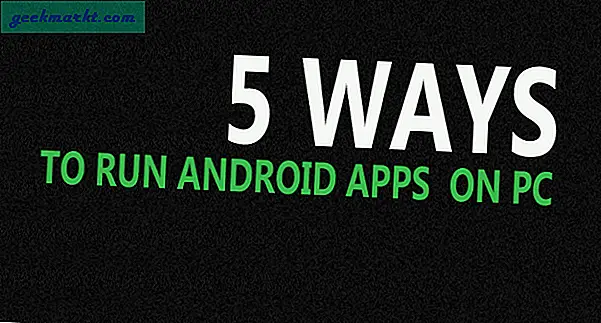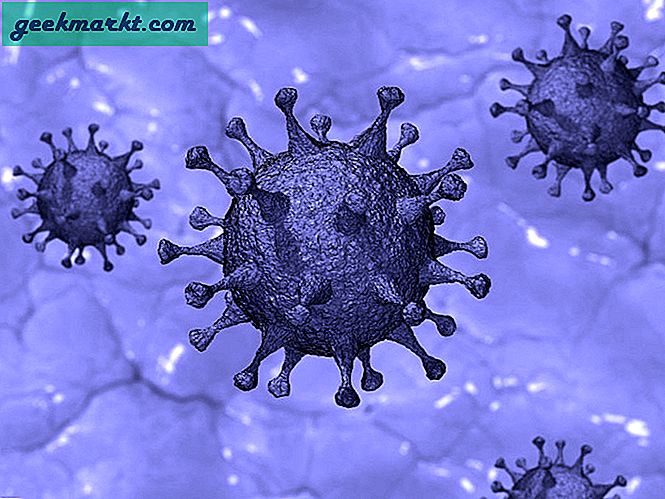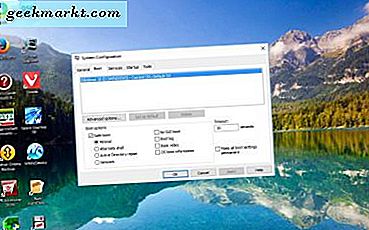Er zijn tal van redenen om AirPods Pro te verkiezen boven de gewone AirPods, maar ik geef er vooral de voorkeur aan voor de actieve ruisonderdrukking en transparantiemodus. Hoewel het schakelen tussen actieve ruisonderdrukking en transparantiemodus praktisch moeiteloos verloopt, moet u de steel nog steeds ingedrukt houden of dit handmatig op de iPhone doen. In dit artikel laat ik je zien hoe je je AirPods echt handsfree kunt maken. Laten we beginnen.
Met het nieuwe in-ear-ontwerp is het verwijderen van één AirPod niet zo moeiteloos in vergelijking met oudere AirPods. Ik vind het veel gemakkelijker om de volgende methoden te gebruiken dan gewoon een AirPod eruit te trekken en vervolgens moeite te doen om hem weer in te stoppen.
1. Vraag het Siri (vriendelijk)
De behoefte aan dit artikel komt rechtstreeks voort uit mijn workflow. Ik gebruik de AirPods Pro met een iPhone en wanneer iemand naar me toe komt om te praten, schakel ik de Transparantiemodus in door simpelweg de steel ingedrukt te houden, maar je kunt Siri vragen om voor jou te wisselen tussen ANC en Transparantiemodus.
Zorg ervoor dat 'Luister naar ‘Hey Siri’ is ingeschakeld op je iPhone. Je kan gaan naar Instellingen> Siri en zoeken> Schakel luisteren naar ‘Hey Siri’ in. Schakel ook ‘Sta Siri toe wanneer vergrendeld‘Zodat het zelfs zou werken als uw iPhone is vergrendeld.

Bel nu gewoon Siri en vertel het om over te schakelen naar de transparantiemodus op uw AirPods. U ziet een bevestiging op het scherm en de transparantiemodus op uw AirPods Pro. Het enige voorbehoud bij deze methode is dat Siri de muziek niet automatisch pauzeert, wat kan afleiden wanneer je met iemand praat via de transparantiemodus. Maak je geen zorgen, de volgende methode lost dit probleem op.

2. Gebruik de Siri Shortcuts-app
Terwijl rommelen in de Shortcuts-appKwam ik een actie tegen waarmee je de Noise Control-functie van de AirPods Pro kunt regelen. U kunt er een eenvoudige snelkoppeling van maken die alles dat wordt afgespeeld pauzeert en de transparantiemodus inschakelt wanneer deze wordt geactiveerd. Laten we er een maken. Of, als u het harde werk niet wilt doen, installeert u eenvoudig de snelkoppelingen met de onderstaande links en gebruikt u deze rechtstreeks met Siri.
- Laten we chatten
- Terug aan het werk
Als u deze snelkoppelingen niet kunt installeren, verleent u de snelkoppelingen-app toestemming. Op je iPhone, ga naar Instellingen> Snelkoppelingen> Schakel ‘Niet-vertrouwde snelkoppelingen toe’ in. Laten we nu een geheel nieuwe snelkoppeling maken.
Zorg ervoor dat u de bijgewerkte Shortcuts-app op uw iPhone gebruikt. Open de app en tik op de + knop rechtsboven om een nieuwe workflow te maken. Kraan 'Actie toevoegen‘Om de lijst te openen.

Tik op de zoekbalk en zoek naar Play / Pause en voeg het toe aan de werkruimte. U kunt het gedrag wijzigen door op Afspelen / Pauzeren te tikken. Verander het in Pauze en voeg nog een actie toe door op de knop + te tikken.

In de zoekbalk, zoek naar Noise Control, voeg het toe aan je werkruimte. Tik op de route en Selecteer ‘AirPods Pro’.

Zorg ervoor dat uw AirPods Pro is aangesloten op de iPhone, anders werkt deze niet. Tik op het AirPods-pictogram verder gaan.

Nu zullen we stel de Noise Control Mode in voor de AirPods Pro. U kunt kiezen uit de lijst met beschikbare opties. ik koos Transparantiemodus.

Nu gewoon geef uw snelkoppeling een naam en je bent klaar. Ik heb bijvoorbeeld mijn snelkoppeling hernoemd naar 'Laten we chatten', dus wanneer ik 'Hé, Siri, laten we chatten' zeg, wordt het afspelen van media op mijn AirPods Pro onderbroken en wordt de Transparantiemodus geactiveerd. Best wel gaaf.

U kunt hetzelfde doen en een andere snelkoppeling maken om de muziek te hervatten en het ANC weer in te schakelen. Ik heb de bovenstaande snelkoppelingen al vermeld als u deze snelkoppelingen wilt aanpassen of ze ongewijzigd wilt gebruiken.
3. Automatiseer het
Hoewel de snelkoppelingen prima werken, wilde ik het geekier maken. Ik kocht deze goedkope NFC-ring van Amazon waarmee ik de trigger voor deze automatisering kan instellen. Laten we eens kijken hoe.
Om dit te laten werken, moet je iPhone hebben ingebouwde NFC en zou moeten zijn met iOS 13. Om een automatisering in te stellen, gaat u naar de Shortcuts-app en selecteert u onderaan het tabblad Automatisering. Kraan Creëer persoonlijke automatisering. U kunt een trigger instellen op basis van gebeurtenissen, locatie of instellingen zoals de DND-modus. Selecteer ‘NFC’.

druk op 'Scan de NFC-tag‘-Knop en breng je NFC-tag dicht bij de achterkant van de iPhone. Het zou de tag lezen en u vragen om het een naam te geven, voer een geschikte naam in en tik op Volgende.

Net zoals we deden met snelkoppelingen, zullen we de automatisering toewijzen om het afspelen van media op de iPhone te pauzeren en de ruiscontrolemodus over te schakelen naar de transparantiemodus.
Voeg de actie Play / Pause toe en verander deze in Pause zoals weergegeven in de onderstaande afbeelding. Tik op de knop + en voeg nog een actie ‘Geluidsbeheersingsmodus’ toe. Selecteer AirPods Pro als de route en stel de Noise Control Mode in op ‘Transparency Mode’. Zorg ervoor dat uw AirPods zijn verbonden met de iPhone. Tik op Volgende om door te gaan.

Om de automatisering te laten werken, zelfs als de iPhone is vergrendeld, schakel de schakelaar uit naast 'Vraag voordat je gaat hardlopen‘En tik op Gereed.

Dat is het. Telkens wanneer u de NFC-ring in de buurt van de iPhone brengt, activeert de automatisering de actie. Ik weet dat het overdreven klinkt voor zo'n klein gebaar, maar ik heb dit gemaakt om de mogelijkheden van de Shortcuts-app te laten zien en hoe goed deze is geïntegreerd in het hele Apple-ecosysteem. Waarom bekijk je in dat verband niet de lijst met beste snelkoppelingen-apps die je zou moeten gebruiken? Laat me je mening over deze methode weten in de reacties hieronder.