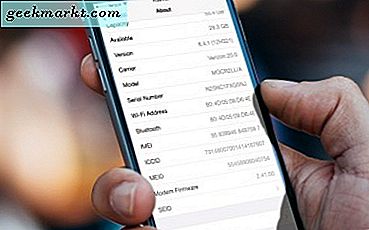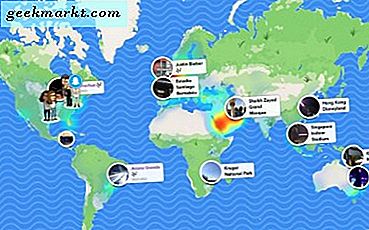In eerdere iPhone-modellen hoefde je alleen nog een screenshot te maken door de aan / uit-knop en de home-knop ingedrukt te houden. Nu, met het ontbreken van een startknop en de aan / uit-knop die nu de zijknop wordt genoemd, hoe maak je een screenshot met de iPhone X?
De iPhone X is ondanks het forse prijskaartje extreem goed gedaald. Het heeft een geweldig scherm, geweldig design, krachtige hardware en een zeer indrukwekkende set camera's. Omdat we op dit moment een beetje een geobsedeerd beeld lijken te hebben, spelen screenshots, selfies en afbeeldingen een belangrijke rol in de manier waarop we onze smartphones gebruiken. Deze nieuwe functies maken goed gebruik van het iPhone X-scherm en de mogelijkheden, terwijl ze intuïtief genoeg zijn om snel onder de knie te krijgen.

Maak een screenshot met de iPhone X
Schermafbeeldingen maken is onderdeel van het bezit van een smartphone. Hoewel we misschien niet zeggen 'screenshot of het is niet gebeurd', is er nog steeds bewijsmateriaal voor iets interessants of om je te helpen dingen te onthouden.
U kunt als volgt een screenshot maken met de iPhone X:
- Open het scherm dat u wilt vastleggen.
- Houd de zijknop ingedrukt (wat vroeger de aan / uit-knop werd genoemd).
- Druk op het volume aan de linkerkant van de telefoon.
Als je het goed doet, zou het scherm kort wit moeten flitsen en het sluitergeluid van de camera zal worden afgespeeld. Dit geeft aan dat je de schermafbeelding met succes hebt gemaakt.
Nieuwe schermbewerkingsopties
Naast een nieuwe manier om screenshots te maken, de iPhone X en meer specifiek, biedt iOS 11 nieuwe manieren om ze te bewerken. Je kunt ze laten staan als je hebt wat je nodig hebt, maar je kunt het ook naar iemand verzenden als een Share Sheet of Markup gebruiken om het op verschillende manieren te bewerken.
Wanneer genomen, wordt het screenshot linksonder in het scherm weergegeven. Je kunt het alleen laten zodat het in je filmrol verschijnt of erop tikken om het te bewerken. U kunt ook tikken en houden om het toe te voegen als een Share Sheet om te delen. Al deze opties verschijnen als een zelfstandige bewerking zonder het scherm te verlaten of uw camerarol in te gaan.

Deel een screenshot als een Share Sheet
Als u een schermafbeelding wilt delen als een Share Sheet in iOS 11, drukt u op de afbeelding linksonder op het scherm en houdt u deze ingedrukt. Dit brengt de opties voor delen naar voren.
- Neem uw screenshot door de zijknop ingedrukt te houden en het volume hoger in te drukken.
- Terwijl de afbeelding links onderaan verschijnt, houdt u de afbeelding ingedrukt.
- Selecteer hoe je het wilt delen, email, bericht, Facebook etc.
- Voeg een bericht toe als je wilt en druk op Verzenden.
Afhankelijk van waar je het screenshot voor had, kun je het uit het deelvenster verwijderen door het te selecteren en op Screenshot verwijderen te tikken.
Gebruik screenshot Opmaak op de iPhone X
Screenshot Markup is een nieuwe optie waarmee u kunt spelen met schermafbeeldingen voordat u ze opslaat of deelt. Er zijn een paar bewerkingsopties die u kunt gebruiken om elementen aan de opname toe te voegen die u elders of op uw telefoon kunt gebruiken.
- Neem uw screenshot door de zijknop ingedrukt te houden en het volume hoger in te drukken.
- Terwijl de afbeelding linksonder verschijnt, drukt u op om deze te selecteren.
- Selecteer een markeergereedschap en bewerk het zoals u wilt.
De markeerhulpmiddelen verschijnen onderaan het scherm en u kunt ze afzonderlijk gebruiken om het effect te creëren waarnaar u op zoek bent. Er is een uitsnedetool voor vergroten of verkleinen, markeergereedschap om markeringen toe te voegen, markeerstift om digitaal te markeren, een potlood om grijze lijnen toe te voegen, een gum om alle markeringen die je hebt toegevoegd te verwijderen, een lasso verplaats je bewerkingen, een kleurhulpmiddel om de kleur van je markup, een tekstgereedschap om woorden toe te voegen, een handtekeninghulpmiddel om je handtekening toe te voegen, een vergrootglas zodat je in de details kunt komen en een vormgereedschap om vakken, tekstballonnen en andere vormen toe te voegen.
Markup is in essentie net een mini-beeldbewerker met basisfuncties voor elk werk zoals u zich dat zou voorstellen. Nadat u uw markeringen hebt voltooid, kunt u de afbeelding rechtstreeks vanuit het venster opslaan of delen. Selecteer de optie onderaan om te delen met een Share Sheet of op te slaan op je telefoon als je nodig hebt. U kunt ook rechtstreeks van het markupscherm verwijderen als u dat wilt.
Het maken van een screenshot met de iPhone X verschilt enigszins van de vorige versies, maar is nog steeds toegankelijk en eenvoudig te doen. Met iOS 11 heb je nu ook een aantal krachtigere manieren om die schermafbeeldingen te bewerken. Een leuke toevoeging aan de telefoon denk ik!