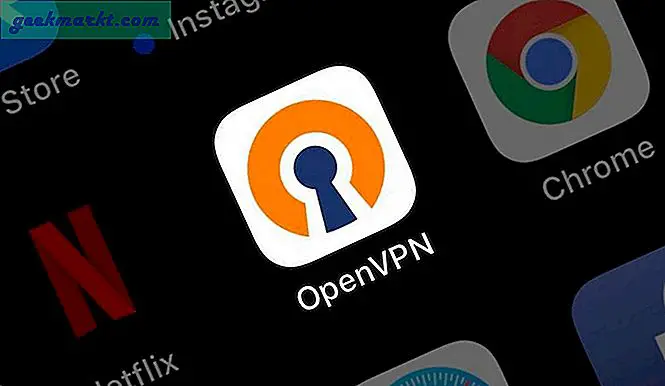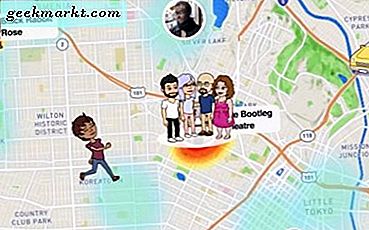Er zijn maar weinig gadgetcategorieën heter dan de streaming set-top box. Het lijkt erop dat er een eindeloze hoeveelheid opties beschikbaar is voor iedereen die op zoek is naar het streamen van hun favoriete televisieprogramma's, films, muziek en meer naar hun televisie- en thuisbioscoopopstelling. Roku, Google, Amazon en Apple TV hebben allemaal bijgedragen aan de markt met meer dan een dozijn opties voor streaming tussen de bedrijven, overvolle woonkamers overal met opties om Netflix of Hulu te kijken in het comfort van hun eigen huis. Iedereen heeft zijn eigen favoriete ecosysteem en interface, maar voor ons geld kun je gewoon het Chromecast-platform van Google niet verslaan, dankzij de betaalbare prijs voor zowel 1080p- als 4K-content (respectievelijk $ 35 en $ 69) en de eenvoud van het streamen van content vanaf uw telefoon, tablet of computer. De Chromecast heeft verschillende iteraties meegemaakt sinds het voor het eerst werd geïntroduceerd in 2013, van nieuwe modellen van de tweede generatie tot apparaten die uitsluitend op audio zijn gericht. Eén ding is zeker: het is moeilijk om mis te gaan met Chromecast, of je nu naar je favoriete album wilt luisteren, een filmpje op Netflix wilt streamen of je favoriete tv-programma's wilt inhalen.
Natuurlijk betekent de eenvoudige interface van Chromecast ook dat het soms moeilijk kan zijn om problemen op te lossen als je problemen hebt met een bepaalde functie. Als uw Chromecast weigert verbinding met internet te maken of als u geen inhoud naar uw apparaat kunt streamen met uw mobiele apparaat, kan het erg vervelend zijn om een probleem op te lossen zonder een willekeurig instellingenmenu of gids voor het oplossen van problemen. Hoewel er tal van traditionele manieren zijn om deze problemen op te lossen, van het opnieuw opstarten van het apparaat tot het controleren van uw netwerkcompatibiliteit, moet uw apparaat soms correct worden teruggezet naar de fabrieksinstellingen om eventuele problemen of bugs die u tegenkomt, te verwijderen geef tijd. Ondanks het gebrek aan visuele interface met uw Chromecast-apparaat, kunt u eenvoudig elk van de Chromecast-line-up's snel en eenvoudig opnieuw instellen. Laten we elke mogelijkheid eens bekijken.
De Google Home-app gebruiken
De Google Home-app (voorheen Google Cast genaamd) is een geweldig hulpprogramma voor elke Chromecast- of Google Home-bezitter. Hiermee kunt u de instellingen op uw apparaat aanpassen, op de juiste manier wijzigen wat er op een bepaald moment wordt gestreamd, het afspelen pauzeren of hervatten, hulpmiddelen ontdekken en nieuwe manieren om uw apparaat te bedienen, en zelfs bladeren door nieuwe inhoud die mogelijk interessant voor u is. Het werkt allemaal verrassend goed, maar de Google Home-app heeft ook een tweede doel. Omdat de visuele interface van je Chromecast in principe beperkt is tot een wallpaper-achtergrond zonder dat er iets anders te zien is, is de Google Home-app op zowel iOS als Android (foto) een must-have om te veranderen hoe je apparaat werkt. Het is ook de gemakkelijkste en snelste manier om uw apparaat opnieuw in te stellen via de mobiele app. Laten we kijken.
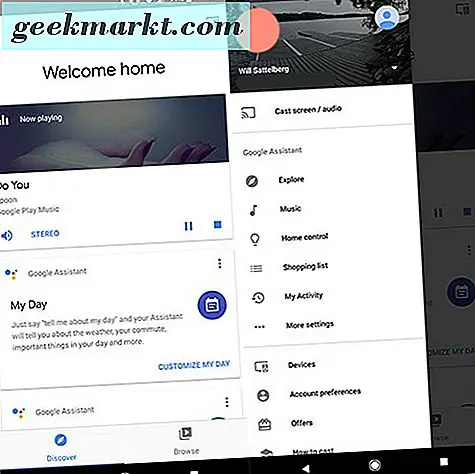
U heeft de Google Home-app waarschijnlijk ooit gebruikt om uw Chromecast in te stellen, ook als u deze niet regelmatig gebruikt. Het basisontwerp van de app is vrij gemakkelijk om doorheen te bladeren, met een minimale, materiaalontwerp-gestileerde interface en een focus op het gebruik van kaarten om informatie weer te geven. Om naar uw Chromecast-instellingen te gaan, moet u echter op het menupictogram in de linkerbovenhoek tikken. Er zijn enkele kleine verschillen in ontwerp tussen de iOS- en Android-versies van de app, maar voor het grootste deel kun je deze exacte instructies volgen op het platform van je keuze.
Tik in het schuifmenu links van de app op Apparaten. U kunt een lijst bekijken met elk apparaat op uw netwerk dat is verbonden met de Google Home-app. Zoek uw Chromecast op basis van de naam die u tijdens de installatie aan het apparaat hebt gegeven en tik op het pictogram met de drievoudige stippellijn in de rechterbovenhoek van de kaart. Tik in dit scherm op de optie Instellingen.
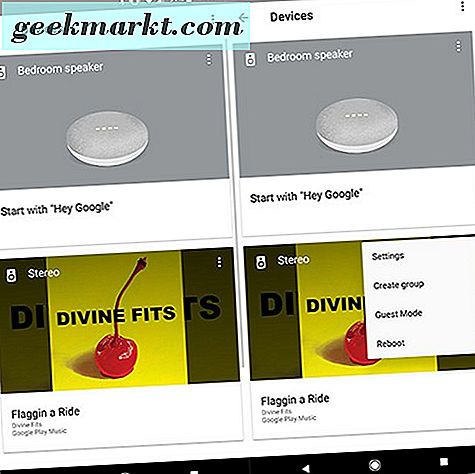
Er is een hele lijst met opties die u kunt gebruiken om uw apparaat aan te passen, maar gelukkig hoeven we er helemaal niet doorheen te bladeren. Boven aan de lijst ziet u een andere menuknop in de rechterbovenhoek van uw display. Als u op dit pictogram tikt, worden vier verborgen opties voor uw Chromecast of Chromecast Audio weergegeven: Help en feedback, Reboot, Factory Reset en Open Source-licenties. Als u een probleem met uw Chromecast probeert op te lossen, is het de moeite waard om uw apparaat opnieuw op te starten voordat u het volledig wist. Als u echter al geprobeerd heeft om uw apparaat opnieuw te starten of als u uw Chromecast wilt verkopen en deze moet terugzetten naar de fabrieksinstellingen, tikt u op de optie Fabrieksinstellingen. Je ontvangt een prompt op je apparaat met de vraag of je zeker weet dat je je Chromecast opnieuw wilt instellen. Selecteer Ja om door te gaan met het proces. Uw Chromecast-apparaat begint zichzelf te resetten naar de fabrieksinstellingen en u kunt het apparaat instellen als nieuw of uitschakelen om het te verkopen zonder uw persoonlijke gegevens in te voeren.
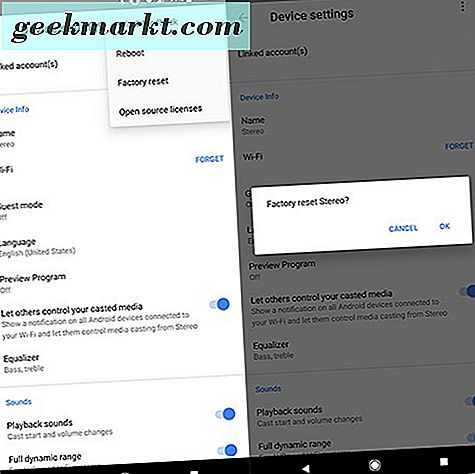
Uw computer en Chrome gebruiken
Hoewel Google zijn Google Home-toepassing aanbiedt op beide iOS-apparaten, zult u er alles aan doen om het overal op uw pc of Mac te vinden. Dat betekent echter niet dat het onmogelijk is om uw streaminginstellingen van uw computer te wijzigen. Als u Chromecast voornamelijk gebruikt als een manier om uw televisie te bedienen vanaf uw laptop of Chromebook en u geen telefoon of tablet hebt om de Google Home-app op te installeren, kunt u nog steeds de desktopversie van Chrome gebruiken op uw pc en uw lokale Chromecast-netwerk om uw apparaat in de fabriek opnieuw in te stellen. Hier is hoe het te doen.
Google-forums lijken gebruikers naar de Google Home-toepassing te verwijzen voor alle ondersteuningsproblemen met Chromecast, maar er is een verborgen menu in Chrome dat het eenvoudig maakt om te profiteren van uw Chromecast-apparaat. U beschikt niet over dezelfde opties als de Google Home-app op uw telefoon, maar u kunt dit verborgen netwerk gebruiken om uw Chromecast te resetten naar de fabrieksinstellingen. U moet Chrome gebruiken als uw browser om dit te laten werken; het gebruik van Firefox of Edge zal het verborgen Chrome-menu niet openen. Als u ooit uw routerinstellingen moet aanpassen en een lokaal IP-adres hebt ingevoerd om uw apparaat te configureren, bent u bekend met de onderstaande instructies.
Begin met kopiëren en plakken (of typen) van de volgende URL in een nieuw tabblad in Chrome:
chrome: // cast / # apparaten
Deze URL vertelt uw apparaat om naar het Chrome-menu van uw browser te gaan (in plaats van naar internet, dat meestal wordt aangeduid met 'http: //') en om het Cast-menu te openen. Op het tabblad wordt 'Google Cast' weergegeven en je kunt je Cast-apparaten in je netwerk bekijken, samen met alles wat op dit moment wordt afgespeeld. In de hoek van de Chromecast-optie ziet u een klein pictogram 'Instellingen'. Klik of tik erop om de instellingen voor uw apparaat te laden.
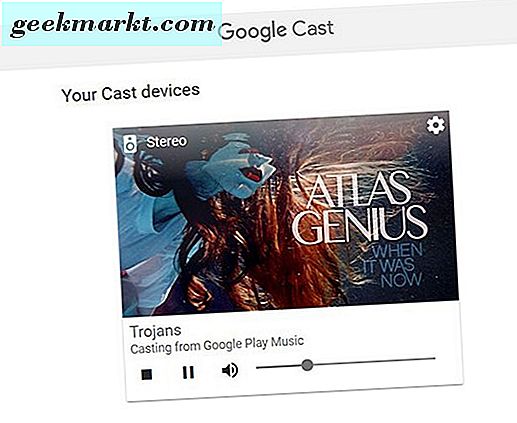
Hier ziet u een redelijk rudimentair menu voor uw Chromecast-apparaat. Met dit menu kunnen we de meeste instellingen wijzigen die rechtstreeks toegankelijk zijn via de Google Home-app, maar rechtstreeks vanaf uw pc. U kunt de naam van uw apparaat, het draadloze netwerk waarop uw apparaat wordt uitgevoerd, uw tijdzone- en taalinstellingen, MAC- en IP-adressen, firmwareversies en ten slotte verschillende opties weergeven waarmee u het Chromecast-apparaat via uw netwerk kunt gebruiken. In de linkerbenedenhoek van uw display ziet u opties om opnieuw op te starten, Factory Reset, Open Source-licenties weergeven en Andere licenties weergeven. Klik of tik op de optie Factory Reset en accepteer vervolgens de prompt om uw selectie te bevestigen (als er een verschijnt). Uw apparaat begint met fabrieksinstellingen, ondertekent u uit uw Google-account dat is gesynchroniseerd met het apparaat en vergeet uw voorkeuren en opgeslagen netwerken.
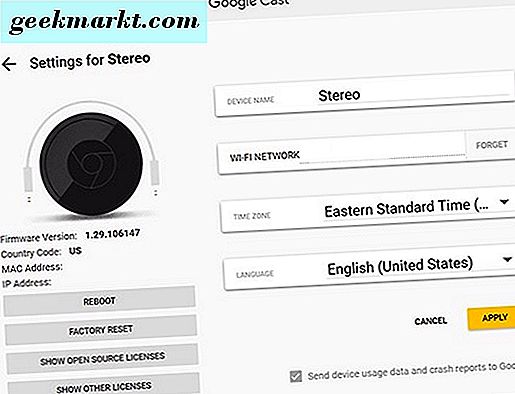
Wanneer het terugzetten van de fabrieksinstellingen is voltooid, kunt u doorgaan met uw instellingen om in te stellen als een nieuw apparaat op uw netwerk, of u kunt het apparaat loskoppelen van de stroombron om het te verkopen of uit te schakelen. Koppel het apparaat niet los van de stroombron totdat de fabrieksreset is voltooid.
Fabrieksinstellingen van uw apparaat zonder een netwerk
Beide bovenstaande oplossingen zijn geweldig als uw apparaat verbinding met uw netwerk kan maken om de opdracht te ontvangen om zichzelf opnieuw in te stellen. Maar helaas, als het probleem met uw apparaat voortkomt uit een onvermogen om verbinding met internet te maken, moet u een andere manier vinden om uw apparaat terug te stellen op de fabriek zonder het netwerk te gebruiken. Gelukkig, net als bij de meeste elektronische apparaten zonder visuele interfaces, is er een hardwaremethode om je apparaat opnieuw in te stellen zonder dat je op internet hoeft te zijn.
Ga achter je televisie of je stereoluidsprekers staan, waar je ook je apparaat hebt aangesloten. Je moet ervoor zorgen dat de Chromecast stroom krijgt; Helaas is er eenvoudig geen manier om het apparaat opnieuw in te stellen, tenzij het is ingeschakeld en ingeschakeld. Koppel het apparaat los van uw televisie of uw stereoluidsprekers (indien nodig) en houd het apparaat in uw hand, maar zorg ervoor dat het lampje nog steeds brandt en dat uw apparaat nog stroom krijgt. Zoek naar een kleine knop op het apparaat. Alle vier de modellen van de Chromecast, van de eerste generatie Chromecast tot de tweede generatie Chromecast en Chromecast Ultra, en zelfs op de Chromecast Audio. Zodra u de knop vindt, houdt u deze ingedrukt op uw Chromecast-model.

Op de eerste generatie Chromecast-apparaten (identificeerbaar door het stickmodel met 'Chrome' geschreven in tekst op het apparaat), moet u de aan / uit-knop gedurende 25 seconden ingedrukt houden. De witte LED op uw apparaat zal overschakelen van het typische vaste display naar een knipperend wit licht. Als u het apparaat op uw televisie hebt aangesloten, ziet u dat uw scherm leeg is. De reboot-reeks begint en je hebt een nieuwe, volledig gerestaureerde Chromecast om in te stellen en mee te spelen.

Op Chromecast- en Chromecast Ultra-apparaten van de tweede generatie is de methode vergelijkbaar, maar niet exact. Je moet ook de aan / uit-knop ingedrukt houden op deze apparaten, maar in plaats van de knop gedurende 25 seconden vast te houden, hoef je alleen maar te wachten totdat de LED oranje wordt en begint te knipperen. Houd de aan / uit-knop ingedrukt totdat het lampje weer wit wordt. Zodra dat gebeurt, kun je de knop loslaten en begint je Chromecast met het opnieuw opstarten. Dezelfde methode is van toepassing op de Chromecast Audio, die een vergelijkbaar ontwerp heeft als de standaard Chromecast van de tweede generatie.
***
Voor sommigen lijkt het ontbreken van een daadwerkelijke interface op uw Chromecast-apparaat misschien een ontbrekende functie, of een nadeel van het dagelijks gebruik van het apparaat. Maar dankzij het nut van uw smartphone of tablet en uw pc, is het eenvoudig om al uw instellingen en voorkeuren rechtstreeks vanaf het apparaat in uw hand te bedienen, waardoor de noodzaak van een fysieke afstandsbediening overbodig wordt. Meestal werkt dit als een geweldige functie, omdat uw telefoon automatisch verbinding maakt met uw Chromecast-apparaat zonder dat hiervoor extra inspanningen van de gebruiker nodig zijn. Natuurlijk wordt het een probleem wanneer uw apparaat de inhoud van uw telefoon niet goed kan afspelen of wanneer uw Chromecast geen verbinding meer met internet kan maken.
Gelukkig, met drie belangrijke manieren om uw apparaat terug te stellen naar de fabrieksinstellingen, inclusief de mogelijkheid om het apparaat te resetten met een fysieke knop in plaats van het via het netwerk te bedienen, heeft u nooit pech als het gaat om het oplossen van potentiële problemen met het apparaat. Voor de meeste terugkerende problemen die uit uw Chromecast-apparaat komen, moet een snelle reset eventuele problemen met het streamen en casten van inhoud oplossen. Als u na een volledige reset nog steeds problemen ondervindt met uw apparaat, kunt u contact opnemen met Google voor aanvullende ondersteuning of een vervangend apparaat.