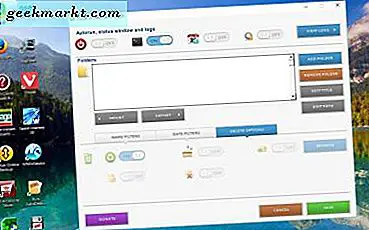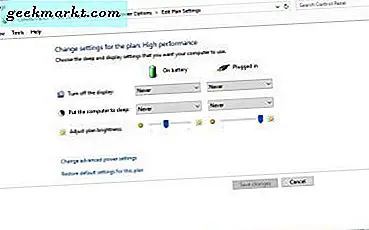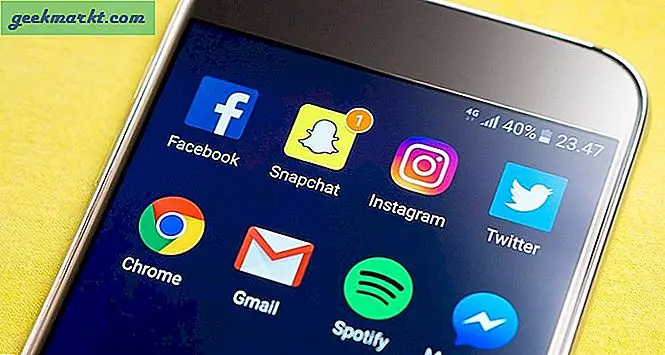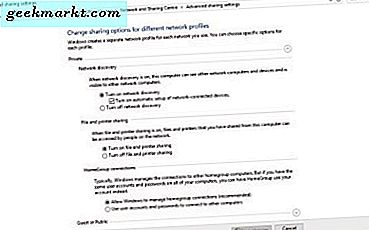Als u veel momentopnamen van de software wilt maken, is de Snipping Tool een essentieel Windows 10-accessoire. Dit TechJunkie-artikel heeft je verteld hoe je foto's met die tool kunt maken, maar het heeft redelijk beperkte opties. Dus waarom zou u geen betere Snipping Tool toevoegen aan Windows 10? Dit zijn enkele van de beste alternatieve knipgereedschappen die u aan het platform kunt toevoegen.
De Greenshot-snipper
Allereerst zou je de freeware Greenshot aan Windows 10 kunnen toevoegen door op de downloadknop op deze webpagina te klikken. Ren door het installatieprogramma om het toe te voegen aan uw softwarebibliotheek. Wanneer deze actief is, vindt u een Greenshot-pictogram in het systeemvak. Door met de rechtermuisknop op dat pictogram te klikken, wordt het hieronder weergegeven menu geopend.
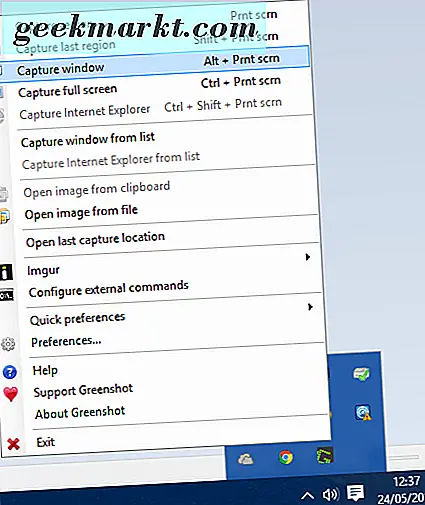
Als u een specifiekere regio in de snapshot wilt vastleggen, selecteert u de optie Gebied vastleggen in dat menu. U kunt ook op de sneltoets PrtScn drukken om het knipseltool Greenshot te openen. Dat opent het raster en vergrootglas dat in de opname direct hieronder wordt weergegeven, en u kunt snapshots maken die vrijwel hetzelfde zijn als de standaard Knipfunctie door de linkermuisknop ingedrukt te houden en de cursor te slepen om de rechthoek uit te vouwen.

Klik op de optie Openen in de afbeeldingseditor in het menu om de schermafbeelding te openen in de Greenshot-editor. Deze editor is wat Greenshot echt onderscheidt van het Knipprogramma in Windows 10. Het bevat 15 bewerkingsopties op de werkbalk en de enige twee die zijn opgenomen in het Knipprogramma zijn de markeerstift en freehand-draw (anders Pen ).

U kunt tekst aan de opname toevoegen door op de knop Tekstvak toevoegen op de werkbalk te klikken. Sleep vervolgens het tekstvak om het uit te vouwen, klik op de knop Vulkleur en druk op Transparant > Toepassen om transparantie aan het vak toe te voegen. Vervolgens kunt u ook alternatieve lettertypen selecteren in het vervolgkeuzemenu en vetgedrukte en cursieve opmaak toevoegen door op de knoppen B en I te drukken.
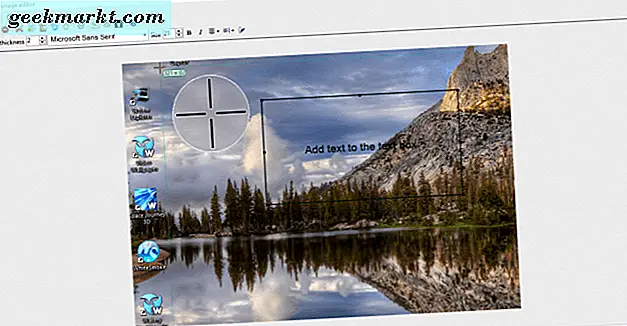
Klik op de knop Effecten op de werkbalk om een klein menu te openen met wat extra bewerkeffecten. U kunt bijvoorbeeld Greyscale vanaf daar selecteren om zwart-wit aan de snapshot toe te voegen, zoals hieronder. De optie Gescheurde rand voegt een gescheurde randrand toe aan de afbeelding en u kunt deze verder configureren vanuit het instellingenvenster Torn edges.
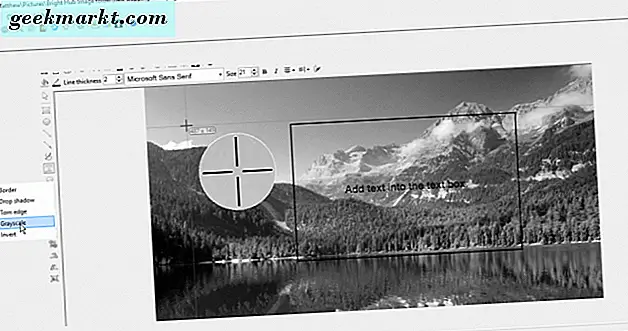
U kunt ook enkele extra opties selecteren door op Quick preferences te klikken in het systeemmenu van het systeemvak van Greenshot dat hieronder wordt weergegeven. Vanaf daar kunt u bijvoorbeeld Capture mousepointer selecteren. Vervolgens zal de schermafbeelding de cursor bevatten.
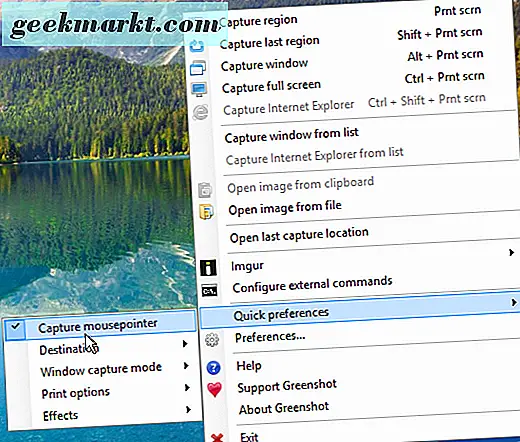
De Screenshot Captor Snipping Tool
Screenshot Captor is een freeware screenshot-hulpprogramma dat u kunt toevoegen aan Windows 10 vanaf de website van de software. Klik op Download v4.16.1 om de installatiewizard op te slaan en deze te installeren. Houd er rekening mee dat u ook een gratis licentiesleutel van de website van de software moet krijgen door op Gratis licentienummer verkrijgen te klikken. Meld u dan aan op het forum om een gratis licentiesleutel te verkrijgen om te kopiëren en plakken. U kunt ook een kortere licentie voor 60 dagen krijgen door te klikken op Licentiesleutel genereren voor Screenshot Captor op deze pagina.
Wanneer Screenshot Captor actief is, kunt u de opties ervan selecteren via de werkbalk in de onderstaande opname. U kunt ook met de rechtermuisknop op het pictogram in het systeemvak klikken om het softwaremenu te openen. Klik op de knop Grab geselecteerde regio op de werkbalk om een kleinere snapshot te maken met zijn rechthoekige knipgereedschap.
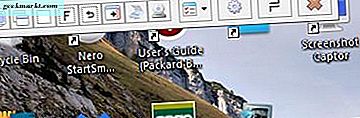
Wanneer u de opname hebt gemaakt, selecteert u Afbeelding opslaan en weergeven in het scherm Screenshot Captor - Nieuwe schermafbeelding. Dat opent de hieronder getoonde editor en bewaar de afbeelding in een submap Screenshots. Dit venster heeft uitgebreidere bewerkingsopties dan de Greenshot-editor, omdat u clipart, afbeeldingbijschrift en frame-opties kunt selecteren.
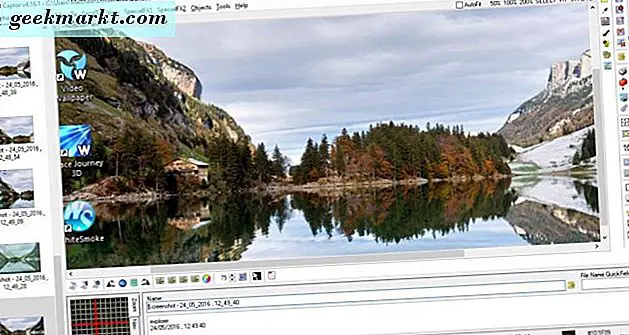
U kunt de snapshots op verschillende manieren bijsnijden door de selectiemodi in de werkbalk te selecteren. Selecteer Lassoselectie voor uitsnede uit de vrije hand. Trek een gedeelte van de afbeelding uit om bij dat gereedschap te snijden en klik vervolgens op de optie Afbeelding bijsnijden tot selectie op de werkbalk.
Klik op de knop Configureren op de werkbalk van de editor om het onderstaande venster te openen. Daar kunt u verschillende Screenshot Captor-opties selecteren. Als u bijvoorbeeld de sneltoetsen voor het toetsenbord wilt configureren, selecteert u Sneltoetsen en snelkoppelingen . Dat opent de toetsenbordaanpassingsinstellingen hieronder van waaruit u nieuwe aangepaste sneltoetsen in de tekstvakken kunt invoeren. Druk op Toepassen en accepteren om de geselecteerde sneltoetsinstellingen op te slaan.
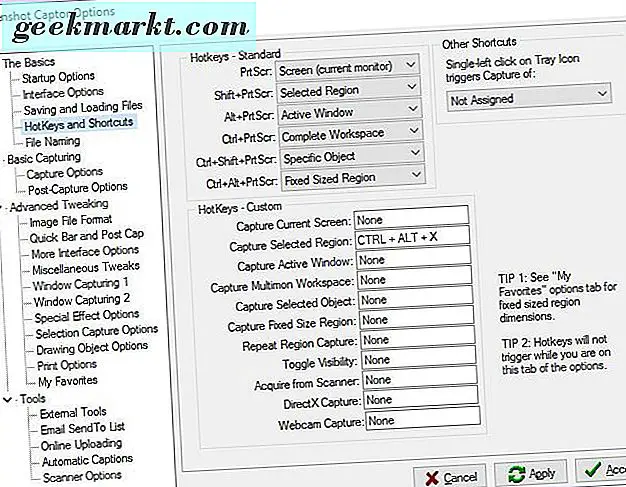
De ShareX-knip-tool
ShareX is een open source softwarepakket vol met opties om de perfecte momentopname te maken. Voeg het toe aan Windows 10 door op de knop Downloaden op de ShareX-website te klikken. Installeer het vervolgens met de installatiewizard en klik met de rechtermuisknop op het systeemvakpictogram van ShareX om het onderstaande menu te openen.
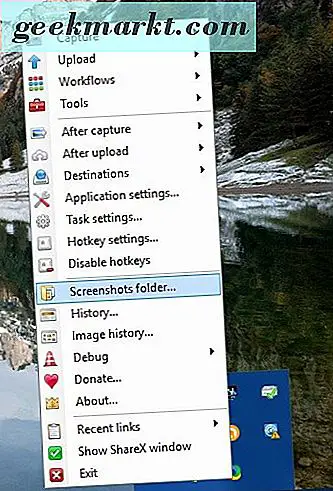
Selecteer Capture om een snapshot te maken met ShareX. Het bevat een grotere verscheidenheid aan screenshot-opties dan de anderen met 15 opnamemodi. U kunt bijvoorbeeld Regio, Regio (Annotatie), Polygoon, Vrije hand, Regio (transparant), Website-opname selecteren en heeft ook een optie Schermopname . Er is dus veel om hier te selecteren en om een meer elementaire rechthoekige knipselectie Regio te maken .
Deze optie Regio heeft een paar vormen die u kunt selecteren met de nummerknoppen Numeri één voor vijf. Druk op twee om een afgeronde rechthoekige vorm te selecteren om mee te knipen. Of u kunt op drie drukken om naar een cirkel over te schakelen zoals in de onderstaande afbeelding. Als u op vier drukt, verandert de rechthoek in een driehoek en vijf selecteren een ruitensnipvorm. Versleep de vorm vervolgens door de linkermuisknop ingedrukt te houden om een gebied uit te schakelen om in de momentopname vast te leggen.

Selecteer Extra > Afbeeldingseffecten om het hieronder weergegeven venster te openen. Klik op de knop Afbeelding laden en selecteer Van klembord om de momentopname te openen die u zojuist hebt gemaakt. Vervolgens kunt u op de knop Toevoegen drukken om een verscheidenheid aan beeldeffecten aan de foto toe te voegen.
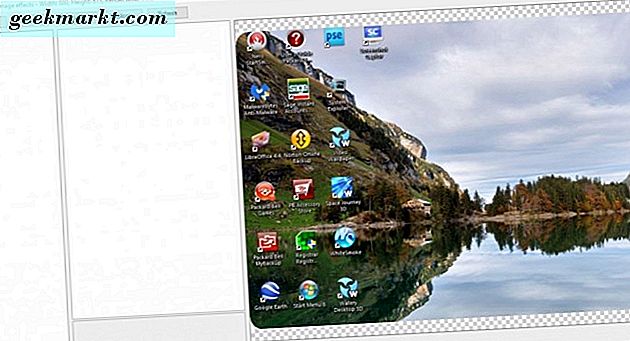
Wanneer u een bewerkingseffect selecteert om toe te voegen, klikt u op het bijbehorende selectievakje om meer opties te openen, zoals hieronder weergegeven. Vervolgens kunt u de effecten verder configureren door de numerieke waarden te wijzigen. Druk op de knop Afbeelding opslaan ... om de bewerkte momentopname op te slaan.
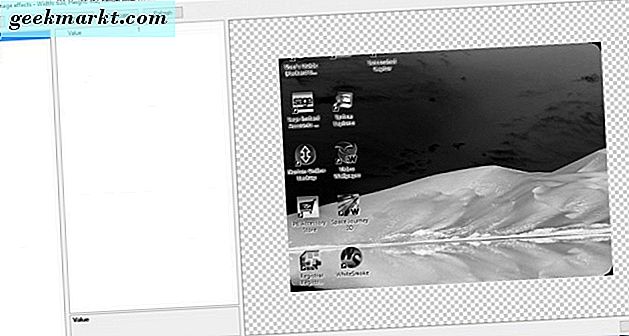
Selecteer Extra > Afbeeldingseditor en Ja om de afbeelding te openen die naar het klembord is gekopieerd in het onderstaande bewerkingsvenster. Dit is de Greenshot-afbeeldingseditor die is opgenomen in ShareX. Dus ShareX heeft alle Greenshot-bewerkingsopties voor het toevoegen van tekstvakken, pijlen, vormen en markeringen.

ShareX heeft ook sneltoetsen die u kunt aanpassen door sneltoetsinstellingen in het menu te selecteren. Dat opent de sneltoets-instellingen die hieronder worden getoond. Daar kunt u de vier standaardtoetsenbordsneltoetsen configureren, of u kunt nieuwe toevoegen door op Toevoegen te drukken. Klik op de vervolgkeuzelijst Taak: Geen in het nieuwe venster dat wordt geopend om een schermopname, schermrecord of een ander hulpmiddel te selecteren om de sneltoets te activeren. Klik vervolgens op de knop Geen en druk op een sneltoets om het een sneltoets te geven.
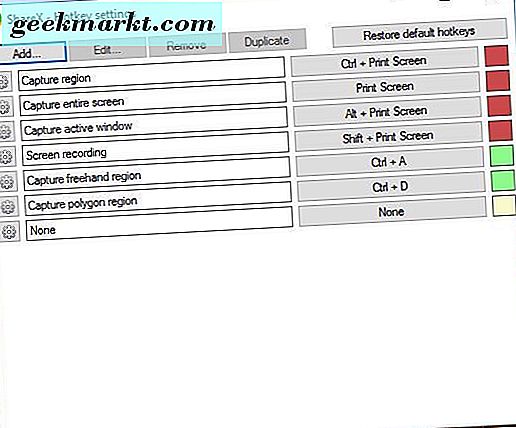
Alle drie deze hulpprogramma's voor het vastleggen van schermen hebben veel opties voor momentopnamen van software. Alleen al de editors hebben veel meer mogelijkheden om de afbeeldingen te bewerken dan de Snipping Tool van Windows 10. Raadpleeg deze TechJunkie-handleiding voor een verbeterd Windows 10-klembord om de snapshots te kopiëren.