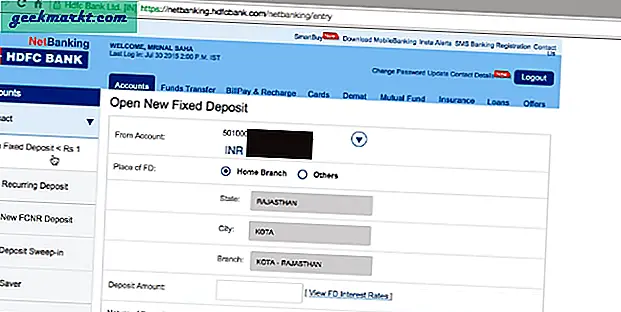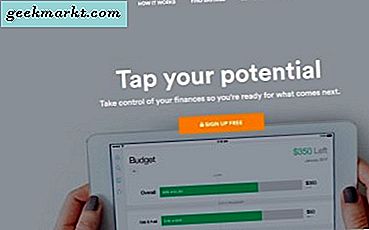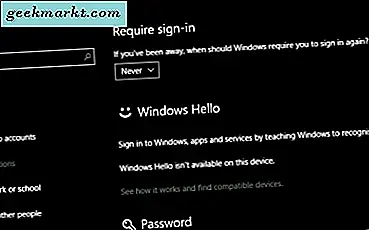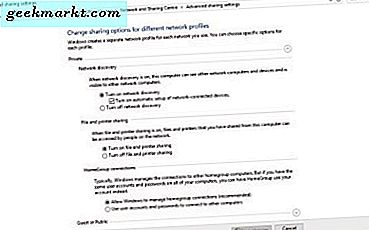
Als u een netwerkprinter hebt die regelmatig zonder duidelijke reden offline gaat, is deze zelfstudie iets voor u. Ik zie dit probleem regelmatig bij klanten en het is een zeer frustrerende zaak om tegenop te lopen. Genetwerkte apparaten zouden het leven gemakkelijker moeten maken, maar lijken er toch van te genieten het leven moeilijker te maken. Dus als u problemen wilt ondervinden met een printer die offline gaat in Windows 10, lees dan verder.
Er zijn verschillende redenen waarom een printer offline kan gaan. Ze bevatten:
- Stroom of bekabeling
- Netwerk
- drivers
- Windows-instelling
- Hardware probleem
De levensvatbaarheid van elk van deze hangt volledig af van wat je ziet. Het spreekt vanzelf dat als je de printer alleen offline ziet gaan in Windows 10, maar de printer zelf aan staat en wacht, het geen stroom, bekabeling of een hardwareprobleem zal zijn. Als de printer er fysiek niet uit wil zien, is bekabeling, stroomvoorziening of hardware de eerste plaats om te kijken. Gebruik uw oordeel om te beslissen welke oplossing het eerst moet worden geprobeerd.
De printer gaat offline vanwege stroom of bekabeling
Als een printer fysiek offline blijft en zichzelf opnieuw in- of uitschakelt, kan er sprake zijn van een probleem met de voeding. Controleer het netsnoer, de netspanning en wissel één voor één en test opnieuw. Verander het stopcontact of de kabel, voer de printer een tijdje uit en test de andere als het probleem aanhoudt.

Printer gaat offline vanwege netwerkproblemen
Als uw printer een netwerkprinter is, is het zinvol om de netwerkinstellingen te controleren. Log in op uw router (meestal door 192.168.1.1 in uw webbrowser in te voeren) en kijk naar Netwerkinstellingen. Het meest voorkomende probleem is IP-adresconflicten. Waar aan uw printer een IP-adres is toegewezen dat door een ander apparaat wordt gebruikt.
Binnen uw routerinstellingen wijst u uw printer een statisch IP-adres toe om dit te stoppen en ver van andere IP-adressen te plaatsen. Als uw thuisnetwerk bijvoorbeeld 192.168.1.2 - 100 gebruikt, stelt u de printer in op ongeveer 192.168.1.250. Dit zou verdere IP-adresproblemen moeten voorkomen.
U kunt ook uw andere apparaten instellen op een statische IP en de printer alleen laten. Of zal werken.

Printer gaat offline vanwege stuurprogramma's
Printers zijn sterk afhankelijk van goede drivers om goed te kunnen functioneren. Als er iets mis is met de driver, zal de printer niet werken zoals zou moeten. Controleer de driver en download een nieuwe indien nodig.
- Klik met de rechtermuisknop op de Start-knop van Windows en selecteer Apparaatbeheer.
- Selecteer uw printer in de lijst.
- Klik met de rechtermuisknop en selecteer Stuurprogramma-update bijwerken. Selecteer automatisch of handmatig, afhankelijk van of u een stuurprogramma op uw systeem hebt of niet.
- Laat de driver installeren en opnieuw testen.
Het opnieuw installeren van hetzelfde stuurprogramma werkt mogelijk ook als Windows geen nieuwere versie kan vinden. U moet de website van de printerfabrikant bezoeken en handmatig een Windows 10-stuurprogramma voor uw printermodel downloaden. Selecteer vervolgens het uitvoerbare bestand en installeer.
Printer gaat offline vanwege een Windows-instelling
Het is heel goed mogelijk dat een Windows 10-instelling de printer onderbreekt en stopt met werken. Hier zijn een paar dingen om naar te zoeken.
- Navigeer naar Configuratiescherm en Apparaten en printers.
- Klik met de rechtermuisknop op uw printer en selecteer het tabblad Poorten. Controleer of de juiste poort is geselecteerd. Als u USB gebruikt, moet de USB-poort worden geselecteerd. Als u een netwerk gebruikt, moet de netwerkpoort worden geselecteerd. Hetzelfde voor wifi.
- Klik met de rechtermuisknop op de printer en selecteer Bekijken wat wordt afgedrukt.
- Selecteer Printer in het menu in het nieuwe venster en zorg dat er geen vinkje staat bij Printer offline gebruiken. Als dit het geval is, verwijdert u deze en test u opnieuw.
- Ga terug naar het Configuratiescherm en selecteer Netwerkcentrum.
- Selecteer Geavanceerde instellingen voor delen.
- Controleer netwerkdetectie en bestands- en printerdeling zijn beide ingeschakeld.
Printer gaat offline vanwege een hardwareprobleem
Een hardwareprobleem kan zowel met een computer als met de printer zelf zijn, dus we moeten er eerst achter komen wat het is. Als u uw printernetwerk via een kabelnetwerk gebruikt, probeer het dan draadloos als u het kunt of sluit het rechtstreeks op uw computer aan. Hertest. Verander de kabel en test opnieuw. Als je het via USB kunt aansluiten, test dat dan ook.
Als het probleem wordt opgelost door een poort of kabel te wijzigen, weet u wat u moet oplossen. Als het geen verschil maakte, is de kans groot dat het de printer zelf is. Als je het stuurprogramma, het netsnoer, de Windows-instellingen en de netwerkinstellingen hebt gecontroleerd, rest alleen nog de printer zelf en ik vrees dat ik je daar niet kan helpen!