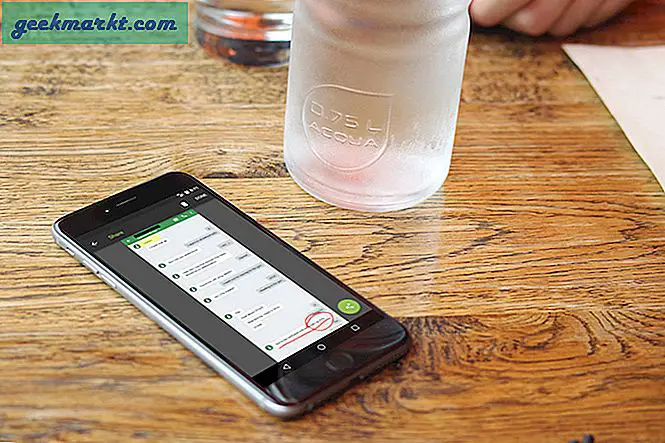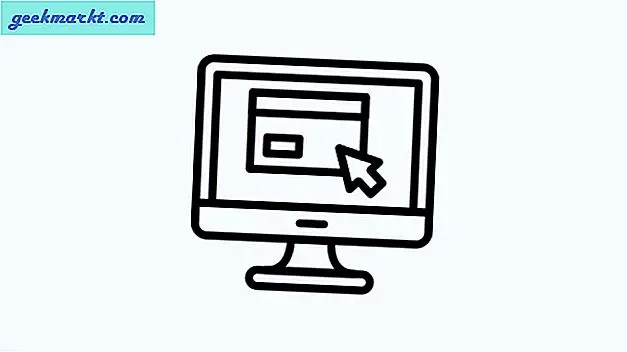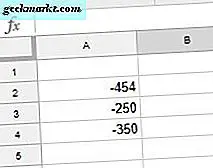Het is misschien niet alledaags, maar er zullen momenten zijn dat u PSD naar JPG moet converteren. Als u Photoshop op uw systeem heeft geïnstalleerd, hoeft u alleen maar de optie "Opslaan als" te selecteren in het menu "Bestand". Als u echter geen Photoshop hebt geïnstalleerd, kan het behoorlijk lastig zijn om PSD-bestanden naar JPG of PNG te converteren. In dit bericht laat ik je zien hoe je PSD naar JPG converteert op Windows, MacOS, Android en een platformonafhankelijke webapp gebruikt die vanuit elke browser toegankelijk is. Laten we beginnen.
Verwant:10 beste manieren om PSD-bestanden te openen en te bewerken zonder Photoshop
Converteer PSD-bestanden naar JPG of PNG
1. Op Windows
Tenzij u Photoshop op uw systeem heeft geïnstalleerd, ondersteunt Windows niet rechtstreeks .psd-bestanden. U kunt zelfs geen voorbeelden van PSD-bestanden bekijken in de bestandsverkenner of de ingebouwde Foto's-app in Windows 10 of Photos Viewer in oudere Windows-versies gebruiken. Daarom moeten we een gratis app van derden gebruiken om PSD-bestanden naar JPG in Windows te converteren. Ga dus naar de officiële website, download de PSD 2 JPG-converter en installeer deze zoals elke andere Windows-software.
Zoals de naam doet vermoeden, ondersteunt de app alleen PSD naar JPG, maar als je een PNG-bestand van een PSD wilt extraheren, download dan Easy2Convert PSD to IMAGE. Het ondersteunt (.psd) naar verschillende afbeeldingsformaten (.jpg, .bmp, .gif, .png, etc.)

Na de installatie start u de software door ernaar te zoeken in het startmenu of door de snelkoppeling op het bureaublad te gebruiken. De gebruikersinterface ziet er een beetje armoedig uit, maar het klaart de klus. Klik op het hoofdscherm op het pictogram "+" dat naast het invoerveld verschijnt. Met deze actie wordt het bladervenster geopend. Selecteer het PSD-bestand dat u wilt converteren en klik op de knop "Openen".

Zodra u het PSD-bestand selecteert, kiest de software automatisch dezelfde map waarin u het PSD-bestand hebt opgeslagen als doelmap. Als u dat wilt wijzigen, klikt u op het mappictogram naast het veld Uitvoer. In mijn geval laat ik de standaardinstellingen zijn. Omdat de software alleen conversie van PSD naar JPG ondersteunt, hoeft u geen instellingen te wijzigen onder Uitvoerformaat.
Als u tevreden bent met de instellingen, klikt u op het pictogram "Converteren" en de afbeelding wordt onmiddellijk geconverteerd.

De geconverteerde afbeelding wordt opgeslagen in de bestemmingsmap die u eerder hebt gekozen.

Standaard stelt de Easy2Convert-software de beeldkwaliteit in op 95% en gebruikt geen Chroma Subsampling. Als u deze instellingen wilt wijzigen, kunt u dit doen door op het pictogram "Instellingen" (moersleutelpictogram) in de navigatiebalk bovenaan te klikken en vervolgens "Uitvoer" te selecteren in de linkerzijbalk.

Het leuke van deze app is dat je hiermee ook PSD naar JPG in shell / cmd kunt converteren als een .bat-script of service, met de juiste opdrachtregelparameters. Volg hiervoor deze eenvoudige syntaxis: psd2jpg.exe -i -O
Batch converteer PSD naar JPG of PNG
Als je psd in batch naar jpg wilt converteren, moet je de PSD naar JPG PRO downloaden, wat $ 19 kost.
Een beter alternatief is IrfanView met de PSD-plug-in. Het is gratis en veel sneller dan Photoshop en kan ook batches vergroten, verkleinen, bijsnijden, converteren en allerlei andere functies.
2. Op macOS
In tegenstelling tot Windows is het conversieproces veel eenvoudiger in macOS. Dit komt omdat macOS je in feite een voorbeeld van PSD-bestanden laat zien, zelfs zonder dat Photoshop is geïnstalleerd. Bovendien kunt u dankzij de ingebouwde app zelfs PSD-bestanden exporteren in elk van de ondersteunde formaten zoals JPG, PNG, enz. Voorbeeld. Ik zal je laten zien hoe je het op macOS moet doen.
Om te beginnen, klikt u met de rechtermuisknop op het PSD-bestand en selecteert u de optie "Openen met" en vervolgens "Voorbeeld (standaard)".

De bovenstaande actie opent het PSD-bestand in Preview. Zorg er hier voor dat de optie Miniatuurweergaven is ingeschakeld, omdat u hiermee de afbeelding gemakkelijk kunt exporteren. Om de zijbalk in te schakelen, klikt u op het pictogram "Opties" en selecteert u vervolgens de optie "Miniaturen".

Klik nu met de rechtermuisknop op de PSD-miniatuur die in de zijbalk verschijnt en selecteer de optie 'Exporteren als'.

Voer in het exportvenster de bestandsnaam in, kies de bestemming, selecteer het formaat "JPEG" in het vervolgkeuzemenu naast "Formaat", selecteer de kwaliteit door de schuifregelaar naast "Kwaliteit" te slepen en klik op " Opslaan ”. Houd er rekening mee dat hoe hoger de kwaliteit, hoe groter de bestandsgrootte.

Dat is alles, het bestand wordt onmiddellijk opgeslagen in de gekozen bestemmingsmap.

Batch converteer PSD naar JPG of PNG op macOS
Raad eens, uw Preview-app ondersteunt ook batch-afbeeldingsconversie. Het proces is vergelijkbaar met het converteren van één afbeelding met voorbeeldweergave. Selecteer eenvoudig een groep afbeeldingen en open ze allemaal met Voorvertoning. Zodra de afbeeldingen in Voorvertoning zijn geopend, klikt u in het voorbeeldvenster aan de linkerkant en vervolgens op Alle afbeeldingen selecteren door op Command + A te drukken. Ga vervolgens naar het menu Bestand en kies "Geselecteerde afbeeldingen exporteren". En dat is het zo ongeveer.
3. Op Android
Net als bij Windows, hoewel Android standaard geen PSD-bestanden ondersteunt, kun je eenvoudig PSD naar JPG converteren met een eenvoudige, gratis en toepasselijk genaamde app genaamd Image Converter. Met deze gratis app kun je afbeeldingen converteren van en naar verschillende formaten zoals JPEG, BMP, GIF, PDF, PSD, PNG, TIFF, etc.
Dus download en installeer Image Converter vanuit Play Store. Eenmaal geïnstalleerd, start u het vanuit het menu.
De gebruikersinterface van de app is niet de beste en kan zelfs de eerste keer dat gebruikers er in de war raken. Maar het is heel eenvoudig te gebruiken en doet het werk met slechts een paar tikken. Tik op het hoofdscherm op het pictogram "Toevoegen".
Lezen:10 beste fotobewerkings-apps voor Android

De bovenstaande actie zal het pop-upvenster "Hoe een bestand kiezen" weergeven. Aangezien we het PSD-bestand moeten toevoegen, selecteert u de optie "Verkenner".

Navigeer in de bestandsverkenner naar waar je het PSD-bestand hebt opgeslagen, selecteer het bestand en tik op de knop 'Toevoegen'.

Veeg na het selecteren van het bestand naar rechts om naar het tabblad "Converteren" te navigeren. Kies hier "JPG" als het uitvoerformaat. Als u wilt, kunt u de bestemmingsmap wijzigen door op de knop "Bestemmingsmap wijzigen" te tikken. U kunt andere instellingen zoals beeldkwaliteit, diepte, enz. Wijzigen door op de knop "Instellingenformaat" te tikken.
Als je klaar bent met de instellingen, tik je op de knop "Converteren" om het conversieproces te starten.

Nadat het conversieproces is voltooid, ziet u het resultaat op het tabblad "Resultaat". Het zal u ook het mappad tonen waar het uitvoerbestand is opgeslagen. U kunt uw favoriete bestandsbeheerder of afbeeldingsviewer gebruiken om toegang te krijgen tot dat bestand.

Dat is alles wat u hoeft te doen en zo eenvoudig is het om PSD naar JPG te converteren in Android.
4. Met behulp van online webapp
Als u op zoek bent naar een platformonafhankelijke manier om PSD-bestanden naar JPG-afbeeldingen te converteren, dan zijn er veel web-apps die u daarbij kunnen helpen. Een van die webapps is Convertio. Met deze webapp kun je niet alleen afbeeldingen converteren, maar je kunt ook andere bestanden zoals video's, documenten, e-boeken, audio, archieven, enz. Converteren.
Open de Convertio-website om aan de slag te gaan. Klik op de hoofdpagina op de knop "Van computer" en voeg de PSD-bestanden toe die u wilt converteren. Als je je PSD-bestand hebt opgeslagen in Google Drive of Dropbox, klik dan op het relevante pictogram naast de knop. U kunt de afbeelding ook uploaden via de URL door op het pictogram "Link" te klikken.
Lezen:Top 5 gratis online afbeeldingseditor zoals Photoshop

Nadat u de afbeeldingen heeft toegevoegd, selecteert u "JPG" in het vervolgkeuzemenu en klikt u op de knop "Converteren" om de conversie te starten.

Afhankelijk van de grootte van het PSD-bestand, kan het enige tijd duren om te converteren en kan het lijken alsof het vastloopt. Sluit het venster niet en geef het een paar minuten om de conversie te voltooien. Na het converteren kunt u de geconverteerde afbeelding downloaden door op de knop "Downloaden" te klikken. Als je wilt, kun je de geconverteerde afbeelding zelfs rechtstreeks uploaden naar "Google Drive" of "Dropbox" door op de relevante knop te klikken.

Dat is alles wat u hoeft te doen en zo eenvoudig is het om PSD naar JPG te converteren. Reageer hieronder en deel uw mening en ervaringen over het gebruik van de bovenstaande methoden om PSD-bestanden naar JPG te converteren.
Lees ook:Detecteer of de afbeelding Photoshop Fake is of niet