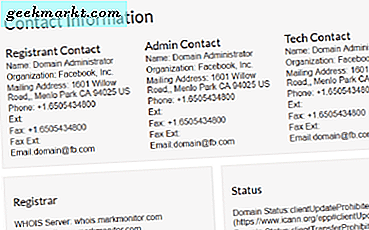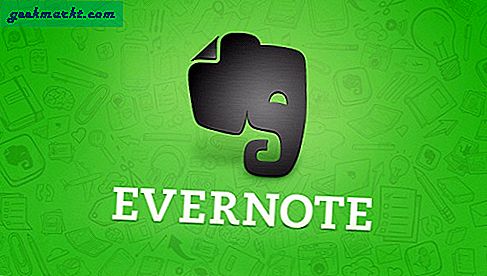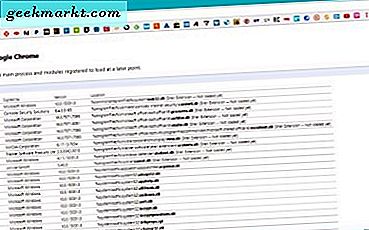De Preview-app van Mac is als een Zwitsers zakmes. Op het eerste gezicht lijkt het misschien op een gewone beeldviewer. Maar pas als je wat dieper graaft, zul je zien hoe nuttig het kan zijn.
Af en toe ontdek ik iets nieuws in de preview. U kunt bijvoorbeeld een PDF-bestand versleutelen, batchgewijs wijzigingen aanbrengen in afbeeldingen, of u kunt het zelfs gebruiken als een mini-photoshop. Laten we dus enkele tips en trucs bekijken om meer uit de preview-app van Mac te halen.
Bekijk tips en trucs
# 1 Beveilig een PDF met een wachtwoord met Preview
Stel dat u een vertrouwelijk document naar uw collega wilt sturen. Als dit op Windows was, zou u misschien dure software zoals Adobe Acrobat moeten aanschaffen; maar gelukkig op Mac kun je een pdf met een wachtwoord beveiligen met de ingebouwde preview-app.
Open gewoon het pdf-bestand met het voorbeeld van de Mac. Ga vervolgens naar Bestand> Exporteren als PDF. Er wordt een nieuw venster geopend, klik op Details weergeven. Vink nu de optie Coderen aan> wijs wachtwoord toe> bewaar wijzigingen. En dat is het dan.

# 2 Batch-formaat van foto's wijzigen met voorbeeld
In andere besturingssystemen moet u software van derden downloaden om het formaat van bulkfoto's te wijzigen. Maar gelukkig is deze functie ingebouwd in de preview-app.
Selecteer alle afbeeldingen waarvan u het formaat wilt wijzigen en open ze in het voorbeeld. Selecteer vervolgens opnieuw al die foto's uit de miniatuurlade aan de linkerkant en ga vervolgens naar Extra> Grootte aanpassen> Voer de nieuwe hoogte en breedte in. Ga dan naar Bestand> Alles opslaan. Als u een nieuwe kopie van afbeeldingen met een nieuw formaat wilt opslaan, kiest u de optie Exporteren in het menu Bestand.


# 3 Batch-bestandsextensie wijzigen met voorbeeld
Ik gebruik deze functie de hele tijd wanneer ik screenshots op mijn Mac maak. Dus standaard gebruikt Mac de .png-indeling voor schermafbeeldingen, omdat dit goed is voor tekst en transparantie. Maar jpg is beter geschikt voor het web, vanwege zijn kleine formaat. In plaats van de extensie van elke afbeelding afzonderlijk te wijzigen, kunt u dit automatiseren met een voorbeeld.
Om dit te doen, selecteert u alle afbeeldingen en opent u ze met een voorbeeld. Klik nu op de miniatuur van een afbeelding en doe CMD + A om alle afbeeldingen te selecteren. Ga vervolgens naar bestand> geëxporteerde geselecteerde afbeelding> verander het formaat naar wat je maar wilt.

# 4 Maak een nieuw bestand vanaf het klembord
Stel dat u een afbeelding op internet vindt die u op uw computer wilt opslaan, dan hoeft u deze niet te downloaden. Net als Photoshop kan Preview ook afbeeldingen van het klembord plakken. Kopieer de afbeelding gewoon naar uw klembord. Open voorbeeld> Bestand> Kopiëren van klembord.

# 5 Bewerk afbeeldingen en PDF met voorbeeld
Geloof het of niet, maar de preview-app is ook een fatsoenlijke afbeelding / pdf-editor. U kunt tekst toevoegen, pijlen en vakken in de afbeelding of pdf plaatsen, of zelfs spelen met de kleur en verzadiging van een afbeelding.

Over het algemeen is het niet zo veelzijdig als photoshop (uiteraard), maar soms gebruik ik het voor lichte beeldbewerking en de resultaten zijn redelijk bevredigend.
# 6 Splits of combineer pagina's met voorbeeld
Stel dat u een pdf-bestand met meerdere pagina's heeft en u wilt tussendoor enkele pagina's toevoegen of verwijderen. Nou, het is vrij eenvoudig om dit te doen in de preview-app. Het enige dat u hoeft te doen, is de PDF eenvoudigweg vanuit de miniatuurlade van het voorbeeld slepen en neerzetten en het wordt op magische wijze het deel van het document.

# 7 Verwijder de achtergrond van de afbeeldingen
Voorvertoning heeft een snelle selectie (instant alpha en slimme lasso) tool zoals Photoshop, waarmee je het deel van de afbeelding kunt extraheren. En als het onderdeel dezelfde kleur heeft (zoals een profielfoto met egale achtergrond), dan kun je de achtergrond gemakkelijk verwijderen.

Open om te beginnen de afbeelding in het voorbeeld. Klik vervolgens op het aktetaspictogram om de markup-tool te openen. Klik op het instant alpha-pictogram, houd nu de linkermuisknop ingedrukt en sleep het naar het deel van de afbeelding met de uniforme achtergrond. Als u tevreden bent, drukt u op de delete-knop om het geselecteerde deel te verwijderen.

# 8 Digitale handtekening
Soms moet u voor juridische kwesties een zelfverklaarde kopie van het document opsturen. De traditionele manier om dit te doen is: eerst het document afdrukken, fysiek ondertekenen en vervolgens opnieuw scannen. Rechtsaf?
Maar gelukkig heeft preview deze levensreddende functie genaamd digitale handtekening. Hiermee kunt u eenvoudig het document op uw scherm ondertekenen met het trackpad, of u kunt ondertekenen met een zwarte pen op wit papier en die handtekening vervolgens voor een webcam houden. Het importeert die handtekening automatisch naar het pdf-bestand. Bespaart tijd.

Afsluitende woorden
Voorvertoning is goed voor het verwerken van batchafbeeldingen en het bewerken van kleine afbeeldingen. Hoewel het Photoshop niet kan vervangen, maar voor licht werk, moet u er rekening mee houden voordat u dure software koopt.