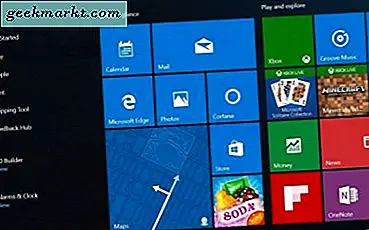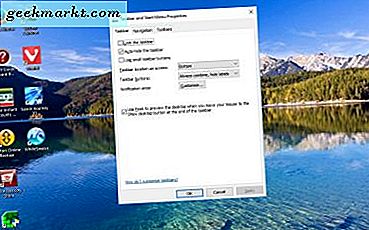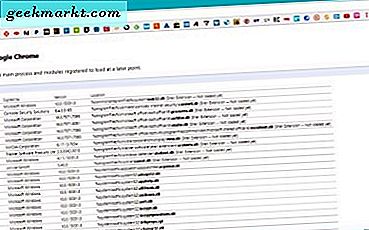
Meestal is de Chrome-browser zeer solide. Het werkt foutloos en snel, en dat is precies wat we zoeken in de meest gebruikte applicatie op onze apparaten. Soms kan Chrome echter minder stabiel worden door een update die problemen veroorzaakt of een Windows-configuratiefout veroorzaakt. Dat is waar het bij deze zelfstudie om gaat, hoe u Chrome kunt herstellen wanneer het blijft crashen.
Ondanks de enorme verbeteringen in Microsoft Edge, is Chrome nog steeds de meest populaire browser die er is. Het is snel, redelijk veilig en werkt goed. Ondanks het bijhouden van vrijwel alles wat je doet, gebruiken we het allemaal. Dus wanneer het speelt, heeft het nogal een impact.
Als uw versie van Chrome blijft crashen, volgen hier een paar dingen die u kunt doen.
Fix Chrome als het blijft crashen
Eerste dingen eerst. Als een programma vastloopt, is dit geen probleem. Als het herhaaldelijk crasht, is het een probleem. Als meerdere programma's vastlopen, is het probleem waarschijnlijk met uw computer of apparaat of het besturingssysteem en niet met de toepassingen zelf. De gemene deler tussen die programma's is je systeem of het besturingssysteem, dus het loont om daar eerst naar te kijken.
Wanneer een programma of toepassing crasht of er iets fout gaat, start u de toepassing opnieuw. Gebruik het menu in het programma, Alt + F4 of gebruik Taakbeheer om een quit te forceren. Als dat niet werkt en Chrome crasht, voer dan een volledige uitschakeling van je apparaat uit, laat het 30 seconden staan en start het dan opnieuw op. Je zou er versteld van staan dat het aantal problemen verdwijnt na een volledige herstart.
Chrome-specifieke oplossingen
Chrome heeft een handige kleine tool ingebouwd die de infrastructuur controleert op conflicten waardoor deze kan vastlopen. Het is de eerste plaats waar u zou moeten kijken als u stabiliteitsproblemen ondervindt met Chrome.
Open Chrome en typ 'chrome: // conflicts' in de URL-balk. De browser scant zijn besturingsomgeving op problemen en rapporteert. In de bovenste regel staat 'Geen conflicten gedetecteerd' of 'Conflicten gedetecteerd' in het blauwe vak dicht bij de bovenkant van de pagina. Als het een conflict ziet, zal het u vertellen wat het is. Verwijder dat element of installeer het opnieuw en test opnieuw.

Chrome Cleanup Tool
Omdat Chrome een record heeft van crashen in eerdere builds, heeft Google de Chrome Cleanup Tool gemaakt. Het controleert uw Chrome-installatie om te zien of er sprake is van instabiliteiten, slechte extensies of iets daarbinnen dat zou kunnen leiden tot crashen. Het is een redelijk goede tool en het proberen waard.
- Download en installeer de Chrome Cleanup Tool.
- Voer het hulpprogramma uit en laat het uw systeem scannen. Het zal u vertellen of het iets verkeerd vindt.
- Vervolgens worden de Chrome-instellingen geopend en kunt u alles opnieuw instellen als u dat wilt.
Misschien wilt u alles opnieuw instellen, maar er is niet veel in de instellingen-app die herhaalcrashes kan veroorzaken, dus ik heb de neiging om het met rust te laten.
Als Chrome herhaaldelijk crasht en de Chrome Cleanup Tool niets vindt, kunt u het beste deïnstalleren en opnieuw installeren. Chrome is een op zichzelf staand programma met weinig afhankelijkheden van het besturingssysteem, dus de enige echte externe spelers zijn geheugen en netwerk. Als alleen Chrome crasht, is het onwaarschijnlijk dat dit één van beide is.

Voordat u de installatie ongedaan maakt, moet u ervoor zorgen dat u uw bladwijzers kopieert of inlogt bij Chrome, zodat er een back-up van wordt gemaakt in Google Drive.
- Klik met de rechtermuisknop op de Windows Start-knop en selecteer Instellingen.
- Selecteer Apps en functies en scrol omlaag naar Google Chrome.
- Selecteer het en klik op Verwijderen. Verkies om bladwijzers te behouden wanneer daarom wordt gevraagd.
- Download en installeer een nieuwe versie van Chrome.
- Test de browser voordat u uw extensies en bladwijzers importeert. Als alles goed gaat, meldt u zich aan bij Google en synchroniseert u uw instellingen.
- Opnieuw testen.
Als Chrome goed werkt voordat u uw oude instellingen en bladwijzers synchroniseert maar daarna crasht, geeft dit een probleem met die instellingen of bladwijzers aan.
- Voer de Chrome Cleanup Tool opnieuw uit en sta toe dat al deze instellingen worden gereset.
- Als het goed werkt, weet je dat het een instelling was. Werk je er geleidelijk doorheen totdat je de instelling vindt die de instabiliteit veroorzaakt.
- Exporteer uw bladwijzers ergens anders op uw apparaat en voer de verwijdering uit en installeer het opnieuw. Voeg uw bladwijzers afzonderlijk toe totdat Chrome opnieuw crasht. Dan weet u welke het probleem heeft veroorzaakt.
Als u Chrome kunt laten werken zonder te crashen terwijl u bent aangemeld en uw oude bladwijzers of nieuwe versies ervan hebt gebruikt, begint u met het opnieuw installeren van uw oude extensies. Als Chrome ervoor zorgt dat Chrome vastloopt, zijn dit extensies. Hoewel de meeste van hen vrij stabiel zijn, hebben sommigen onbedoelde consequenties. Voeg ze één voor één toe, voer Chrome een tijdje uit en voeg er nog een toe.
Probeer een eerdere Chrome-build
Van sommige release-builds is bekend dat ze onstabiel zijn of problemen veroorzaken in bepaalde situaties. Als u een bekende problematische build uitvoert, verwijder deze dan en laad een oudere.
- Open Chrome en selecteer rechtsboven het menu met de drie puntinstellingen.
- Selecteer Help en vervolgens Over Google Chrome. Noteer het versienummer.
- Download een vorige versie als je er een kunt vinden. FileHippo heeft een exemplaar van Chrome 44.0.2403.157 waarvan bekend is dat het stabiel is als je er zelf geen kunt vinden.
- Installeer deze versie van Chrome en test opnieuw.
Test compatibiliteit
Ik heb deze laatste controle tot het laatst verlaten, omdat dit de minste oorzaak is van het crashen van Chrome. Desalniettemin, als je al deze controles hebt doorlopen en de browser nog steeds onstabiel is, is dit het laatste wat we kunnen doen voordat je je besturingssysteem gaat verfrissen. Het werkt echter alleen op Windows-systemen.
- Klik met de rechtermuisknop op Chrome en selecteer Probleemoplossing compatibiliteit.
- Laat de app uw systeem scannen op problemen en verslag uitbrengen.
- Selecteer 'het programma werkte in een eerdere versie van Windows' en liet de compatibiliteitstool zichzelf configureren.
- Voer Chrome uit en test het nogmaals.
Als de Windows Compatibility Tool niet werkt, is het probleem waarschijnlijk dieper in uw besturingssysteem. Dat is een onderwerp voor een andere tutorial!