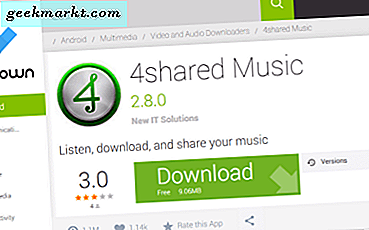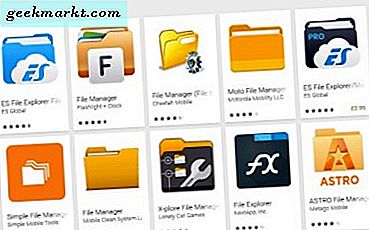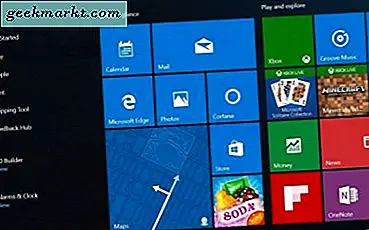
Houd van ze of haat ze, tegels zijn een integraal onderdeel van Windows 10 en zijn hier om te blijven. Hoewel de implementatie in Windows 10 veel beter is dan in Windows 10, zijn ze nog steeds verdeeld en genereren ze nog steeds veel ruzie over hun waarde. Als u meer wilt weten over het gebruik ervan, kunt u het volgende verplaatsen, het formaat wijzigen en tegels toevoegen in Windows 10.
Tegels zijn de gekleurde vierkanten die u ziet wanneer u op de Windows Start-knop klikt. Degenen met afbeeldingen of berichten worden live-tegels genoemd en worden bijgewerkt via internet. De platte iconen met programma-iconen zijn niet live en openen het bijbehorende programma.
Net als veel andere aspecten van het Windows-bureaublad, kunt u tegels configureren om er precies zo uit te zien als u wilt. Of je kunt ze helemaal kwijtraken. Hier is hoe. 
Verplaats tegels in Windows 10
Door tegels te verplaatsen, kun je je startmenu precies zo configureren als je wilt en kun je tegels logisch groeperen of willekeurig naar eigen inzicht.
- Selecteer de Windows Start-knop om het menu te openen.
- Selecteer een tegel en sleep deze naar zijn plaats.
- Klik met de rechtermuisknop en selecteer Formaat wijzigen om het samen met de anderen in te passen.
Groeperen is geweldig als u van plan bent veel tegels te gebruiken om uw bureaublad georganiseerd te houden. Zeer handig als u liever tegels op bureaubladpictogrammen gebruikt. Eenmaal verplaatst, blijft de tegel op zijn plaats totdat u hem verplaatst of verwijdert.
- Selecteer de Windows Start-knop om het menu te openen.
- Selecteer een tegel en sleep deze naar een lege ruimte om de groep te maken. Een kleine horizontale balk moet verschijnen om een nieuwe groep aan te duiden.
- Selecteer de lege ruimte boven de groep, klik op Naamgroep om een betekenisvolle naam te geven.
Tegels toevoegen in Windows 10
Tegels toevoegen in Windows 10 is even eenvoudig als ze verplaatsen.
- Klik met de rechtermuisknop op een toepassing op het bureaublad, in Verkenner of in het menu Start zelf.
- Selecteer Pin to Start.
- Het pictogram wordt een tegel en verschijnt samen met de andere tegels in het startmenu van Windows.
Niet alle programma's kunnen naadloos in het tegelmenu in Windows worden geïntegreerd, dus er is misschien een beetje aanmoediging voor nodig om in te passen.
- Selecteer de tegel die u zojuist hebt gemaakt.
- Klik met de rechtermuisknop en selecteer Formaat wijzigen.
- Selecteer een tegelformaat dat past bij de omliggende tegels.
U kunt de tegel ook slepen en neerzetten in groepen zoals hierboven om de gewenste look te creëren.
Live-tegels uitschakelen
Als je van de tegels houdt, maar niet wilt dat live tegels constant worden bijgewerkt of afleidend zijn, kun je ze uitschakelen zodat ze er precies zo uitzien als de andere tegels.
- Selecteer de Windows Start-knop om het menu te openen.
- Klik met de rechtermuisknop op een live-tegel.
- Selecteer Live tile uitschakelen.
Hierdoor wordt een live-tegel in een statische tegel veranderd, waardoor de afleidingswaarde aanzienlijk wordt verlaagd.
Verwijder tegels helemaal in Windows 10
Het Windows 10-tegelmenu werkt voor sommigen maar niet voor anderen. Persoonlijk gebruik ik ze nooit dus heb ze volledig verwijderd. Als je van het eenvoudige menu wilt genieten, kun je hetzelfde doen.
- Selecteer de Windows Start-knop om het menu te openen.
- Selecteer elke tegel en klik op Losmaken van start.
- Herhaal dit voor alle tegels.
- Plaats de muisaanwijzer op de rechterkant van het menu Start en sleep deze naar het midden totdat alleen het hoofdmenu zichtbaar en losgelaten kan worden.
Dit verwijdert tegels en brengt het traditionele Windows-menu terug. Hoewel het niet zo kleurrijk is als tegels, is het ook niet zo storend. Bovendien, als u een tablet gebruikt, betekent het feit dat u geen live tegels heeft (en dat is iets minder) een lager gegevensgebruik.
Maak je eigen live tegels in Windows 10
Als je echt van tegels houdt en je eigen wilt maken, heb je geluk. Met een gratis app van derden genaamd TileCreator kunt u Windows-tegels maken voor elke gelegenheid.
- Download en installeer TileCreator.
- Maak je tegel en voeg deze toe aan het menu Start.
- Gebruik de tegel.
TileCreator is niet perfect, er is een kleine pop-up die verschijnt elke keer dat je een nieuwe tegel maakt, maar als je hem sluit, is dat alles. Er is ook een kleine vertraging van 1-2 seconden bij het gebruik van de tegel om het programma te openen. Ga naar Windows Central voor meer informatie over TileCreator.
Zoals je ziet, kun je zowel op het Windows-bureaublad als met de tegels in het Start-menu heel veel doen. Als je het geduld en de creativiteit hebt, is het mogelijk om iets echt origineels en persoonlijks te maken.



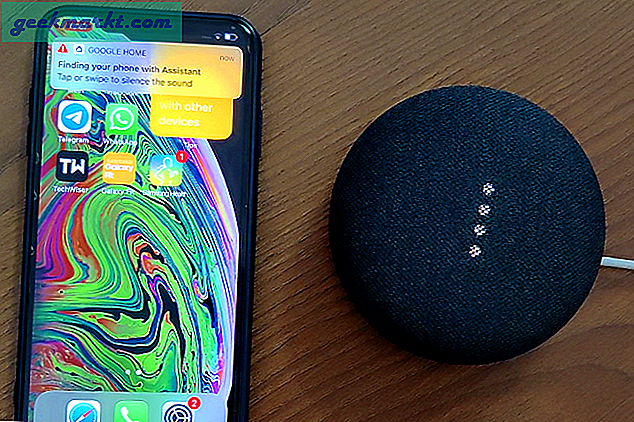
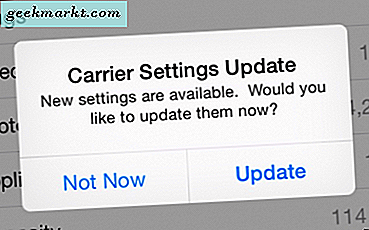
![Download Android O Aangepaste navigatiebalk op elke Android met Nougat [geen root]](/img/100359/get-android-o-custom-navigation-bar-on-any-android-running-nougat-no-root-100359.jpg)