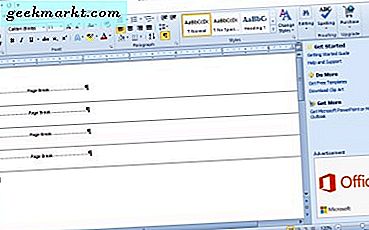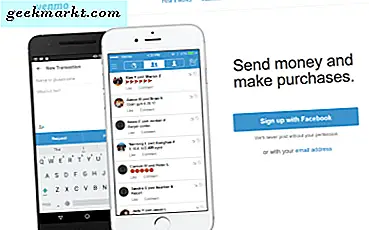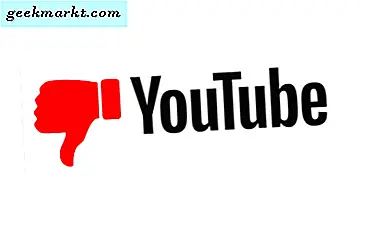Firefox is mijn favoriete aanbeveling voor iedereen die op zoek is naar een solide browse-ervaring op alle apparaten. De software is platformonafhankelijk beschikbaar, heeft een uitgebreide extensie en thema-ondersteuning, en add-ons zoals Firefox Monitor en Firefox Lockwise scheidt het product van de rivalen. Het is echter ook niet zonder problemen. Soms kan het zijn dat Firefox niet reageert of crasht op Windows of Mac.
Fix Firefox reageert niet op Windows en Mac
Er zijn veel factoren achter dit vreemde gedrag in Firefox. Enkele van de mogelijke redenen zijn onder meer verouderde extensies, Firefox dat al op de achtergrond wordt uitgevoerd, een schetsmatige internetverbinding en meer. Laten we ze een voor een aanpakken. De meeste trucs voor het oplossen van problemen zijn van toepassing op zowel Windows als Mac. Ik noem het platform waar nodig.
1. Controleer de internetverbinding
Een slechte internetverbinding verstoort de browse-ervaring omdat het tabblad blijft proberen verbinding te maken met het webadres en uiteindelijk fouten blijft genereren. Het gedrag kan ertoe leiden dat Firefox op uw apparaat crasht.
U moet controleren of uw apparaat is verbonden met een stabiele internetverbinding. Open de Instellingen-app op Windows 10 (gebruik de Windows + I-sneltoets). Navigeer naar Netwerk en internet> Status en zorg ervoor dat er ‘U bent verbonden met internet’ staat.
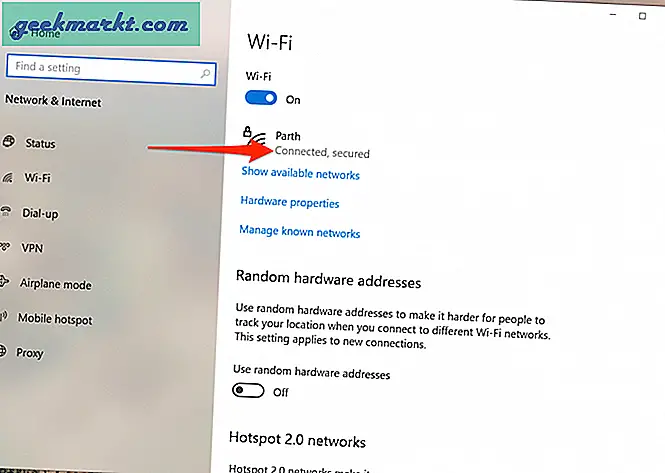
Op Mac kun je op de kleine Wi-Fi-knop op de menubalk tikken en naar Netwerkvoorkeuren gaan. Bevestig in het volgende menu de status Verbonden voor internet.
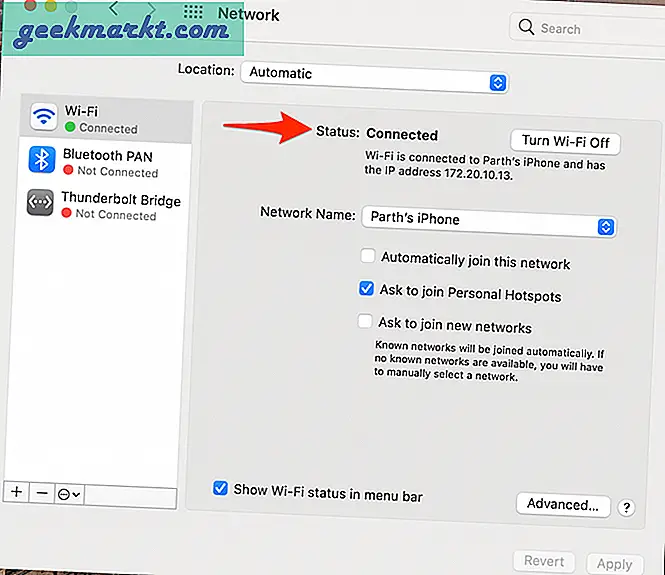
Als de status dat wel zegt, wil je ook de internetverbinding testen met een andere browser om er zeker van te zijn dat het probleem zich alleen in Firefox voordoet. Open Google Chrome of Microsoft Edge en probeer een paar sites te openen.
2. Wis cache en cookies
Een beschadigde cache kan uw dag verpesten. Het is bijna altijd veilig om het cachegeheugen te wissen, dus er is geen reden om het niet te proberen.
Als er overbelaste browsegegevens in Firefox zijn, kan dat de browser traag maken of helemaal niet meer reageren. Volg de onderstaande stappen om de cache en cookies in Firefox te wissen.
Stap 1: Open Firefox-app en ga naar Voorkeuren.
Stap 2: Navigeer naar Privacy en beveiliging> Cookies en sitegegevens.
Stap 3: Selecteer Gegevens wissen en verwijder cookies en cache uit het volgende menu.
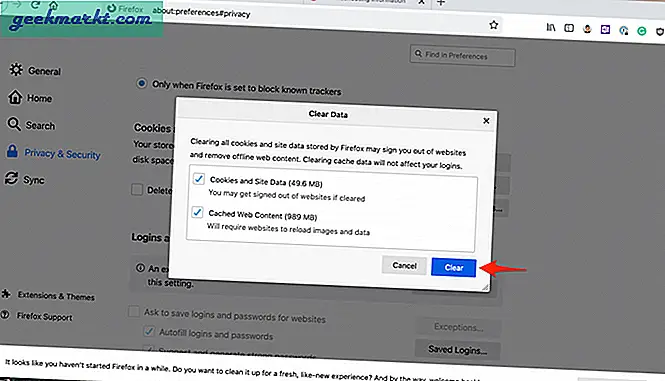
Start vervolgens de Firefox-browser opnieuw en controleer of problemen met Firefox die niet reageert, zijn opgelost.
3. Sluit Firefox op de juiste manier
Soms reageert Firefox niet meer omdat de tabbladen die u in de loop van de tijd hebt gesloten, het proces nooit daadwerkelijk hebben afgesloten. Deze processen tellen op en verbruiken een goede hoeveelheid RAM. Het gedrag leidt er uiteindelijk toe dat Firefox crasht, vastloopt of helemaal niet opent.
Volg de onderstaande stappen om Firefox volledig af te sluiten op Windows 10.
Stap 1: Druk op de Windows-toets en open het menu Start.
Stap 2: Typ Taakbeheer en druk op Enter om het programma te openen.
Stap 3: Klik met de rechtermuisknop op het Firefox-proces op het hoogste niveau (het proces met het nummer ernaast) en selecteer Taak beëindigen.
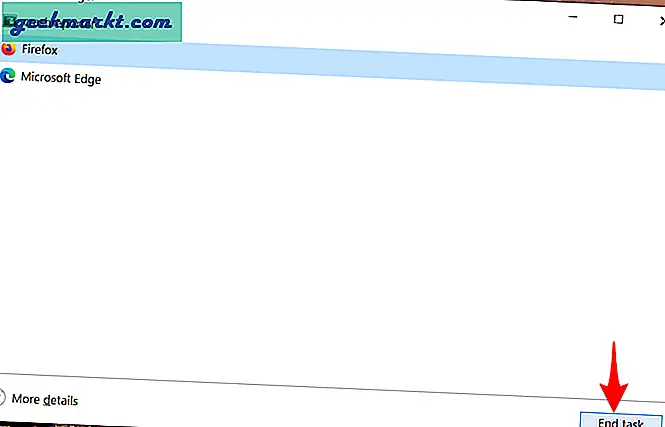
Dat sluit alle actieve Firefox-processen, maakt RAM-ruimte vrij en stelt u in staat Firefox opnieuw te starten.
macOS gebruikt Activity Monitor om alle services bij te houden die momenteel op het apparaat worden uitgevoerd. Doorloop de onderstaande stappen om Firefox op Mac volledig te sluiten.
Stap 1: Gebruik Command + spatiebalk en zoek naar Activity Monitor vanuit Spotlight Search.
Stap 2: Selecteer Firefox in het menu Activity Monitor en tik op het x-teken hierboven.
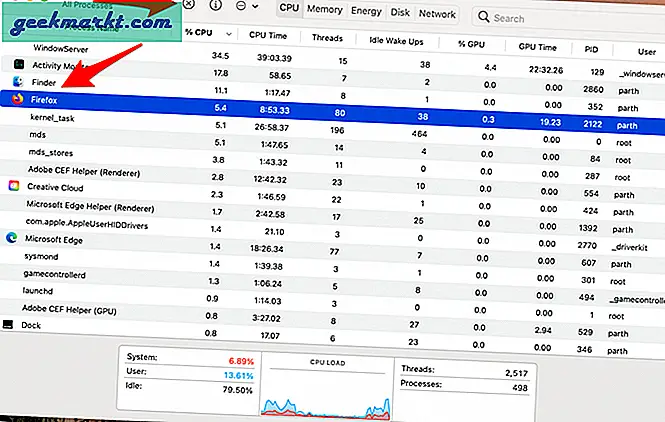
Het systeem zal u vragen om de app te stoppen of geforceerd te stoppen. Kies een optie en macOS zal Firefox volledig afsluiten.
4. Schakel Firefox-extensies uit
Extensies spelen een cruciale rol in het Firefox-ecosysteem. Met behulp van extensies kan men meer functies toevoegen aan de standaard Firefox-interface en -functionaliteit. Sommige worden echter mogelijk niet actief onderhouden, kunnen verouderd zijn of onverenigbaarheden ontwikkelen met nieuwe Firefox-builds.
Als u tientallen Firefox-extensies hebt geïnstalleerd, kan het moeilijk zijn om erachter te komen welke ervan het probleem veroorzaakt.
Daarom is de eenvoudigste oplossing om alle extensies uit te schakelen en vervolgens alleen de extensies in te schakelen die u één voor één nodig heeft.
Stap 1: Open Firefox en ga naar het menu Add-ons.
Stap 2: Navigeer naar Extensies> Beheer uw extensies.
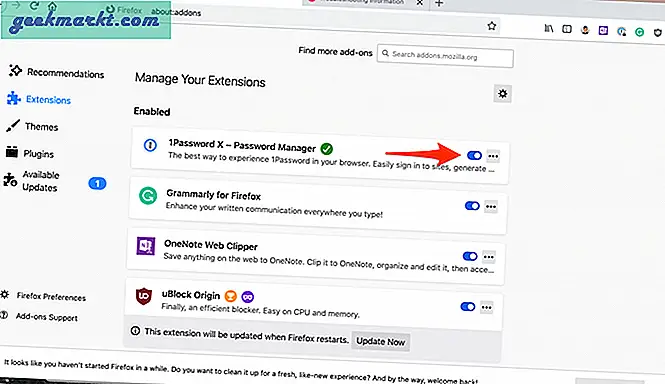
Stap 3: Schakel alle extensies uit de lijst uit.
5. Vernieuw Firefox
Het kan helpen, want er zijn momenten dat het aanpassen van de verkeerde instellingen uiteindelijk nog meer problemen met Firefox kan veroorzaken, vooral als u Firefox-bètaversie inschakelt.
Volg de onderstaande stappen om alle instellingen in de Firefox-browser te vernieuwen.
Stap 1: Open Firefox en ga naar het menu Help.
Stap 2: Selecteer Probleemoplossingsinformatie.
Stap 3: Klik op Firefox vernieuwen in het volgende menu.
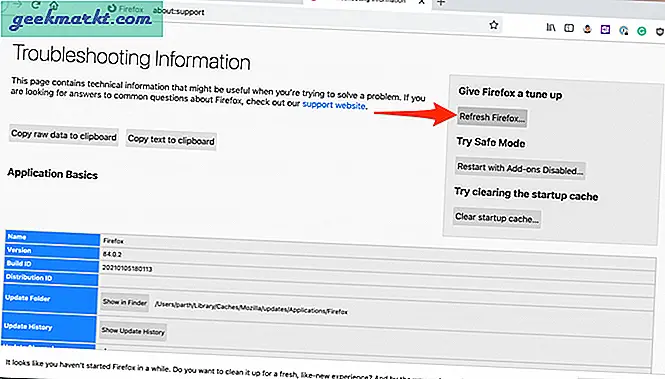
Stap 4: Bevestig uw beslissing.
6. Installeer Firefox opnieuw
Het opnieuw installeren van Firefox is de complete manier om Firefox opnieuw in te stellen. U moet Firefox verwijderen uit het menu Programma's toevoegen of verwijderen.
Zodra het verwijderingsproces is voltooid, opent u het Firefox-installatieprogramma dat u hebt gedownload. Nadat Firefox volledig opnieuw is geïnstalleerd, zou het normaal gesproken weer moeten werken.
Afronden: Firefox Reageert niet Fout
Hoewel Firefox zijn kernfocus heeft verlegd van webbrowser naar andere services, blijft hun browseraanbod het beste product van het bedrijf. Als u de Firefox-foutmelding op Windows of Mac tegenkomt, probeer dan de bovenstaande trucs om het probleem op te lossen.