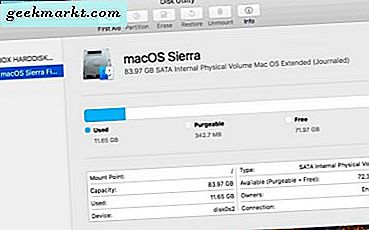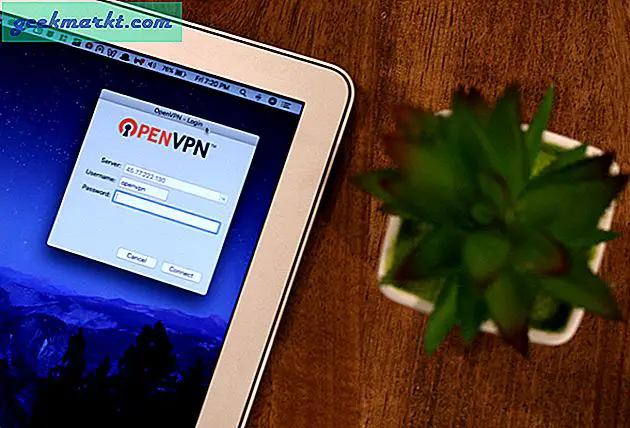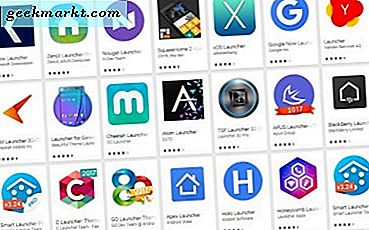Het is altijd vervelend om een applicatie op Linux-distributies te verwijderen. De belangrijkste reden hiervoor is dat er meerdere installatiemethoden zijn. U kunt een app installeren vanuit de Apt-repository of de Snap-repository. U kunt ook de universele verpakkingsmethode gebruiken, zoals Flatpak of AppImage. Als aanvulling op dit alles kunt u ook applicaties sideloaden, compileren en installeren. Deze tientallen manieren om een app te installeren, leiden tot meerdere manieren om ze ook te verwijderen. Hier volgt een lijst met methoden waarin wordt uitgelegd hoe u een app in Ubuntu kunt verwijderen.
Hoe een applicatie in Ubuntu te verwijderen
Over het algemeen zijn er 2 manieren om een app in Ubuntu te verwijderen: opdrachtregel of GUI. Als u niet vertrouwd bent met de terminal, gaat u naar de GUI-sectie, wat eerlijk gezegd de gemakkelijkste manier is om een app op Ubuntu te verwijderen. Laten we eerst beginnen met de opdrachtregel.
Opdrachtregel
Command-Line betekent in feite het gebruik van de terminal om een app te verwijderen. Hiervoor hebben we echter meer informatie nodig. Ten eerste de repository die u hebt gebruikt om de app te installeren en ten tweede de pakketnaam. Nu zijn er 3 populairste repositories op Ubuntu die u mogelijk hebt gebruikt.
- Apt
- Snap
- Flatpak
Voor het geval u niet weet welke opslagplaats is gebruikt om de app te installeren, is er geen enkele opdracht om dat uit te zoeken. U kunt echter altijd in de afzonderlijke opslagplaatsen zoeken en de pakketnaam achterhalen. Laten we eerst beginnen met de apt-repository.
1. Apt
Om een app te verwijderen, hebben we eerst de pakketnaam nodig. Om de pakketnaam te krijgen, moeten we de geïnstalleerde lijst van de apt-repository doorzoeken.
Laten we aannemen dat we zoeken naar een applicatie met de naam Chromium en dat mijn zoekwoord 'chrom *' is. Dus op deze manier behandel ik alle pakketten waarvan de naam begint met "chrome". Gebruik de volgende opdracht om in de lijst te zoeken.
sudo dpkg --list chrom *
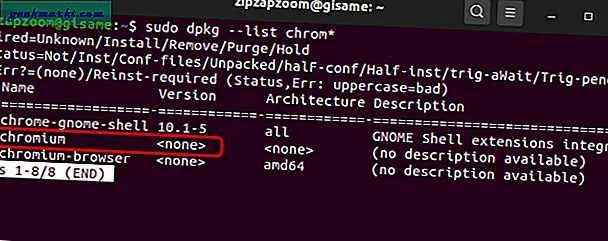
Hier is het tweede zoekresultaat Chromium, de applicatie die ik zoek. Maar de status van het pakket is "un". Dit betekent dat het niet is geïnstalleerd via de apt-repository. Dus, ruwweg, betekent ii geïnstalleerd, un betekent onbekend en betekent niet geïnstalleerd.
De basisopdracht voor het verwijderen van een app die is gedownload van de apt-repository is als volgt. Aangezien we geen chroom kunnen vinden in de apt-repository, moeten we eens kijken naar het pakket Vim dat we willen verwijderen.
sudo apt verwijderen vim
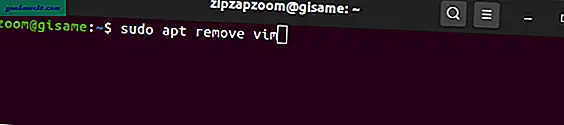
Nu is de bovenstaande opdracht vrij eenvoudig en wordt alleen de app verwijderd. Het raakt geen van de geïnstalleerde configuratiebestanden en andere afhankelijkheden aan.
Stel bijvoorbeeld een wallpaper-app. Nu downloadt deze wallpaper-app afbeeldingen naar een directory van internet om als achtergrond toe te passen. Deze mappen kunnen worden beschouwd als configuratiebestanden. Bovendien zou het kleine hulpprogramma's nodig hebben om het internet te schrapen en de bestanden te downloaden. Deze hulpprogramma's kunnen als afhankelijkheden worden beschouwd.
Als ik nu gewoon de wallpaper-app verwijder, blijven al die configuratiebestanden en afhankelijkheden onaangetast. Om deze allemaal te wissen, kunt u de volgende opdracht gebruiken.
sudo apt purge --auto-verwijder vim 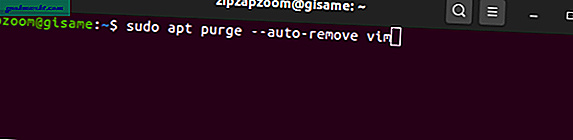
Als u de configuratiebestanden wilt behouden, kunt u de opschoningsoptie uit het bovenstaande commando verwijderen.
2. Snap
Als uw app niet bestaat in de apt-repository, is de kans groot dat u deze via snap hebt geïnstalleerd. Nogmaals, vergelijkbaar met de apt-repository, om de applicatie uit de module te verwijderen, hebben we de naam van het applicatiepakket nodig. Hieronder staat de opdracht om de pakketnaam in de snap-repository te doorzoeken.
sudo snap lijst | grep chrom *
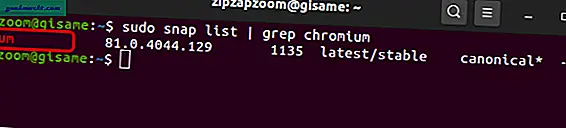
Hier kun je zien dat er één resultaat is voor chroom. In tegenstelling tot apt search, toont de snap search alleen de lijst met pakketten die op het systeem zijn geïnstalleerd. In mijn geval heb ik chromium geïnstalleerd met snap en het verschijnt via de opdracht. De pakketnaam van de applicatie is "chroom". Net als bij Apt, is de eenvoudigste opdracht om een Snap-pakket te verwijderen als volgt.
sudo snap chroom verwijderen
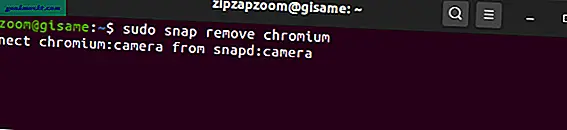
In tegenstelling tot apt verwijdert snap standaard alle gebruikersgegevens, configuratiebestanden en afhankelijkheden. Hoewel het hiervan een momentopname maakt en deze 31 dagen bewaart. Als u deze momentopname wilt weglaten, gebruikt u de volgende opdracht.
sudo snap remove --purge chromium
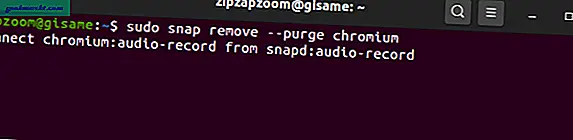
Lezen: 7 Beste Ubuntu Dynamic Wallpaper-apps
3. Flatpak
In het geval dat beide bovengenoemde opslagplaatsen de pakketnaam van uw applicatie niet bevatten, is de kans groot dat deze via flatpak wordt geïnstalleerd. Dat gezegd hebbende, zijn er zeldzame kansen dat u Flatpak op Ubuntu gebruikt in plaats van Snap en Apt.
Gebruik de volgende opdracht om in de flatpak-repository te zoeken. Nogmaals, we overwegen dezelfde applicatie genaamd Chromium.
flatpak lijst | grep chrom *
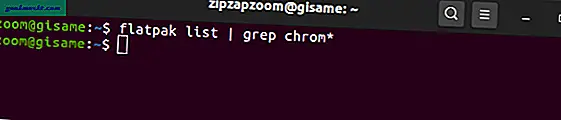
Hier is het zoekresultaat leeg. Dit betekent dat ik de applicatie niet via Flatpak heb geïnstalleerd. In het geval dat u uw beoogde applicatie krijgt, is hieronder de opdracht om de applicatie via Flatpak te verwijderen. Voor dit geval overwegen we de Spotify-applicatie.
sudo flatpak verwijderen com.spotify.Client
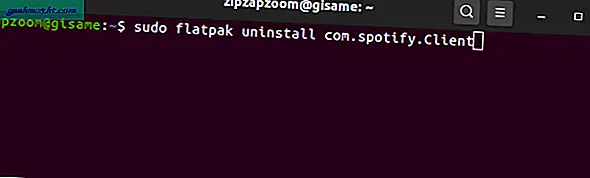
Flatpak verwijdert ook alle configuratiebestanden en gebruikersgegevens. Maar ongebruikte pakketten en afhankelijkheden worden nog steeds niet gewist. Gebruik hiervoor de volgende opdracht.
sudo flatpak verwijderen --unused
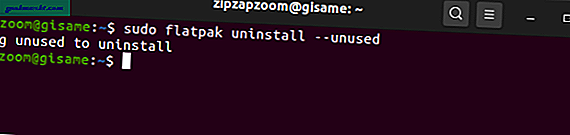
GUI
Ubuntu-softwarecentrum
Het Ubuntu Software Center ondersteunt zowel de apt- als de snap-repository. Daarom is Ubuntu-software de belangrijkste plaats waar u alle pakketten kunt vinden, ongeacht de opslagplaatsen. Om uw geïnstalleerde apps te bekijken, opent u de Ubuntu-softwareapplicatie en schakel over naar het tabblad "Geïnstalleerd".
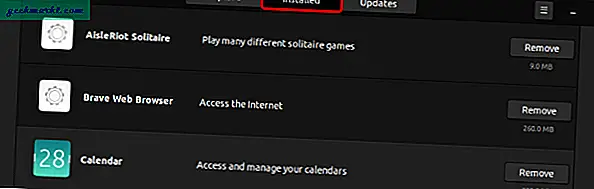
U kunt door de lijst bladeren en op de knop Verwijderen ernaast klikken om de applicatie te verwijderen.
Installatie door derden
In het geval dat de applicatie niet wordt weergegeven in een van de bovengenoemde methoden, heb je deze mogelijk geïnstalleerd vanaf GitHub of een externe bron. Deze apps zijn mogelijk gecompileerd en sideload via de terminal of zijn geïnstalleerd via een shell-script. In al deze gevallen bent u overgeleverd aan de app-ontwikkelaar om deze te verwijderen. Bezoek de GitHub Wiki van de app of de website en je zou de uninstall-opdracht onderaan moeten vinden.
Afsluitende woorden
Met de release van Ubuntu 20.04 heeft Ubuntu de snap store meer gepusht dan de apt store van Debian. U kunt meer lezen over de wijzigingen in Ubuntu 20.04 in het onderstaande gelinkte artikel. Laat het me weten in de onderstaande opmerkingen voor meer problemen of vragen.
Lees ook: Wat is er nieuw in Ubuntu 20.04 (Fantastic Focal Fossa)