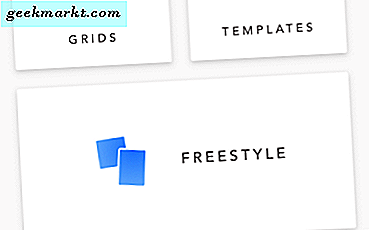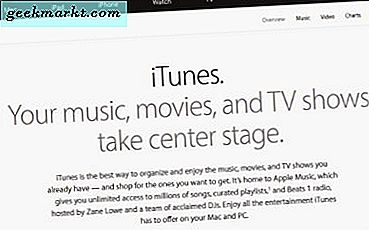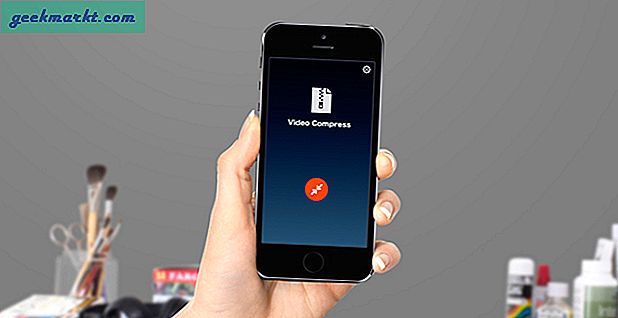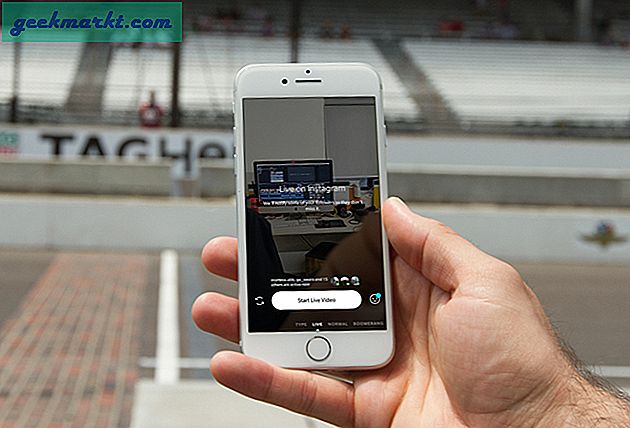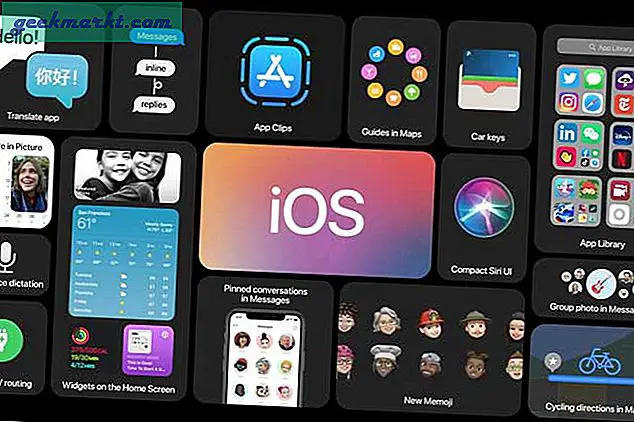Camera Mouse is een eenvoudige Windows-app waarmee u uw hoofdbewegingen kunt gebruiken om de muiscursor te verplaatsen. U kunt het gebruiken om door webpagina's te bladeren, applicaties te openen en ook games te spelen. De app is ontwikkeld op de universiteit van Boston voor mensen met aandoeningen die handbewegingen belemmeren, zoals hersenverlamming, spinale spieratrofie, enz. De app is gratis te gebruiken en vereist geen extra randapparatuur. Het werkt gemakkelijk op elk Windows-besturingssysteem.
Voordat u erin springt, moet u er rekening mee houden dat de scrolsnelheid en nauwkeurigheid afhangt van de videokwaliteit van de webcam. Een slechte webcam kan dus leiden tot slecht scrollen en slecht scrollen.
Snelle procedure: kalibreren en andere instellingen
Download en installeer eerst de software. Na de installatie wordt u gevraagd om een "Kenmerk van het gezicht ”. Dit wordt de haak voor alle volgbewegingen. Hier is een snelle tip, ik gebruik meestal mijn neuspunt of kin als gezichtskenmerk om te volgen, omdat het een gemakkelijke manier is om een middelpunt te vinden en de muis te bedienen. Nadat u klaar bent, kunt u uw hoofd bewegen en de muisbeweging in het voorbeeld bekijken. U kunt deze tracker op elk moment wijzigen.
Lezen: Beste muis op de markt voor grotere handen
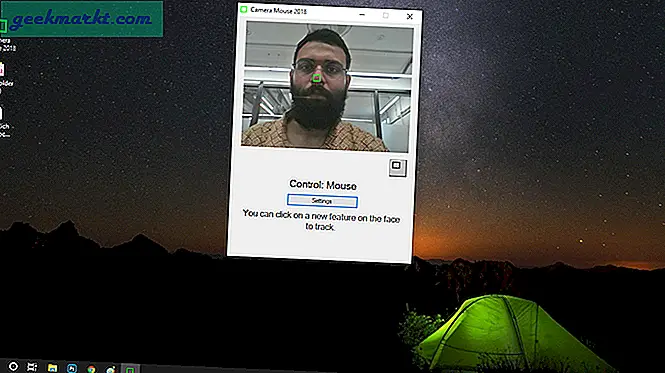
Nadat u een volgpunt heeft ingesteld, gebruikt de software dit om de aanwijzer te verplaatsen. Afgezien daarvan zijn er een paar andere instellingen, zoals de "Dwell Time", die kunnen worden gebruikt om de gebruikerservaring te verbeteren.
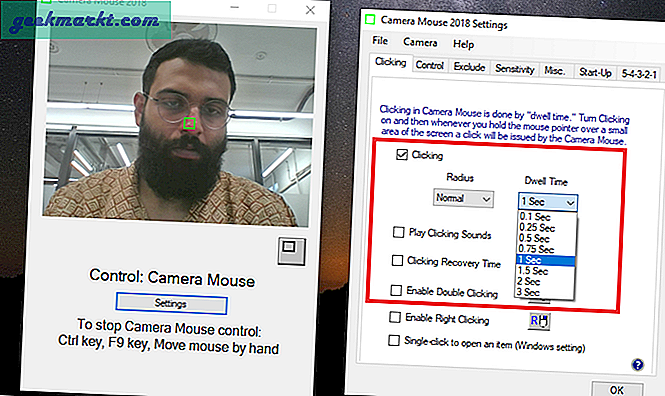
Nu, de exacte betekenis van "Verblijftijd" is de linkermuisknop. Dit werkt voor het selectiedoel. Naar mijn mening is dit de belangrijkste functie die je moet inschakelen zodra je de Camera Mouse-app installeert. Om dat te doen, gaat u gewoon naar het "Instellingen" menu en uit het "Klikken" tabblad, vink de klikoptie aan. In mijn geval heb ik bewaard "Een seconde" van verblijftijd met "Normale straal" (voor een betere nauwkeurigheid).
Lezen: Hoe u de muis (en het toetsenbord) van uw computer kunt delen met uw Android
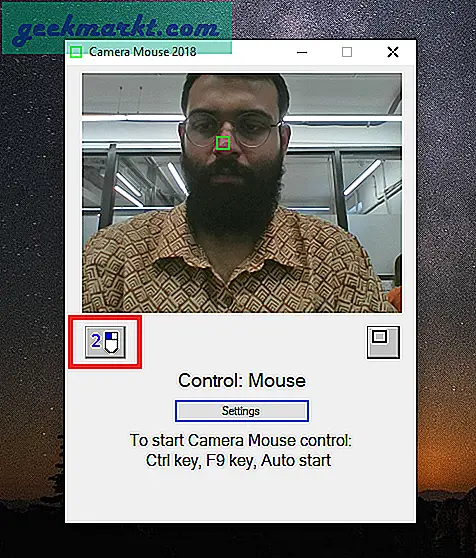
Andere functies, zoals een sneltoets om de bewegingsaanwijzer te starten, dubbeltikken, de gevoeligheid van de aanwijzer instellen, enz., Zijn enkele instellingen die de gebruiker kan aanpassen.
Kan ik andere applicaties draaien met de software?
Nee! Maar als u de drang om uw muis te gebruiken kunt overtreffen, zijn hier enkele applicaties zoals Copter en Aliens & Paint die geen afhankelijkheid van het toetsenbord of een muis vereisen. Als u het serieuzer wilt gebruiken en wilt oefenen met typen, kunt u met het downloaden van applicaties zoals Free Virtual Keyboard typen door gewoon naar het schermtoetsenbord te wijzen. Ik heb het geprobeerd met het ingebouwde schermtoetsenbord van Windows, maar het werkte helemaal niet. Het is zelfs goed voor kinderen als het ze blootstelt, om zich te concentreren op het bouwen van games die speciaal zijn ontworpen om het maken van keuzes te verbeteren met behulp van gerichte blik, zoals Look to Learn.
Beperkingen
- Werkt niet vloeiend totdat het op een plat platform wordt bewaard, zoals een tafelblad
- Is niet praktisch voor volledige nauwkeurigheid en kleine doelen
- Wordt zwart wanneer andere apps toegang hebben tot de camera
- Kan lichtveranderingen niet goed aan
- Geen vervanging voor de muis
Alternatieven
Er zijn enkele alternatieven die u kunt proberen, maar als u Windows gebruikt, zou de Camera Mouse-app moeten volstaan. Een alternatief is een krachtige Chrome-extensie genaamd Cam Scroller. Het is open-source waar u uw eigen aangepaste gebaren moet maken om te scrollen. Maar het werkt niet zo vloeiend als Cameramuis. De app is ook niet beschikbaar op Android, maar als je toch wilt spelen, kun je de EVA Facial Mouse-app installeren, die een actiemenu op het scherm heeft voor eenvoudig scrollen en bedienen. Er is ook een optie voor Mac-gebruikers, iTracker genaamd (niet in de app store) die je kunt kopen voor $ 34,99. Hoewel het wordt geleverd met slechts een proefperiode van 30 minuten, wat veel te kort is.
Afsluitende woorden
Dit kan geen vervanging zijn voor de muis, maar voor iemand zoals ik die lang op de computer naar webpagina's kijkt, onderzoekt en zelfs schrijft, kan het een geweldige aanvulling op de muis zijn. Dus ik kan de muis pakken wanneer ik maar wil, maar wanneer ik aan WordPress werk en al mijn vingers bezig zijn met het toetsenbord, is het een geweldige manier om te scrollen en tussen tabbladen te wisselen zonder dat ik mijn vingers op hoef te tillen tijdens het typen. Als je deze methode nuttig vindt of een andere manier gebruikt om je muis te vervangen, laat het me dan weten in de commentaarsectie hieronder!
Lees ook: Hoe u de muis (en het toetsenbord) van uw computer kunt delen met uw Android