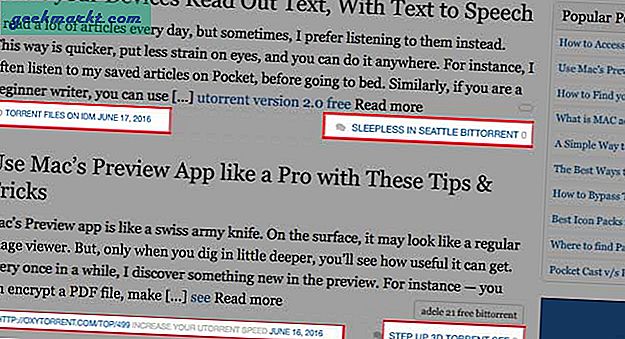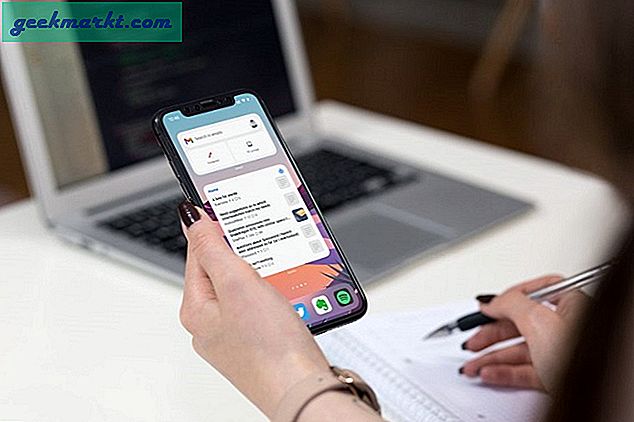Sony's PlayStation 4 is een enorme stap vooruit ten opzichte van de vorige generatie, het heeft een volledig opnieuw ontworpen controller, verbeterde hardware en een paar verbeteringen onder de motorkap om de game-ervaring een stuk beter te maken. Ik vind het echt leuk dat ze een optie hebben toegevoegd om een screenshot te maken en zelfs neem je gameplay op zonder de noodzaak van extra hardware en tijdelijke oplossingen. Hoewel de optie om gameplay en opnamescherm op te nemen intuïtief is, moet u deze nog steeds naar wens configureren. Laten we eens kijken hoe je screenshots kunt maken op PS4.
PS4 staat je niet toe om screenshots (of zelfs schermopnames) te maken in bepaalde situaties, zoals sommige openingsschermen van games of tussenfilmpjes die door ontwikkelaars als spoilers kunnen worden beschouwd.
Maak screenshots op PS4
Als je nog nooit met de instellingen voor schermafbeeldingen op de PS4 hebt gespeeld, kun je schermafbeeldingen maken met de SHARE-knop op de controller.
Ga je gang en zet je PS4 (of PS4 Pro) AAN en pak de controller. De volgende, houd de SHARE-knop op de controller minstens 1 seconde ingedrukt om een screenshot te maken, aangezien een gewone tik alleen het deelmenu opent.
Zodra je de schermafbeeldingen hebt gemaakt, wordt deze opgeslagen in de map met schermafbeeldingen van je PS4 (Capture Gallery genaamd), die je naar de USB-drive kunt kopiëren of op sociale media kunt delen of naar andere PS4-gebruikers kunt sturen.

Lees ook: Hoe PS4-games op iPhone / iPad te spelen
Open het SHARE-weergavemenu
SHARE Menu heeft een lijst met opties waarmee u snel een screenshot of videoclip kunt opslaan. Dit menu is handig als je net iets ongelooflijks hebt gedaan in een game, maar bent vergeten een screenshot te maken of op de opnameknop hebt gedrukt om de video vast te leggen. PS4 toont je de nieuwste opgenomen videoclip en screenshot aan de linkerkant. Deze schermafbeeldingen worden alleen in de Capture Gallery opgeslagen als u ze handmatig opslaat.
Druk op de SHARE-knop op je PS4-controller om het menu van links te openen. U kunt op de driehoekige (Δ) knop op de PS4-controller om het screenshot op te slaan of druk op de cirkelknop (O) om terug te gaan naar je spel.

Houd er echter rekening mee dat u, afhankelijk van de inhoud van het spel of de instellingen, mogelijk geen schermafbeelding kunt maken. Sommige games willen het verhaal behouden en spoilers voorkomen. Je kunt echter een capture-kaart gebruiken om al die gameplays zonder enige beperking op te nemen.
Wijzig het type SHARE-knopbesturing
Standaard maakt PS4 de screenshot wanneer je lang op de SHARE-knop drukt terwijl een enkele tik op de SHARE-knop het Share-menu opent. Als je echter net als ik bent, zou het logischer zijn om een screenshot te maken met een enkele tik op de SHARE-knop zonder de gameplay te verstoren. Gelukkig is er een instelling in PS4 (genaamd Easy Screenshots), waarmee je de standaard SHARE-functie kunt uitwisselen.
Om de instellingen van de SHARE-knop te wijzigen, Ga naar de startpagina op de PS4 en selecteer het pictogram Instellingen.

Scroll naar beneden Delen en uitzendingen in de lijst met opties en druk op X om te openen.

Op de pagina ‘Delen en uitzendingen’ ziet u een aantal opties, zoals schermafbeeldinginstellingen, uitzendinstellingen, lengte van videoclip, type knopbediening voor SHARE, enz. Open SHARE-knopbesturingstype door op X op de PS4-controller te drukken.

Het heeft twee configuraties; Standaard en eenvoudig. De standaardmodus maakt een screenshot wanneer u ingedrukt houdt, neemt een clip op wanneer u tweemaal op de Share-knop drukt. Het weergavemenu en de snelkoppeling Screenshot kunnen worden verwisseld om het maken van schermafbeeldingen gemakkelijker te maken.

Maak automatisch een screenshot wanneer u een trofee verdient
Terwijl de SHARE-knop van pas komt als je momenten in een game wilt vastleggen. PS4 kan automatisch een screenshot maken elke keer dat je een trofee in een game ontvangt. U kunt de schermafbeeldingen vervolgens op uw sociale media delen en opscheppen tegen uw vrienden.
Om automatische schermafbeeldingen in te schakelen, gaat u naar Instellingen voor delen en uitzendingen, Selecteer Screenshot-instellingen uit de lijst met opties. Vink het vakje aan en je bent klaar om te gaan. Al uw automatisch gemaakte schermafbeeldingen worden opgeslagen in de Capture-galerij.
Lezen: Hoe een bedrade headset op PS4 aan te sluiten

Koppel je PS4-account aan je sociale media
Je kunt je prestaties direct delen op sociale media door je PS4-account te koppelen aan je sociale media-accounts. U kunt uw Facebook, Twitch, Twitter en YouTube verbinden om gameplay en schermafbeeldingen te delen.
Om uw sociale media te koppelen, gaat u naar Instellingen voor delen en uitzendingen en selecteer ‘Koppelen met andere services’. Selecteer een van de pictogrammen om de installatie te starten.

PS4 vraagt je om je inloggegevens in te voeren om machtigingen voor het plaatsen van de PS4 te autoriseren. Voer de details in en klik op de knop ‘App autoriseren’.

Nu is je sociale media gekoppeld aan het PS4-account en kun je direct berichten plaatsen vanuit de Capture Gallery. Als u uw account in de toekomst wilt ontkoppelen, kunt u dat doen op dezelfde pagina met instellingen die we voorheen gebruikten om te koppelen.

Deel een bericht op sociale media
Om een bericht op uw sociale media te delen, gaat u naar Capture Gallery en selecteert u een screenshot. Houd de SHARE-knop ingedrukt, selecteer uw Social Media-account en klik op Delen.

Kopieer schermafbeeldingen naar een USB-station
Je kunt de screenshots die op de PS4 zijn gemaakt, naar een USB-stick kopiëren. Eerste, ga naar de Capture Gallery en druk op de optieknop op de PS4. Het zou u een lijst met acties laten zien, selecteer ‘kopiëren naar USB-opslagapparaat‘Van rechts.

Al uw bestanden worden naar de flashdrive gekopieerd en u kunt de drive verwijderen en de bestanden naar een computer of smartphone overbrengen.

Mening: Is PS4 het waard om in 2019 te kopen?
Maak screenshots op PS4
PS4 wordt geleverd met veel handige functies, waardoor het een geschikte console is voor iedereen die zijn prestaties tijdens het spelen wil vastleggen. U kunt schermafbeeldingen maken en direct delen met uw vrienden op sociale media of kopiëren naar een USB-stick. Plaats een reactie als u een probleem ondervindt bij het maken van schermafbeeldingen of het opnemen van video's.