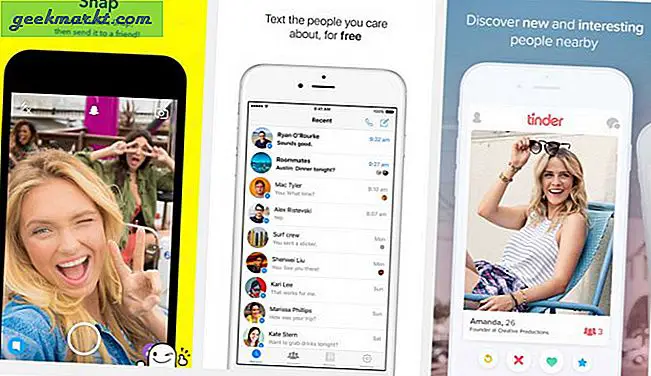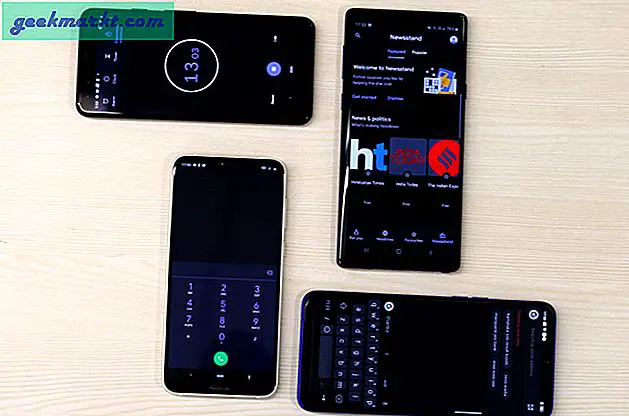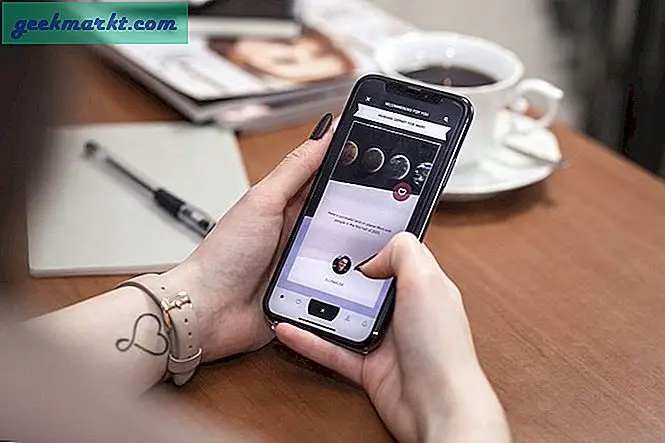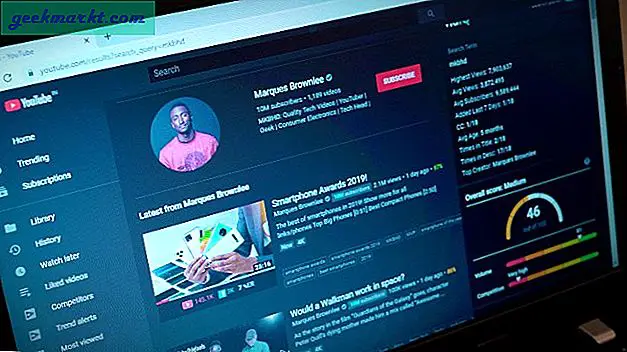Sony's PlayStation 4 heeft grote verbeteringen ondergaan sinds de laatste generatie en nu kun je je gameplay opnemen zonder dat je extra hardware nodig hebt. Eerlijk gezegd is het opnemen van de gameplay op PS4 echt intuïtief, maar je moet het nog steeds eerst configureren. Bovendien zijn er een paar coole functies die we zullen ontdekken, dus laten we eens kijken hoe we gameplay kunnen opnemen op PS4.
Neem een videoclip op
PS4 ondersteunt native schermopnamen tot 720p in PS4 en 1080p op PS4 pro, die met andere mensen kunnen worden gedeeld via sociale media of door te kopiëren op een USB-stick. in tegenstelling tot screenshots maken op PS4, Sneltoetsen voor video-opname zijn vast en dat kan start de opname door twee keer op de SHARE-knop op de PS4-controller te drukken en beëindig de opname door nogmaals twee keer op de SHARE-knop te drukken. De gameplay wordt opgenomen en opgeslagen in de opnamegalerij, waar je het bestand kunt delen, bijsnijden en verwijderen.

Wat als je vergeet gameplay op te nemen?
Met PS4 kun je videoclips opslaan, zelfs als je deze helemaal niet hebt opgenomen. PS4 blijft je gameplay automatisch opnemen totdat je op de opnameknop drukt of een andere gameplay start. De clip wordt niet echt op de harde schijf opgeslagen en wordt constant overschreven door nieuwe beelden van je meest recente gameplay.
Om de automatisch opgenomen gameplay op te slaan, hoef je alleen maar het Share-weergavemenu te openen door op de SHARE-knop op de PS4-controller te drukken. Druk op de vierkante knop op de controller om de clip op te slaan in Capture Gallery.
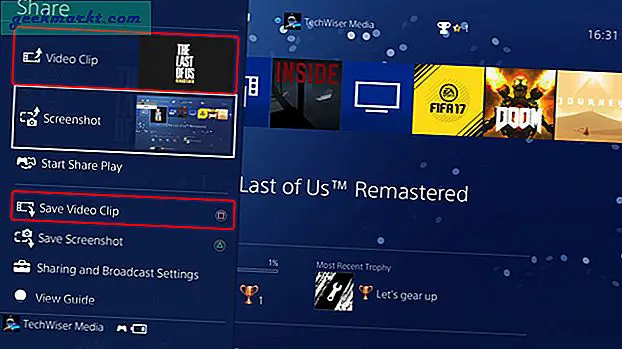
Pas de lengte van de videoclip aan
Met PS4 kun je tijdens het gamen tot 60 minuten aan beeldmateriaal opnemen en opslaan op de PS4. Soms heb je misschien geen uur lang beeldmateriaal nodig, daarom kun je de opnametijd tussen 30 seconden en 60 minuten beperken. Als je echter langer moet opnemen, kun je live streamen naar Twitch of YouTube; en stel automatisch archiveren in op uw account. Als u dit doet, wordt uw volledige stream opgeslagen wanneer u stopt met uitzenden.
PS4 neemt op met 720p 30 fps
PS4 Pro neemt op met 1080p 30fps
Bovendien kun je een opnamekaart gebruiken om 1080p-beeldmateriaal uit een gewone PS4 te halen. Sommige van deze capture-kaarten die er zijn, kunnen tot 60 FPS (bij 720p) trekken, rekening houdend met het feit of het spel 60 kan halen.
Om de lengte van de videoclip aan te passen, gaat u naar Delen en uitzendingen, selecteer Lengte van videoclip en stel een tijdslimiet in.
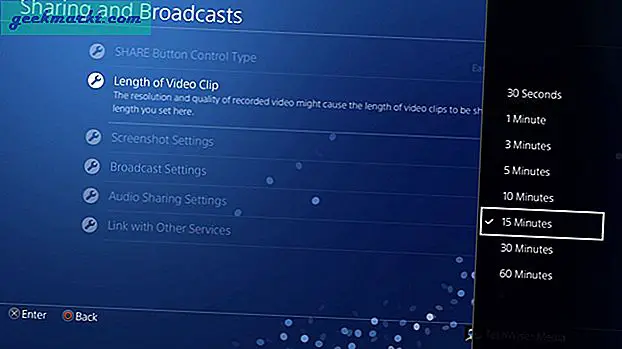
Voeg uw commentaar toe in videoclips
PS4 heeft een geheel nieuwe controller en dat kan sluit een bedrade headset rechtstreeks aan op de PS4-controller en chat met je partner. Als u video's maakt, kunt u tijdens het opnemen microfoonaudio opnemen in videoclips. Dit zou je in staat stellen om tegelijkertijd te spelen en commentaar te geven en je veel tijd te besparen.
Om microfoonaudio in uw opgenomen videoclips in te schakelen, gaat u naar Instellingen voor delen en uitzendingen en selecteert u Instellingen voor delen van audio. Vink het vakje ‘Microfoonaudio opnemen in videoclips’ aan.
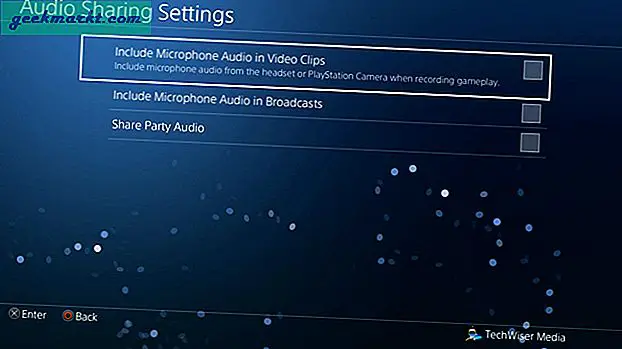
Trim videoclips
Nu je de video's hebt gemaakt, is de kans groot dat je ook wat extra beeldmateriaal hebt opgenomen dat je niet per se nodig hebt. U kunt de videoclips rechtstreeks in de Capture Gallery inkorten zonder dat u zich zorgen hoeft te maken dat de ruimte op uw console opraakt.
Om een videoclip bij te snijden, ga naar de opnamegalerij en selecteer een clip u wilt trimmen. Druk op de knop Opties op de controller om een lijst met opties te openen. Selecteer ‘Trim‘Uit de opties aan de rechterkant.
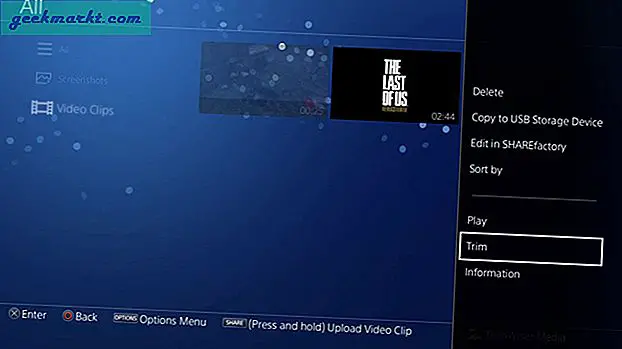
Het laadt de editor en toont u het volgende scherm. U kunt de videoclip in 3 eenvoudige stappen inkorten. Selecteer het beginpunt, stel het eindpunt in en druk op OK.
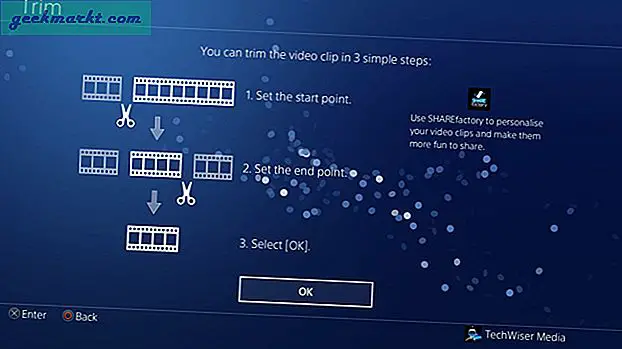
Om uw videoclip nauwkeurig bij te snijden, kunt u de tijdsintervallen opsplitsen in kortere delen, zoals 1 seconde. Hierdoor kunt u eenvoudig het begin- en eindpunt selecteren.
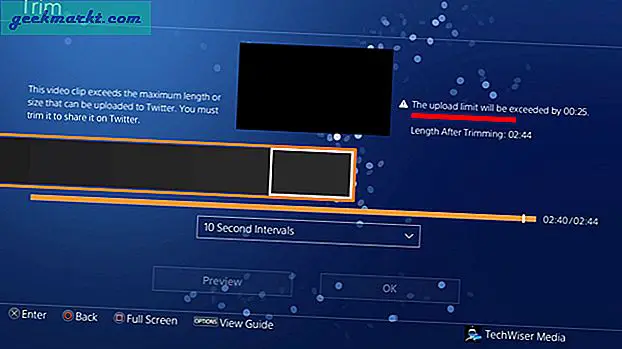
Om een startpunt te selecteren, bladert u door de tijdlijn met de pijltjestoetsen. Druk op X op het frame waar u het startpunt wilt hebben. U kunt hetzelfde doen om ook het eindpunt in te stellen. Daarna, druk op de OK-toets op het scherm om uw selectie te voltooien.
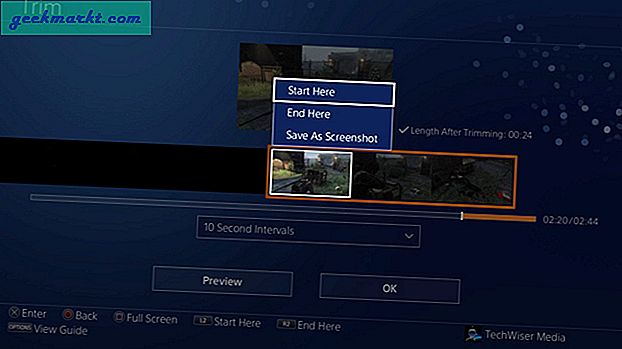
Lezen: Speel PS4-games met je iPhone / iPad
U krijgt een waarschuwingsscherm waarin u wordt gevraagd het originele bestand bij te snijden of een nieuwe geknipte kopie te maken. Selecteer een van de opties om de bijgesneden videoclip te maken. De optie Overschrijven verwijdert het originele bestand terwijl ‘Opslaan als nieuwe kopie’ een nieuw bijgesneden videoclip maakt en deze opslaat in Capture Gallery.
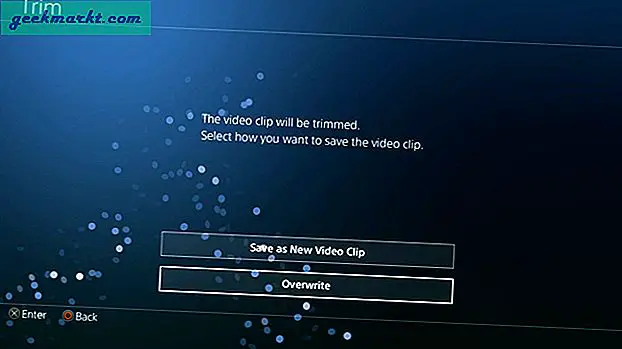
Bewaar videoclips op een USB-station
Je kunt de screenshots die op de PS4 zijn gemaakt, naar een USB-stick kopiëren. Ga eerst naar de Capture Gallery en druk op de optieknop op de PS4. Het zou u een lijst met acties laten zien, selecteer ‘kopiëren naar USB-opslagapparaat‘.
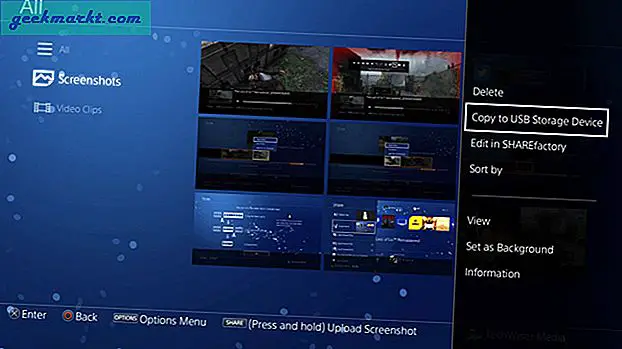
Al uw bestanden zullen gekopieerd naar de flashdrive en u kunt de schijf verwijderen en de bestanden naar een computer of smartphone overbrengen.
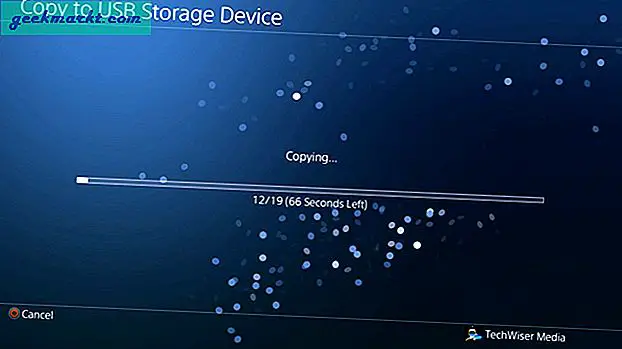
Deel videoclips
U hoeft niet per se bestanden naar een USB-station te kopiëren, u kunt de bestanden ook rechtstreeks vanuit de app delen op Facebook, YouTube, Twitter, enz. Het scheelt veel tijd en extra stappen.
Om een videoclip te delen, ga naar Capture Gallery en selecteer uw videoclip. Houd de SHARE-knop ingedrukt op de controller naar upload de videoclip.
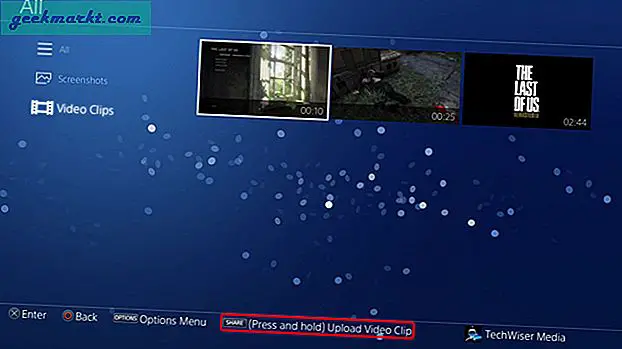
U wordt gevraagd om een socialmediakanaal te selecteren. Selecteer een geschikt kanaal en druk op X om door te gaan.
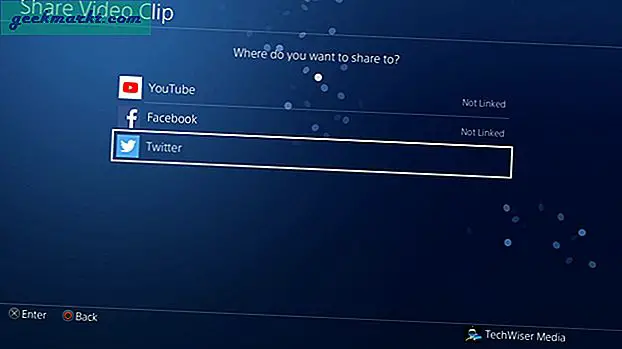
U kunt een opmerking toevoegen, de clip afspelen om te zien of deze goed is om te gaan en of er extra bijsnijden nodig is, de knop is daar, zodat u het gemakkelijk kunt doen. Druk op de Share-knop om te posten uw videoclip online.
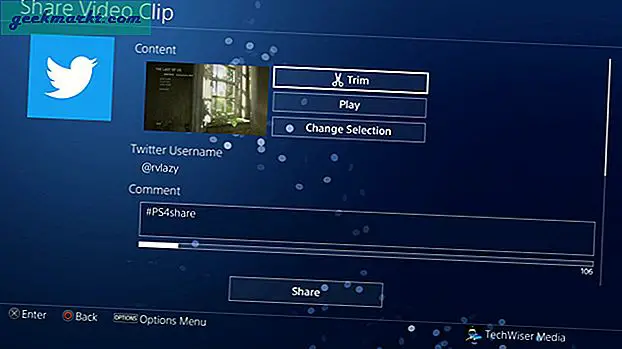
Mening: Is PS4 het waard om in 2019 te kopen?
Gameplay opnemen op PS4
Dit was een snelle manier om videoclips op je PS4 op te nemen. De functie is intuïtief en je kunt de instellingen aanpassen, zoals de lengte van de videoclip, sneltoetsen, enz. Ik vond de functie voor automatisch opnemen erg leuk, die altijd de laatste clip van de gameplay in de cache bewaart, zodat je spontane momenten zonder gedoe kunt vastleggen. Je kunt ook microfoonaudio aan de clip toevoegen als je je video's wilt streamen. Als je problemen ondervindt bij het opnemen van je gameplay, kun je hieronder een reactie achterlaten.