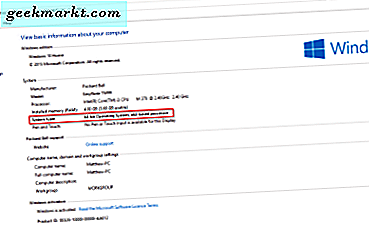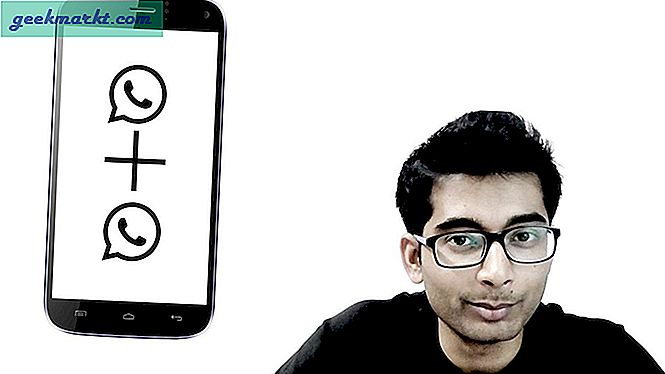Het maakt niet uit welk apparaat u gebruikt, welk besturingssysteem u gebruikt of in welke browser u dit artikel leest. Als er iets misgaat, is het wissen van de cache het eerste dat mensen zouden aanbevelen. Een van de oudste stappen voor probleemoplossing ter wereld is ‘heb je geprobeerd‘ het cachegeheugen leeg te maken ’. Iedereen praat erover, maar niemand legt uit wat cache is of hoe het moet. We willen alle bases dekken, zodat u de volgende keer dat u in de problemen zit, weet wat u moet doen, maar nog belangrijker, waarom en hoe.
Laten we beginnen.
Wat zijn cachegegevens
Cache is niets anders dan gegevens. Meer specifiek zijn het tijdelijke gegevens die vaak op uw apparaat worden opgeslagen wanneer u een website opent, een app gebruikt of een bestand opent. Het doel is simpel. Deze gegevens of deze bestanden worden opgeslagen zodat alles soepeler, sneller en efficiënter verloopt. Laten we dit begrijpen met een voorbeeld.
Wat gebeurt er als u de Tech Wiser-blog of een andere site in uw favoriete browser opent? Een cache wordt opgeslagen op een gereserveerde locatie op uw harde schijf die enkele belangrijke bestanden, afbeeldingen en andere gegevens bevat, zodat de volgende keer dat u dezelfde site opent, alles snel wordt geladen. Het is een functie die de gebruikerservaring verbetert. De browser hoeft deze gegevens niet opnieuw te downloaden, maar kan in plaats daarvan vertrouwen op opgeslagen cachegegevens. Het is veel sneller om gegevens te zoeken en op te halen uit het cachegeheugen dat is opgeslagen op de harde schijf van uw apparaat, dan om ze elke keer opnieuw van internet te downloaden.
Dit betekent niet dat de site wordt geladen, zelfs zonder een actieve internetverbinding. Slechts een deel van de gegevens wordt in het cachegeheugen opgeslagen en niet de hele site in kwestie. Je hebt nog steeds internet nodig en het duurt even voordat de site is geladen, maar minder dan de vorige keer.
Waarom cachegegevens wissen
Cachegegevens hebben een kleine voetafdruk, maar kunnen na verloop van tijd veel ruimte in beslag nemen. Hier zijn twee bijwerkingen van. Een daarvan is dat als u een tekort aan opslagruimte heeft, u mogelijk de cachegegevens van tijd tot tijd moet wissen. Anders wordt uw apparaat, browser of app na verloop van tijd langzamer.
Het andere probleem is dat van corrupte gegevens. We weten allemaal hoe bestanden of gegevens in het algemeen na verloop van tijd beschadigd raken. Cachegegevens zijn niet anders en als de gegevens eenmaal beschadigd zijn, zijn ze nutteloos. In navolging van ons voorbeeld zullen de sites niet langer snel laden, maar meer tijd kosten omdat ze geen toegang meer hebben tot cachegegevens. Dit is wanneer u vertragingen en over het algemeen trage prestaties zult ervaren.
Soms leiden deze corrupte cachegegevens tot andere problemen, zoals verbroken koppelingen, de browser die niet correct werkt of de site wordt niet correct geladen. Hetzelfde geldt voor mobiele apps die ook cachegegevens opslaan in het interne geheugen van uw telefoon of uw desktopbesturingssysteem. Dit is een van de redenen waarom apps na verloop van tijd trager worden of niet goed werken.
Is het wissen van cachegegevens veilig
Hier is het korte antwoord. Ja. Het is absoluut veilig en u kunt cachegegevens wissen. Het is zelfs een goed idee om het cachegeheugen van tijd tot tijd te wissen om de prestaties van de browser / het besturingssysteem / de app die u gebruikt te verbeteren. Deze bestanden zijn niet essentieel voor het functioneren van de app zelf en kunnen daarom veilig worden verwijderd.
Wat gebeurt er als u de cache wist
Laten we deze keer een smartphone nemen. Stel dat de YouTube-app helemaal grappig doet of niet goed werkt, of dat er een gids voor probleemoplossing is waarin je wordt gevraagd om YT-cachebestanden op Android te verwijderen. Als u cachebestanden verwijdert, worden alle tijdelijke gegevens op uw mobiele telefoon verwijderd die zijn gekoppeld aan de YouTube-app.
U moet opnieuw inloggen met uw Google- of e-mail-ID en wachtwoordgegevens. Alle gegevens zoals video's die je hebt bekeken of leuk vond en gedeeld, komen terug omdat deze gegevens in de cloud worden opgeslagen. Het is gekoppeld aan uw Google-account. U raakt uw geschiedenis niet kwijt.
De app maakt dit cachebestand of de gegevens opnieuw en slaat het op uw smartphone op zodra u zich aanmeldt en het gaat gebruiken. Na verloop van tijd zal de cachegrootte blijven groeien, en daarom wordt het eigenlijk aanbevolen dat u cachegegevens van tijd tot tijd wist om er zeker van te zijn dat uw apparaat / app correct functioneert.
Hoe de Chrome-browsercache te wissen (Chromium-browsers)
De stappen blijven hetzelfde voor alle andere op Chromium gebaseerde browsers zoals Microsoft Edge, Brave, enzovoort.
1. Open de browser en ga naar Instellingen> Privacy en beveiliging / services> Browsegegevens wissen.

2. Er zijn een paar parameters waaruit u kunt kiezen, afhankelijk van de Chromium-browser die u gebruikt, zoals cache, geschiedenis en cookies. We raden af om de browsegeschiedenis te verwijderen. Selecteer Cache en cookies optie en klik op Verwijder gegevens knoop onderaan.

Lees ook: DNS-cache wissen in Chrome, Firefox en Safari
Hoe de Firefox-browsercache te wissen
1. Open Firefox en ga naar Opties> Privacy en beveiliging en klik op Verwijder gegevens onder de Cookies en sitegegevens rubriek.

2. U kunt zien hoeveel cachegegevens Firefox de afgelopen weken heeft opgeslagen. Ik heb het pas onlangs geïnstalleerd en gebruik het spaarzaam. Dit geldt voor alle browsers. Selecteer beide opties en klik op Doorzichtig hieronder.

Hoe Safari Browser Cache te wissen
1. Open Safari en klik op de Safari-knop om te selecteren Voorkeuren.

2. Zeker weten dat Toon het ontwikkelmenu in de menubalk optie is ingeschakeld onder de Geavanceerd tabblad.

3. Je zou nu moeten zien Ontwikkelen tabblad bovenaan in het Safari-menu. Klik erop om te selecteren Lege caches optie om de cachebestanden van de Safari-browser te wissen.

Hoe de cache op Android te wissen
Er zijn twee soorten cachebestanden op Android-telefoons. Een daarvan is app-niveau waar elke individuele app zijn eigen gegevens opslaat in de vorm van een cache. Een andere is waar Android OS de cache opslaat, zodat het snel en efficiënt kan werken. We zullen beide onderzoeken, te beginnen met de app-cache.
Wis de cache van de Android-app
1. Open Instellingen en ga naar App lijst en selecteer de app waarvoor u het cachegeheugen wilt wissen. Laten we zeggen dat het Facebook is. Je zal merken Verwijder gegevens optie onder aan het scherm wanneer u Facebook in de lijst selecteert.

2. Klik op Cache wissen optie om alleen cachegegevens te verwijderen, maar selecteer Wis alle gegevens om alles te verwijderen. In het geval van Facebook of andere dergelijke cloudgebaseerde apps, verliest u geen persoonlijke gegevens omdat deze apps deze op hun servers opslaan.
Wis de Android-systeemcache
Het wissen van systeemcachegegevens is een geavanceerde methode en vereist dat u deze invoert Herstelmodus op je telefoon. De exacte stappen kunnen enigszins variëren, afhankelijk van het merk en model van uw smartphone. Meestal is het een combinatie van aan / uit en volume omhoog knoppen waar je ze in een bepaald patroon ingedrukt houdt.
Eenmaal in de herstelmodus, selecteert u het Wis de cachepartitie optie om het proces te starten. U start de Android-telefoon dan opnieuw op zoals normaal. Hier is een gedetailleerde gids over hoe u dit voor verschillende makers kunt doen.
Cache wissen op iOS
Er is geen directe manier om het cachegeheugen op iPhones en iPads te wissen. U moet de app verwijderen, maar daarmee worden ook alle bijbehorende gegevens verwijderd. Ik raad u aan een back-up te maken, vooral als de gegevens niet in de cloud worden opgeslagen. Installeer de app opnieuw en maak een nieuwe start en herstel de gegevens uit de back-up.
Cache wissen op Windows 10
Net als Android hebben Windows 10-computers twee soorten cachegegevens die u kunt verwijderen. De ene is app-specifiek en de andere zijn systeemcachegegevens.
App-cachegegevens wissen in Windows 10
Apps die u installeert vanuit de Microsoft Store of rechtstreeks via het uitvoerbare bestand, hebben hun eigen cachegegevens. Deze tijdelijke bestanden worden opgeslagen op de C-schijf, dezelfde plaats waar u de app en het Windows-besturingssysteem hebt geïnstalleerd.
1. druk op Windows-toets + R om de prompt Uitvoeren te openen en typ % temp% voordat je slaat Enter.

2. Hiermee wordt een nieuwe map geopend waarin u alle tijdelijke bestanden van verschillende apps kunt vinden. druk op Ctrl + A om alle bestanden te selecteren en druk op Del toets op het toetsenbord om ze te verwijderen.
Lees ook: Hoe DNS-cache te spoelen op Windows, macOS, Android en iOS
Systeemcachegegevens wissen in Windows 10
Dit is een geavanceerde methode, dus ik raad aan om dit alleen te doen als je weet wat je doet en een erg trage computer ervaart. Windows 10 wordt geleverd met een hulpprogramma Schijfopruiming dat we voor dit doel gaan gebruiken.
1. Zoek en open het Schijf opruiming tool uit de Startmenu met beheerdersrechten.

2. U wordt gevraagd om het station te selecteren in het vervolgkeuzemenu. Selecteer degene waar u het besturingssysteem hebt geïnstalleerd. Merk op dat het mogelijk is om de app op het ene station te installeren en Windows OS op het andere.

3. U ziet een lijst met alle apps met het cachegeheugen dat ze in opslag gebruiken. Selecteer degene die u wilt verwijderen en klik op OK om het proces te starten.
Systeemcachegegevens wissen in macOS
De stappen zijn een beetje anders voor Mac-gebruikers.
1. druk op Shift + Command + G op het bureaublad om een snelmenu te openen en selecteer Ga naar de map ben ermee bezig.

2. Type ~ / Bibliotheek / Caches in het pop-upvenster van de adresbalk wanneer het verschijnt om de map met cachegegevens te openen. Hier worden alle cachegegevens opgeslagen. Selecteer alles en verwijder of kies individueel op basis van uw behoeften.
Afronden: cache wissen
We hebben alle desktop- en mobiele besturingssystemen en alle grote browsers behalve Linux behandeld. U zou nu de cache op elk platform en voor elke app moeten kunnen wissen. De stappen zijn vrij gemakkelijk te onthouden als u ze eenmaal begrijpt. Door het cachegeheugen te wissen, kunt u de prestaties van het apparaat of de app in kwestie verbeteren en niet alleen tijd besparen, maar ook kostbare opslagruimte.