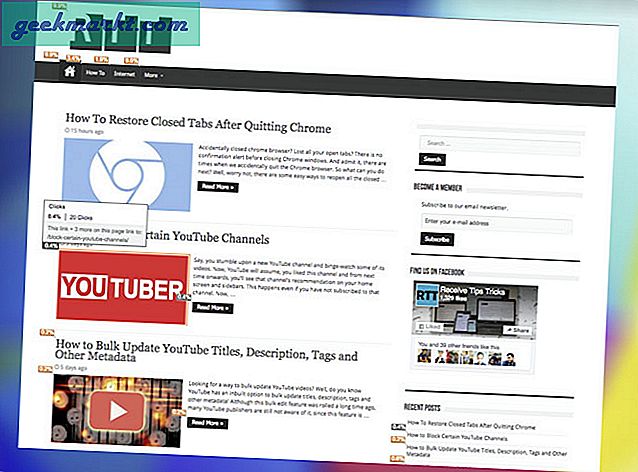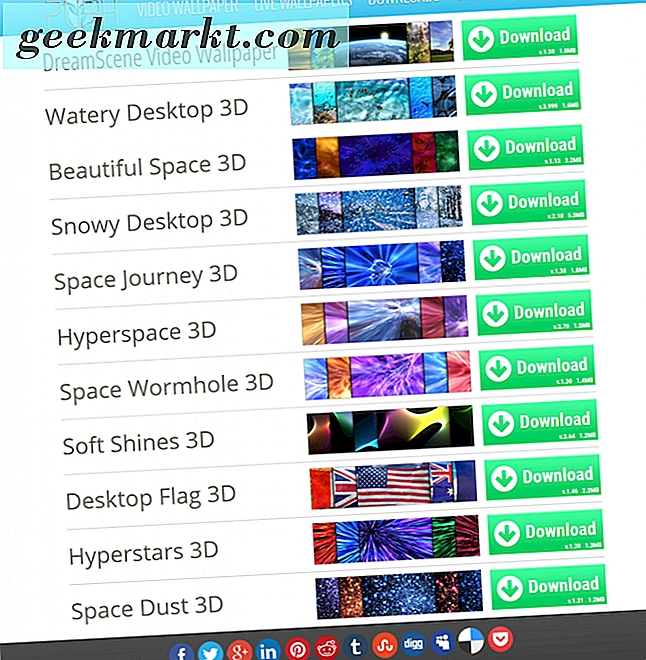Als u onlangs wijzigingen hebt aangebracht in uw thuisnetwerk, een upgrade van uw router hebt uitgevoerd, een nieuw apparaat hebt gekocht of een bestaand apparaat hebt herbouwd, kunt u een Windows-bericht tegenkomen dat u bent verbonden met WiFi maar geen internettoegang hebt. Hoe kan dit zo zijn? Als je verbonden bent met je netwerk, zou je internet moeten hebben, toch?
Helaas niet. Windows-netwerken zijn nooit een vriendelijke werkplek geweest. Voor zo'n eenvoudig proces heeft Microsoft het verbinden van Windows met een netwerk veel moeilijker gemaakt dan het zou moeten zijn. Zelfs met alle verbeteringen in Windows 10 zijn er nog steeds momenten waarop een aangesloten apparaat allesbehalve.
Gelukkig zijn er enkele dingen die u kunt proberen om verbinding te maken.

Verbonden met WiFi maar geen internettoegang
Dit bericht wordt meestal weergegeven nadat er iets is gewijzigd. Zoals ik in de inleiding al zei, als je een nieuwe laptop of mobiel apparaat hebt toegevoegd, de wifi-instellingen hebt gewijzigd, een nieuwe router hebt toegevoegd of zoiets, betekent dit dat de oude configuratie die nu werkte, nu niet werkt.
Dus hoe kun je verbonden zijn met WiFi, maar heb je geen toegang tot internet? Lagen. Netwerken hebben 7 lagen, het OSI-model. Zij zijn:
- Laag 1: Fysieke laag
- Laag 2: Data Link Layer
- Laag 3: netwerklaag
- Laag 4: transportlaag
- Laag 5: sessielaag
- Laag 6: Presentatielaag
- Laag 7: applicatielaag
Je hebt alle 7 deze lagen nodig om voor je te werken om alles op een netwerk te kunnen gebruiken. Waar de verwarring vandaan komt, is wanneer laag 1 een fysieke verbinding heeft met uw router, maar niets anders doet dat. Het kan ook laag 1, 2 en 3 connectiviteit zijn, maar een probleem met laag 4.
Uw netwerkkaart heeft bijvoorbeeld de router kunnen bereiken en zich kunnen aanmelden, maar kan geen netwerkpakketten doorgeven. Het heeft een fysieke (draadloze) verbinding maar kan geen HTTP-verkeer doorgeven. Dit is een reden voor Windows om u te vertellen dat u een wifi-verbinding hebt maar geen internettoegang.

Vaststelling van WiFi, maar geen problemen met internettoegang
Het oplossen van WiFi maar geen problemen met internettoegang gaat over de configuratie. Als het apparaat het netwerk kan zien en ermee kan verbinden, werkt alle hardware goed. Probeer een aantal van de volgende oplossingen om het probleem op te lossen. Omdat het kan worden veroorzaakt door meerdere configuratieproblemen, is er geen specifieke volgorde om deze oplossingen uit te proberen.
Start uw apparaat en de router opnieuw op
Altijd de eerste aanloophaven bij problemen met het oplossen van problemen. Alles opnieuw opstarten is een oplossing voor veel problemen en moet altijd het eerste zijn wat u doet.
Gebruik draden
Verbind je apparaat met je router met een Ethernet-kabel om te zien of het een verbinding krijgt. Als dit het geval is, is er iets mis met uw WiFi-verbinding. Als u nog steeds het bericht 'Geen internet' ziet, zijn dit uw netwerkconfiguratie of routerinstellingen.
Controleer uw netwerkkaart
Als u Windows gebruikt, kijk dan in Apparaatbeheer voor een gele gevarendriehoek. Zorg dat netwerkstuurprogramma's up-to-date zijn en installeer ze indien nodig opnieuw. U kunt ze hoe dan ook proberen opnieuw te installeren om de configuratie te vernieuwen.
Controleer netwerkinstellingen
Als u een statisch IP-adres hebt ingesteld in de Windows-netwerkinstellingen en zojuist uw router hebt gewijzigd, zou dit problemen veroorzaken. Hetzelfde voor als u IP-adressen hebt toegewezen aan uw router maar een nieuwe laptop toevoegt. Als u handmatig IP-adressen, DHCP-instellingen of DNS-servers hebt geconfigureerd, stelt u deze in op automatisch en test u opnieuw.
- Typ 'ncpa.cpl' in het vak Windows Search en selecteer het item op het bedieningspaneel.
- Klik met de rechtermuisknop op uw draadloze kaart en selecteer Eigenschappen.
- Selecteer Internet Protocol Versie 4 en klik met de rechtermuisknop en kies Eigenschappen.
- Zorg ervoor dat zowel Automatisch een IP-adres verkrijgen als Automatisch DNS-serveradres verkrijgen zijn geselecteerd.
Probeer deze instellingen opnieuw en zie hoe u verdergaat. Als het nog steeds niet werkt, start u de computer opnieuw op. Als dat niet werkt, meldt u zich aan bij uw router en controleert u IP-adressering, DNS en DHCP. Zet ze allemaal op de standaardwaarden en probeer het opnieuw.
Vergeet het netwerk
Door Windows te dwingen het WiFi-netwerk te vergeten en het opnieuw te ontdekken, wordt de configuratie voor die specifieke verbinding gereset. Dit zou de boel genoeg kunnen schudden om je te laten surfen.
- Selecteer de netwerkmelding via de systeemklok.
- Selecteer het netwerk dat u wilt vergeten.
- Klik met de rechtermuisknop op het netwerk en selecteer Vergeten.
Nu kunt u zoeken naar draadloze netwerken en proberen opnieuw verbinding te maken.
Flush DNS
DNS of Domain Name Service converteert www-adressen naar IP-adressen. Dit kan de netwerkinstellingen verstoren. Als u al hebt gecontroleerd of uw DNS-instellingen correct zijn, kan het wissen van DNS de juiste oplossing zijn.
- Open een opdrachtprompt als beheerder.
- Typ 'ipconfig / flushdns' en druk op Enter.
- Herstart je computer.
Hiermee wordt de DNS-cache leeggemaakt waarmee u verbinding kunt maken.
Dat zijn enkele dingen die u doet als uw WiFi is verbonden, maar er is geen internet. Een van deze moet uw problemen aanpakken en u weer aan het werk hebben!