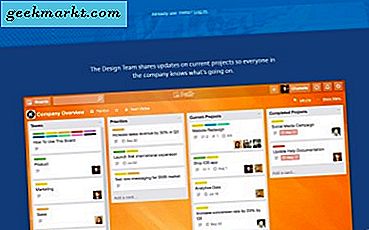De meeste bureaubladachtergronden zijn statische 2D-afbeeldingen. Dat betekent echter niet dat je geen geanimeerde, anders live wallpaper aan het Windows 10-bureaublad kunt toevoegen. In feite kun je een verscheidenheid aan achtergronden toevoegen aan Windows 10 met animaties en 3D-effecten om je bureaublad een beetje meer pit te geven.
Ga eerst naar de Push-website die een verscheidenheid aan geweldige software bevat waarmee u geanimeerde achtergronden op uw bureaublad kunt toevoegen. Klik hier om de pagina te openen die wordt weergegeven in de onderstaande snapshot. Dat omvat een lijst met software die 3D-effecten en -animaties op de desktop toevoegt. De niet-geregistreerde programma's zijn er gratis beschikbaar, maar ze hebben ook volledig geregistreerde versies die je kunt ontgrendelen.
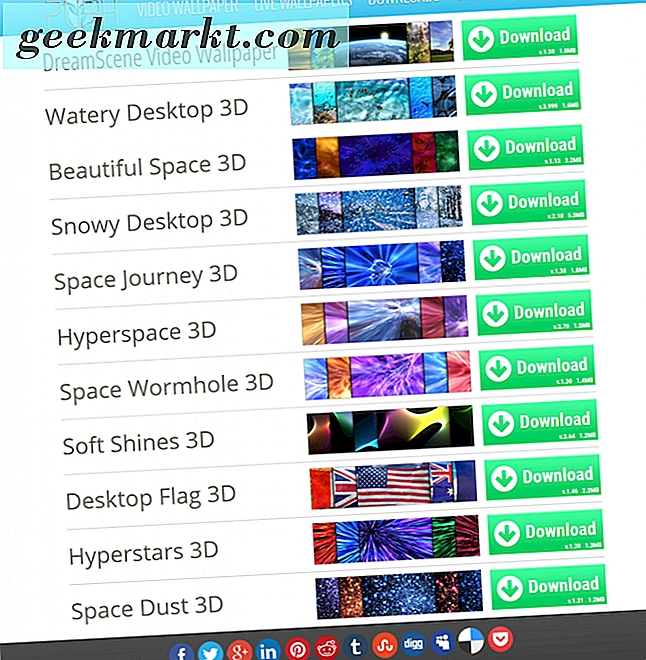
Voeg wat Space Wormholes toe aan het bureaublad met Space Journey 3D
Bekijk eerst Space Journey 3D om geweldige 3D-ruimtefilms toe te voegen aan de desktop. Druk op de knop Downloaden naast Space Journey 3D om de instellingen op te slaan. Klik vervolgens op de setup-wizard om het programma aan Windows toe te voegen en de software te starten. Wanneer je het in gebruik hebt, voegt het mystificerende 3D-wormgaten toe aan de desktop, zoals direct hieronder te zien is.

Als u alternatieve achtergronden wilt selecteren, klikt u met de rechtermuisknop op het pictogram Geanimeerde achtergrond in het systeemvak en selecteert u Instellingen om het venster direct hieronder te openen. Daar kunt u een aantal alternatieve effecten kiezen door op de miniaturen te klikken. Direct daaronder kunt u een tijdsperiode selecteren voor elk van de achtergronden die op het bureaublad blijven voordat u overschakelt naar een andere achtergrond in de ruimte.

Er zijn een paar aanpassingsopties die u in dit venster kunt selecteren. Sleep bijvoorbeeld de Flying Speed- balk verder naar rechts om het 3D-ruimtewerking te versnellen. Of klik op het vervolgkeuzemenu Kleurenschema om alternatieve kleuren voor de achtergronden te kiezen. Druk op de knop OK om de instellingen toe te passen.
Voeg watereffecten toe aan het bureaublad met Watery Desktop 3D
Watery Desktop 3D voegt watereffecten toe aan je bureaubladachtergrond. De achtergrondafbeelding blijft feitelijk hetzelfde, maar bevat ook 3D-watereffecten. Klik op de downloadknop naast Watery Desktop 3D op deze pagina om de instellingen op te slaan. Doorloop de setup om het programma en de watereffecten aan uw bureaublad toe te voegen, zoals hieronder wordt getoond.

Klik op het systeemvakpictogram van de software om het onderstaande venster te openen. U kunt daar een paar alternatieve watereffecten selecteren. Klik op het selectievakje Shuffle daar om automatisch tussen de effecten te wisselen met opgegeven intervallen.

Helemaal rechts is er een balk Helderheid die u kunt slepen. Als je die balk helemaal naar links sleept, vervangt een zwarte achtergrond de achtergrond zoals hieronder. Dit is ook een optie die is opgenomen in Snowy Desktop 3D.

De cursor kan ook enige invloed hebben op de watereffecten. Selecteer de optie Wave from cursor-verplaatsing . Als u vervolgens de cursor verplaatst, worden golfeffecten op het bureaublad gegenereerd.
Voeg geanimeerde sneeuwvlokken toe aan Windows 10 met Snowy Desktop 3D
Verander uw bureaublad in een winterwonderland met Snowy Desktop 3D ! U kunt deze software op dezelfde manier toevoegen aan Windows 10 door op de Download- knop naast deze knop op deze pagina te drukken en de installatie te openen. Wanneer de programma's worden uitgevoerd, voegt het 3D-sneeuwvlokkeneffecten toe aan het behang, zoals weergegeven in de opname direct onder.

Klik op het pictogram van het Snowy Desktop 3D- systeemvak om het instellingenvenster direct hieronder te openen. U kunt vanuit dat venster verschillende winterthema-achtergronden kiezen. Klik op het selectievakje Shuffle om de achtergronden te configureren als een diavoorstelling die elke achtergrond voor een specifieke tijd weergeeft.

Er zijn twee balk met sneeuwinstellingen die u kunt slepen om de sneeuweffecten te configureren. De Density- balk regelt effectief hoeveel sneeuw er valt. Sleep het naar de rechterkant om de hoeveelheid sneeuw te maximaliseren. Versleep de Helderheidbalk om de zichtbaarheid van sneeuw aan te passen. Als u die balk verder naar links sleept, heeft de sneeuw een beperkte zichtbaarheid op het bureaublad.
Merk op dat je ook de 3D-sneeuw en andere hierboven behandelde effecten kunt selecteren als screensaver. Klik met de rechtermuisknop op het bureaublad, selecteer Aanpassen, Thema's, Thema-instellingen en Schermbeveiliging om het onderstaande venster te openen. Vervolgens kunt u Snowy Desktop 3D Screensaver kiezen in het vervolgkeuzemenu. Klik op Toepassen en OK om de instellingen op te slaan en het venster te sluiten.

Geanimeerde achtergronden toevoegen aan het bureaublad met DreamScene Video Wallpaper
U kunt een groter aantal geanimeerde achtergronden toevoegen aan het Windows-bureaublad met DreamScene Video Wallpaper . Druk op de knop Downloaden naast DreamScene Video Wallpaper op de Push-site om de Zip van de software op te slaan. Voer vervolgens de installatie van de software uit om het te installeren en open het venster dat direct in de snapshot wordt getoond.

Vervolgens moet je wat geanimeerde DreamScene-achtergrond opslaan, wat je kunt doen via deze site. Klik op Downloaden onder een achtergrondminiatuur om de Zip-map op te slaan. Vervolgens moet u de gecomprimeerde map uitpakken door op de knop Alles uitpakken in Verkenner te drukken en een pad voor de uitgepakte map te kiezen.
Open het DreamScene Video Wallpaper-venster opnieuw en druk daar op de knop Add videos from folder to playlist . Selecteer vervolgens de uitgepakte DreamScene-achtergrondmap om de bewegende achtergrond toe te voegen aan de Videobestandenlijst in het softwarevenster. Selecteer de bewegende achtergrond vanaf daar om deze toe te voegen aan het bureaublad, zoals hieronder.

Er zijn een paar aanpassingsinstellingen voor de bewegende achtergronden. Er is bijvoorbeeld een optie voor de wijzigingsmodus waarmee u kunt kiezen hoe u tussen de alternatieve achtergronden op het bureaublad kunt schakelen. Door bijvoorbeeld On Delay Time te selecteren, kunt u een achtergrond kiezen om elke 10, 15, 20 minuten, enz. Te veranderen.
Sommige geanimeerde bureaubladachtergronden hebben mogelijk ook audio. Het instellingenvenster bevat dus een volumebalk als dat het geval is. U kunt de audioconfiguratie voor de achtergronden aanpassen met die balk. Druk op de knop OK om alle geselecteerde instellingen toe te passen.
Dit zijn slechts enkele van de softwarepakketten die u kunt gebruiken om geanimeerde achtergronden en 3D-effecten toe te voegen aan de Windows 10-desktop. De achtergronden en screensavers voegen veel extra glans toe aan Windows en zullen uw bureaublad zeker verlevendigen. Je kunt ook geanimeerde achtergronden toevoegen aan Windows met DeskScape, maar dat is geen freeware-softwarepakket. Raadpleeg deze TechJunkie-handleiding voor meer informatie over het aanpassen van Windows 10-bureaubladen.