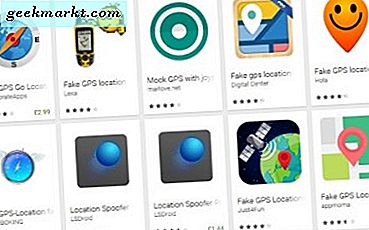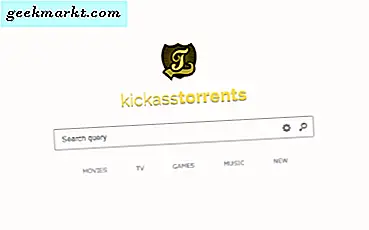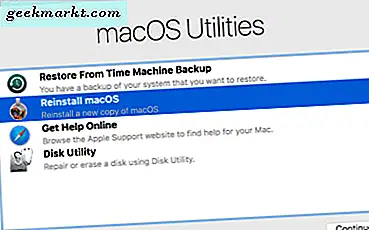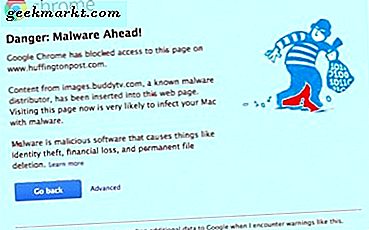In het tijdperk van het streamen van televisie zijn er nooit zoveel selecties geweest om uit te kiezen om aan je set-top box-behoeften te voldoen als in 2017. Waar je je entertainment ook vindt, het is gemakkelijk om het juiste streaming-apparaat voor je te vinden, ongeacht uw budget. Nu Roku en Amazon allebei strijden om het beste streamingapparaat van minder dan $ 50, is de concurrentie nog nooit zo heter geweest. Een van onze favoriete budgetstream-apparaten van de afgelopen jaren is natuurlijk de Chromecast van Google, dankzij de betaalbare prijs van slechts $ 35 en de eenvoud die wordt geboden door het streamen van content rechtstreeks vanaf uw apparaat. De Chromecast heeft de afgelopen paar jaar enkele iteraties meegemaakt sinds het voor het eerst werd gelanceerd in 2013. Hoewel veel mensen een streamingstick of settopbox met ondersteuning voor een echte interface willen, maakt de Chromecast-productreeks van Google het gemakkelijk om Bekijk een film, luister naar muziek of stream een aantal YouTube-video's via uw thuisnetwerk, rechtstreeks vanaf elk apparaat waarvan u de eigenaar bent.
Natuurlijk, alleen omdat het gebruik van een Chromecast eenvoudig is, betekent nog niet dat er niet veel te leren valt over de apparaatcategorie als geheel. Of je nu net een gloednieuwe Chromecast voor Kerstmis hebt ontvangen, of je hebt zelf een Chromecast gekocht, we hebben de ultieme handleiding voorbereid voor het zo effectief mogelijk gebruiken van je Chromecast. We bespreken hoe je je apparaat instelt, hoe je je telefoon, tablet en zelfs computer kunt spiegelen op je televisie en hoe je direct kunt streamen vanaf je iOS- of Android-apparaat.- En als je nog steeds probeert te bepalen of de Chromecast-productlijn past goed bij u, we hebben zelfs een handleiding voor kopers om u te helpen het maximale uit uw koopkracht te halen.
Google's Chromecast-apparaten zijn goedkope, krachtige en geweldige streaming-boxen voor het geld. Als u nog niet bekend bent met het product, nemen we u stap voor stap mee hoe u het product effectief en efficiënt kunt gebruiken. Beschouw dit als de handleiding die niet in de Chromecast-doos wordt geleverd, om u te helpen het maximale uit uw nieuwe streamingstick te halen. Dit is onze volledige handleiding voor het kiezen, kopen en gebruiken van uw Google Chromecast.
Een Chromecast kiezen
De eerste stap bij het kopen van een elektronisch apparaat is ervoor te zorgen dat u het model koopt dat voor u geschikt is, en als het gaat om het oppakken van een Chromecast-apparaat, is dat geen uitzondering. Hoewel het gebruik van een Chromecast-apparaat vrij eenvoudig is, moet u ervoor zorgen dat u het juiste model selecteert dat aan uw behoeften voldoet voordat u geld op uw nieuwe streaming-apparaat laat vallen. Het oorspronkelijke Chromecast-product was een alles-in-één oplossing, maar toen Google in 2015 het tweede gen-Chromecast-apparaat introduceerde, namen ze het als een kans om de productlijn verder te zetten dan het oorspronkelijke apparaat. Wanneer u winkelt bij uw lokale Best Buy of Walmart, heeft u feitelijk drie verschillende Chromecast-apparaten waaruit u nu kunt kiezen, dus zorg ervoor dat u weet welk product geschikt voor u is. Laten we naar elk apparaat kijken.
Chromecast (tweede gen)
Het tweede generatie Chromecast-apparaat dat werd gelanceerd in september 2015 en dat toevallig de eerste grote productrevisie is voor de Google Chromecast-productlijn. Dit nieuwste apparaat is zowel een herontwerp van de hardware als de interne specificaties, met een grotere nadruk op snelheid en bruikbaarheid. In tegenstelling tot het originele apparaat, dat een standaard stick-vorm was en werd geleverd met een HDMI-uitbreiding zodat gebruikers de stick konden gebruiken in televisies waar het ontwerp van de behuizing voor de Chromecast niet goed in het apparaat paste, de huidige iteratie van de Chromecast maakt gebruik van het hangende-moduleontwerp dat in het algemeen populair is geworden bij de fabrikanten van streamingboxen, met een soortgelijk ontwerp dat nu door zowel Roku als Amazon wordt gebruikt voor hun nieuwste apparaten. Dit betekent dat u, met of zonder extensie, de Chromecast eenvoudig in uw televisie kunt aansluiten om deze eenvoudig te kunnen bekijken.

De specificaties voor de Chromecast (tweede gen) omvatten:
- Processor: Marvell Armada 1500 Mini Plus 88DE3006
- 512 MB RAM DDR3L
- Geschikt voor het produceren van 1080p Full HD-video
- HDMI-CEC-uitvoer
- Wi-Fi (802.11 b / g / n / ac @ 2.4 / 5 GHz) en Ethernet met optionele voedingsadapter
- Voeding via Micro USB
Die liggen niet ver van de specificaties van de originele Chromecast-release in 2013, zij het met een verbeterde processor en ondersteuning voor 802.11 ac draadloze internetverbindingen. Vreemd genoeg liet de tweede generatie Chromecast waar we hier naar kijken ondersteuning toe voor de 2 GB interne opslag die bij het originele model was geleverd, maar bedenk dat deze nooit in een officieel goedgekeurde capaciteit is gebruikt, je zult het niet missen vanaf uw apparaat. U zult ook merken dat u een optionele voedingsadapter van Google nodig heeft als u Ethernet met dit apparaat wilt gebruiken. Voor de meeste gebruikers moet uw internetverbinding stabiel genoeg zijn om 1080p-streaming via WiFi te ondersteunen, maar u kunt overwegen deze toch te pakken.

Chromecast Ultra
Omdat 4K of "Ultra HD" televisies gemakkelijker beschikbaar komen en consumenten ervoor kiezen om een paar honderd dollar te spenderen aan het upgraden van hun televisies naar dit paneel met hogere resolutie, zul je ook meer media zien die zijn ontworpen om te profiteren van deze hogere -kwaliteitsmaterialen. UHD Blu-Rays zijn direct verkrijgbaar bij uw lokale Best Buy, en zelfs de Xbox One bevat nu een UHD Blu-Ray-speler ingebouwd in de doos voor het afspelen van uw favoriete films. Streaming 4K-opties zijn ook langzaam beschikbaar; Netflix heeft een 4K-abonnement beschikbaar voor $ 13, 99 per maand dat ook streaming op maximaal vier schermen omvat, en Google Play Movies ondersteunt ook het huren en kopen van 4K UHD-inhoud voor slechts een paar extra dollars bovenop de HD-video's. De Chromecast Ultra is ontworpen door Google om de 4K-inhoud te ondersteunen die snel meer beschikbaar komt op deze apparaten, en het is een geweldige koop als u op zoek bent naar een Chromecast die uw UHD-streamingbibliotheek ondersteunt.

De specificaties voor de Chromecast Ultra omvatten:
- Processor: Marvell Armada 1500 Mini Plus 88DE3009
- 512 MB RAM DDR3L
- Geschikt voor het produceren van 4K Ultra HD-video, samen met ondersteuning voor HDR10 en Dolby Vision
- HDMI-CEC-uitvoer
- Wi-Fi (802.11 b / g / n / ac @ 2.4 / 5 GHz) en Ethernet met de meegeleverde USB-voedingsadapter
- Voeding via Micro USB
Zoals je kunt zien in deze specificaties, is de Chromecast Ultra eigenlijk vergelijkbaar met de tweede generatie Chromecast, zij het met enkele kleine wijzigingen. De processor in de Ultra-versie is krachtiger dan de processor die is opgenomen in de standaard Chromecast, waardoor de extra resolutie wordt weergegeven bij het weergeven van 4K-inhoud op uw scherm. Het RAM blijft hetzelfde, net als de CEC-ondersteunde HDMI. De grootste verandering buiten de processor is afkomstig van de meegeleverde Ethernet-adapter die is ingebouwd in de USB-voedingsadapter, waardoor het streamen van inhoud naar uw apparaat een stuk sneller gaat dan wanneer u op uw standaard draadloze internetverbinding vertrouwt. Zoals hierboven vermeld, ondersteunt de standaard Chromecast ook Ethernet, maar u moet de adapter apart van het daadwerkelijke apparaat opnemen om Ethernet te gebruiken.
Over het algemeen wil je de sprong naar de Chromecast Ultra maken als je op zoek bent naar een upgrade naar een 4K-televisie - of je hebt er al een die 4K ondersteunt naast HDR10 of Dolby Vision. Hoewel sommige gebruikers melding hebben gemaakt van stotteren bij het vertrouwen op WiFi om UHD-inhoud te streamen, is dit over het algemeen een prima manier om uw aankoop van de toekomst te voorzien.
Chromecast Audio
Het laatste apparaat in het trio van Chromecast-streamingboxen is iets anders dan de eerste twee. In tegenstelling tot zowel de Chromecast als de Chromecast Ultra is de Chromecast Audio speciaal ontworpen voor gebruikers die hun Chromecast willen koppelen aan een paar luidsprekers voor het toevoegen van castgestuurde streaming van hun favoriete muziekspeler. De meeste muziek-apps op Android, waaronder Google Play Music, Spotify en YouTube Music, om nog maar te zwijgen van podcast-apps zoals Pocket Casts, ondersteunen volledig de Cast-standaard van Google, waardoor je gemakkelijk je favoriete albums of afspeellijsten kunt streamen vanaf je telefoon, tablet of computer naar uw luidsprekers zonder te moeten vertrouwen op Bluetooth als universele standaard. De Chromecast Audio lijkt vrijwel identiek aan de Chromecast van de tweede generatie, met het grootste verschil met de overgang van HDMI-out naar een 3, 5 mm-invoerkabel vanaf de achterkant van het apparaat, waardoor het mogelijk is om naar vrijwel elke luidspreker te streamen op de markt. U wilt ook dat een Chromecast Audio bij uw Google Home Mini past, hoewel we verderop in deze handleiding Home-integratie met Chromecast bespreken.

Laten we voorlopig eens kijken naar de specificaties op dit apparaat:
- Processor: Marvell Armada 1500 Mini Plus 88DE3006
- 256 MB RAM DDR3L
- AKM AK4430 192 kHz 24-bits DAC
- Gecombineerde 3, 5 mm audio-aansluiting en mini-TOSLINK-aansluiting
- Wi-Fi (802.11 b / g / n / ac @ 2.4 / 5 GHz) en Ethernet met optionele voedingsadapter
- Voeding via Micro USB
Zoals u aan deze specificaties kunt zien, is de Chromecast Audio vergelijkbaar met wat we hebben gezien van de tweede generatie Chromecast, met een bijpassende processor en identieke wifi-instellingen. Het grote verschil, buiten de alleen audio-uitvoer, komt van de 50 procent reductie in RAM; Omdat u echter alleen het RAM-geheugen gebruikt voor het afspelen van audio-inhoud en niet voor video, zou het er niet toe moeten doen als het gaat om het gebruik van uw apparaat. De audioversie bevat ook niet de Ethernet-compatibele voedingsadapter, dus als u dat wilt, moet u deze apart aanschaffen. Over het algemeen moet iedereen die een Chromecast met zijn bestaande speakers wil gebruiken zeker kennis nemen van de Chromecast Audio - voor slechts $ 35 is dit net zo goed als een voor video geschikte broer of zus.
Een Chromecast kopen
U moet eerst beslissen welke Chromecast u als eerste wilt aanschaffen, hoewel de drie producten anders genoeg zijn om het juiste model voor uw behoeften te kiezen. Als u op zoek bent naar iets dat toekomstbestendig is, kunt u de Chromecast Ultra opnemen, vooral als u in de nabije toekomst een 4K-televisie koopt of wilt aanschaffen. Dat garandeert dat je klaar bent om verder te gaan in het 4K UHD streaming-tijdperk dat op ons wacht. Natuurlijk is dit $ 69, het dubbele van de kosten ten opzichte van de standaard 1080p Chromecast en de audio-only Chromecast Audio, die beide slechts $ 35 kostten. Hier is onze snelle handleiding voor kopers om te kiezen welke te kopen:

- Als u eigenaar bent van of van plan bent een 4K-televisie te bezitten, een Ethernet-verbinding nodig hebt of een meer toekomstbestendige Chromecast wilt, kiest u de Chromecast Ultra. Je moet die $ 69 vooraf betalen, maar het is nog steeds redelijk betaalbaar in vergelijking met vergelijkbare opties zoals de Nvidia Shield TV of de Apple TV 4K, die beide $ 180 kosten, meer dan het dubbele van de kosten van de Chromecast Ultra. U krijgt ook de Ethernet-compatibele voedingsadapter bij aankoop van een Chromecast Ultra, iets dat $ 15 kost wanneer het afzonderlijk wordt verkocht. U kunt de Chromecast Ultra ophalen van Google, Best Buy, Walmart en Target.
- Als u op zoek bent naar de basis-Chromecast-configuratie en niet van plan bent in de nabije toekomst een 4K-televisie aan te schaffen, neemt u de standaard Chromecast van Google op. Met slechts $ 35, wordt elke cent die u op de Chromecast neerzet, goed besteed. Het enige verschil tussen de Chromecast en Chromecast Ultra op het gebied van streaming is de resolutie, dus maak je geen zorgen over het verlies van functies, alleen omdat je minder hoeft te betalen. U kunt de Chromecast Audio ophalen van Google, Best Buy, Walmart en Target.
- Als u meestal wilt dat een Chromecast muziek of andere audio afspeelt, neemt u een Chromecast Audio op. Tegen dezelfde instapkosten van $ 35 heeft de Chromecast Ultra een speciale DAC waarmee je je audio-geluid aanzienlijk kunt verbeteren ten opzichte van de standaard HDMI-uitgeruste Chromecast. Bovendien wilt u waarschijnlijk dat uw Chromecast is gekoppeld aan een solide paar luidsprekers, en niet om via het audiosysteem van uw televisie te spelen. Zelfs als u een audio-installatie voor een thuistheater hebt, kunt u de Chromecast Audio meestal aansluiten op de achterkant van het apparaat voor een beter geluid. U kunt de Chromecast Audio ophalen van Google, Best Buy, Walmart en Target.

Amazon heeft helaas besloten geen Chromecast-apparaten op hun site te verkopen; zoeken naar een Chromecast levert u daadwerkelijk resultaten op voor hun Fire TV-lijn, die in directe concurrentie staat met Chromecast in de goedkope thuisbioscoopmarkt. Dit is niet de enige manier waarop Amazon heeft geprobeerd de inspanningen van Google te ondermijnen door de Chromecast een krachtige plek te maken om je media te bekijken, hoewel we in een later gedeelte hun andere beperkingen zullen bespreken. Voor nu weet u gewoon dat de beste manier om een Chromecast op te halen, is via uw lokale elektronicawinkel of via de hierboven vermelde sites om online aankopen te doen.
Uw Chromecast instellen
Oké, je hebt je gewenste Chromecast-apparaat gekocht en het is eindelijk in je hand, hetzij na dagen op de post te hebben gewacht of door een snelle reis naar de winkel te maken. Nu je het hebt, is het gemakkelijk om de installatie te krijgen en te beginnen met streamen vanaf je thuisapparaten zonder al te veel moeite van jouw kant. Het instellingsproces op de traditionele Chromecast en de alleen-audio-Chromecast zijn een beetje anders in vergelijking, dus we hebben ze opgesplitst in verschillende secties om ervoor te zorgen dat elke gebruiker zijn apparaat op de juiste manier instelt. Laten we kijken.
Chromecast en Chromecast Ultra
In de doos voor uw nieuwe Chromecast vindt u de standaarditems: de voedingskabel, een kleine voedingsadapter en natuurlijk de Chromecast zelf. Op de Chromecast Ultra ziet u dat de voedingskabel en de voedingsadapter zijn aangesloten, evenals een Ethernet-poort die is ingebed in de voedingsadapter van uw kabel. Als u een Ethernet-verbinding voor uw apparaat wilt gebruiken, moet u ervoor zorgen dat u uw Ethernet-kabel aansluit op de adapter voordat u deze instelt. Houd er ook rekening mee dat de traditionele Chromecast een USB-voedingskabel gebruikt, waarmee u uw Chromecast kunt aansluiten op de USB-poort aan de achterkant van uw televisie, indien van toepassing. De Chromecast Ultra moet van stroom worden voorzien door de meegeleverde voedingsadapter, omdat deze meer ingangsvermogen nodig heeft dan de USB-poort van uw televisie kan leveren. Als u een Chromecast heeft en u uw USB-kabel wilt aansluiten, raadt Google u aan de meegeleverde AC-adapter te gebruiken. Zodra het goed is gevoed, sluit u uw apparaat aan op de HDMI-poort van uw televisie.

Vervolgens moet je de startapp van Google op je telefoon downloaden. Deze app stond voorheen bekend als Google Cast, maar na de lancering van de slimme Google Home-luidspreker werd deze hernoemd naar Google Home-branding. De Google Home-app is beschikbaar op zowel Android als iOS en als u geen smartphone of tablet hebt om de installatie te voltooien, kunt u ook elke computer met Chrome gebruiken door de stappen te volgen die hier worden beschreven.
Nadat u de Google Home-app op uw apparaat heeft gedownload, moet u ervoor zorgen dat de Chromecast of Chromecast Ultra correct is aangesloten op uw televisie en correct is ingeschakeld. Stem je televisie af om de Chromecast-interface van Google op je scherm weer te geven en open de Google Home-app op je apparaat. Tik op 'Aan de slag' in de app en selecteer het Google-account op uw apparaat om uw profiel te koppelen aan de Chromecast zelf. Accepteer de door Google gevraagde rechten en wacht terwijl Google Home scant om uw Chromecast te vinden. Zodra je apparaat is gevonden, tik je op Volgende op je scherm en wacht je totdat je telefoon of tablet rechtstreeks verbinding maakt met je nieuwe Chromecast. Beide apparaten zullen een code weergeven; zorg ervoor dat de codes overeenkomen op beide apparaten en tik op Ja. Als u geen code ziet, zorgt u ervoor dat u in de buurt van uw Chromecast-apparaat bent en tikt u op 'Probeer opnieuw' om te scannen naar uw apparaat. Omdat je het internet nog niet helemaal hebt ingesteld op je apparaat, moet je zeker weten dat je in de buurt bent om je apparaten lokaal met elkaar te laten matchen.
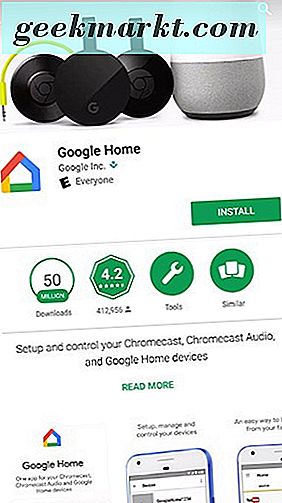
Nadat uw apparaten over aangepaste codes beschikken, moet u de regio instellen op uw nieuwe Chromecast. Tik op de regiolijst en selecteer uw regio in het menu. Tik vervolgens op Doorgaan om de kamer te selecteren waarin je de Chromecast hebt gevonden. U kunt de ruimte kiezen waar uw apparaat zich bevindt, zodat u eenvoudig het apparaat kunt kiezen waarnaar u wilt streamen als u meerdere Cast-apparaten heeft. Dit wordt in feite de naam van je apparaat, dus wanneer je het Cast-menu op je scherm selecteert, zie je dit ingeschakeld op je scherm wanneer je in het app selecteert in het menu Cast. Ten slotte wilt u het netwerk voor uw apparaat selecteren. Dit is afhankelijk van of u verbinding maakt met wifi of Ethernet, dus kies hieronder uw versie:
- Voor WiFi: selecteer het WiFi-netwerk waarmee u verbinding wilt maken vanuit dit scherm. Dit brengt u naar een veld om uw wachtwoord in te voeren. Als uw telefoon of tablet al deel uitmaakt van uw netwerk, tikt u op 'Wachtwoord ophalen' op uw display om Android automatisch het wachtwoord van uw thuisnetwerk te laten invoeren op de Chromecast of Chromecast Ultra. Houd er echter rekening mee dat hiervoor Android 5.0 of hoger vereist is . Op iOS-apparaten moet je je wachtwoord handmatig invoeren. Tik op de knop Verbinden om het instellen van uw apparaat te voltooien.
- Voor Ethernet: zorg ervoor dat uw Ethernet-kabel is aangesloten op uw router en uw Chromecast. Indien nodig wordt u mogelijk gevraagd een wachtwoord in te voeren voor uw netwerk. Nadat u uw apparaat hebt verbonden, kunt u gebruikmaken van een bekabelde verbinding.
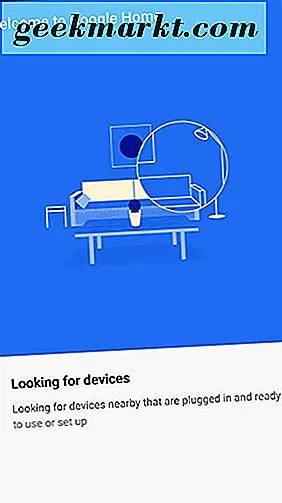
Zodra uw netwerkinstellingen zijn voltooid, bent u klaar om te gaan. De Google Home-app wordt beëindigd door u te vragen zich te abonneren op e-mailupdates; u hoeft het niet te doen als u niet wilt dat uw e-mail wordt overspoeld met berichten van Google, hoewel ze handig kunnen zijn om meer te weten te komen over nieuwe hardware van de zoekgigant. Zodra die is ingesteld, wordt er een scherm weergegeven met een bevestiging van uw configuratieproces en dat is dat u er helemaal klaar voor bent om inhoud naar uw Chromecast te streamen. Als u wilt weten hoe u dit moet doen, heeft u natuurlijk het volgende gedeelte in onze handleiding nodig. Sla hieronder de onderstaande Chromecast Audio-instructies over om te blijven leren hoe u kunt streamen met Chromecast!
Chromecast Audio
Het instellen van een Chromecast Audio verschilt niet veel van de stappen voor het instellen van een traditionele Chromecast of Chromecast Ultra, maar aangezien er geen visuele component is voor de Chromecast Audio, moet alles wat je ziet en doet volledig op je telefoon worden gedaan, tablet of computer, allemaal zonder dat u bevestigingsschermen op uw televisie kunt bekijken. Het is echter een vrij eenvoudig proces, net als bij de hierboven beschreven Chromecast-methode, en net als bij de videostream-stick moeten we de Google Home-app (voorheen Google Cast) downloaden naar uw iOS- of Android-apparaat. U kunt hier de instructies voor het instellen van uw apparaat op een computer bekijken; anders neem je je telefoon of tablet en volg je mee!
In de doos vindt u de Chromecast Audio, compleet met een omhulling in vinylstijl, de voedingsadapter en USB-kabel, en een 3, 5 mm stereokabel die is ontworpen om op de Chromecast aan te sluiten en naar uw luidsprekers te rennen. Net als bij de Chromecast en Chromecast Ultra wordt de audio op een stopcontact aangesloten met behulp van de meegeleverde voedingsadapter en kabel, en de stereokabel van 3, 5 mm wordt rechtstreeks op uw luidsprekers of receiver aangesloten. Zodra je apparaat is aangesloten op zowel een voedingsbron als je luidsprekersysteem, is het tijd om de Google Home-app te gebruiken om het instellen te voltooien.

Een groot deel hiervan klinkt bekend voor iedereen die in het verleden een Chromecast-apparaat heeft gebruikt. Tik op 'Aan de slag' in de app en selecteer het Google-account op uw apparaat om uw profiel te koppelen aan de Chromecast Audio zelf. Accepteer de door Google gevraagde rechten en wacht terwijl Google Home scant om uw Chromecast te vinden. Zodra je apparaat is gevonden, tik je op Volgende op je scherm en wacht je totdat je telefoon of tablet rechtstreeks verbinding maakt met je nieuwe Chromecast. Uw Chromecast Audio produceert vervolgens een geluid op het apparaat om te controleren of u het apparaat instelt en vervangt het codesysteem dat gewoonlijk wordt gebruikt bij het instellen van een Chromecast-apparaat met een scherm. Wanneer u het geluid van uw luidsprekers hoort, tikt u op "Ja" op uw display. Als je het geluid niet hoort, zorg dan dat je in de buurt van het Chromecast-apparaat bent en tik op 'Probeer opnieuw' op je display. Zorg er ook voor dat je luidsprekersysteem correct is ingeschakeld en dat het volume op je apparaat staat.
Nadat u uw Chromecast Audio-apparaat heeft geïdentificeerd aan Google, wordt u gevraagd uw gebruiksgegevens naar Google te verzenden, maar u kunt deze service uitschakelen door de schakelaar op het scherm van uw apparaat uit te schakelen. Tik vervolgens op de regiolijst en selecteer uw regio in het menu. Tik vervolgens op Doorgaan om de kamer te selecteren waarin je de Chromecast hebt gevonden. U kunt de ruimte kiezen waar uw apparaat zich bevindt, zodat u eenvoudig het apparaat kunt kiezen waarnaar u wilt streamen als u meerdere Cast-apparaten heeft. Nadat u uw kamerinformatie hebt ingevoerd, moet u ook uw WiFi-gegevens invoeren op uw apparaat. Zoals we hierboven hebben uitgelegd met de Chromecast- en Chromecast Ultra-handleiding, detecteert de Google Home-app automatisch je wifi-wachtwoord als je bent verbonden met dat netwerk en een apparaat gebruikt met Android 5.0 of hoger. Als u een iPad of iPhone gebruikt om uw Chromecast Audio in te stellen, moet u uw wachtwoord handmatig invoeren en op uw scherm op 'Verbinden' klikken. Google Home vraagt u om dit netwerk te onthouden in uw account, waardoor het opzetten van toekomstige Google Home- of Chromecast-apparaten een makkie wordt.
Ten slotte vraagt je Chromecast Audio om informatie over je adres en probeert hij je adres vooraf te vullen met behulp van je locatie. U hoeft geen adres op te geven als u dit niet wilt, maar de Google-assistent, die met Chromecast werkt, kan geen vragen over lokaal weer, verkeer en bedrijven beantwoorden. De Google Home-app wordt beëindigd door u te vragen zich te abonneren op e-mailupdates; u hoeft het niet te doen als u niet wilt dat uw e-mail wordt overspoeld met berichten van Google, hoewel ze handig kunnen zijn om meer te weten te komen over nieuwe hardware van de zoekgigant. Zodra dat is ingesteld, wordt er een scherm weergegeven met een bevestiging van uw configuratieproces en dat is dat u er helemaal klaar voor bent om muziek of andere audiobronnen naar uw Chromecast Audio te streamen!
Begrijpen hoe Chromecast werkt
Chromecast heeft geen menu-interface met een afstandsbediening waarmee gebruikers communiceren. In plaats daarvan gebeurt alles op uw telefoon, van het selecteren van uw media tot het afspelen en pauzeren van het afspelen van een film, of het overslaan van het volgende nummer in een afspeellijst. Hoewel het lijkt alsof Google in feite de media van je telefoon of tablet naar je Chromecast of Chromecast Audio drijft, is dat niet echt wat er gebeurt. In plaats daarvan stuurt Google uw Chromecast daadwerkelijk een aangepaste URL-koppeling naar een feed die uw Chromecast vervolgens visueel of hoorbaar afspeelt. Dit betekent dat uw Chromecast eigenlijk een basisversie van Google Chrome uitvoert en dat alles wat u op uw televisie afspeelt, feitelijk wordt weergegeven als een webtoepassing. Hiermee kunt u uw telefoon gebruiken als afstandsbediening voor uw Chromecast, omdat er een kanaal is met open communicatie tussen de apparaten. Howstuffworks heeft een geweldige uitleg over de technische details van hoe Chromecast functioneert op hun website, waar ze duiken in een aantal echte nerdy dingen, dus zorg ervoor dat je dat controleert!
Leren om media te casten
Nu u uw Chromecast-, Chromecast Ultra- of Chromecast Audio-installatie zowel in uw huis als gekoppeld aan uw Google-account hebt, kunt u eenvoudig inhoud van uw telefoon naar uw lokale netwerk casten. Er zijn verschillende manieren om media te casten vanaf uw smartphone, tablet of computer met Google Chrome en het maakt het verzenden van muziek of video's via uw netwerk een stuk eenvoudiger dan gewoon te vertrouwen op de ingebouwde apps die bij de meeste Smart TV's worden geleverd dagen. Laten we eens kijken naar alle verschillende variaties op streamingcontent van uw smartphone, tablet en zelfs uw computer naar uw Chromecast of Chromecast Audio.
Media casten vanaf een Android- of iOS-apparaat
Voor de meeste consumenten die leren hoe ze hun Chromecast-apparaten kunnen gebruiken, zul je 99 procent van de tijd met de gadget omgaan. Chromecast en Chromecast Audio zijn beide ontworpen om draadloos media vanaf je apparaat te streamen, en terwijl wat je van het apparaat kunt streamen, grotendeels afhangt van het kijken naar elke app van geval tot geval, zal je waarschijnlijk voor het grootste deel vind dat uw favoriete apps allemaal Cast-ondersteuning hebben ingebakken in hun interface. Als je je afvraagt waarom je nog nooit de optie hebt gemogen om naar een Cast-apparaat te streamen, is dat waarschijnlijk omdat de meeste Android- en iOS-apps die Cast ondersteunen, zijn ontworpen om alleen de mogelijkheid weer te geven om naar Cast-apparaten te streamen wanneer een toepasselijk apparaat is in de buurt.
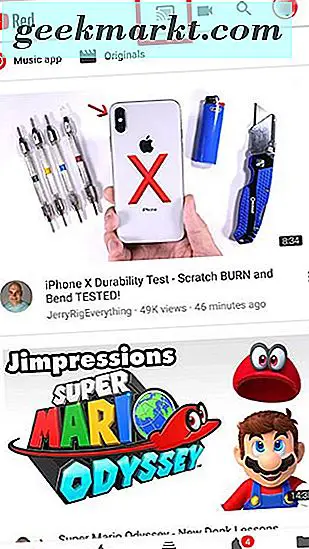
Zorg er dus voor dat uw Chromecast of Chromecast Audio is ingeschakeld en uw Android- of iOS-apparaat haalt. We gebruiken Android-schermafbeelding in deze handleiding, omdat Chromecast-producten voornamelijk zijn ontworpen om Android-apparaten te ondersteunen, hoewel ze ook werken met iPhones en iPads. Voor het grootste deel zult u merken dat de meerderheid van de meest voorkomende toepassingen enige vorm van ondersteuning voor Chromecast heeft ingebouwd, zowel op Android als op iOS. Je kunt hier een gedeeltelijke lijst met applicaties op Wikipedia vinden en als de app die je probeert te gebruiken niet wordt vermeld, is meestal elke app-ontwikkelaar redelijk open of ze Cast binnen hun applicatie ondersteunen. Helaas moet u mogelijk alternatieven voor uw favoriete apps gebruiken wanneer u Chromecast regelmatig met iOS probeert te gebruiken, omdat sommige ontwikkelaars ervoor hebben gekozen om de populaire standaard van Google niet toe te voegen. Terwijl bijvoorbeeld alle applicaties van Google (Play Music, YouTube, enz.) Ingebouwde ondersteuning bieden voor Cast op zowel iOS als Android, zullen iOS-gebruikers vinden dat hun standaard Apple-apps alleen met Airplay de moeite waard zijn. Als u bijvoorbeeld naar een podcast via uw Chromecast Audio-apparaat wilt luisteren, moet u een app van derden zoals Pocket Casts vinden die Cast on iOS ondersteunt. Zowel de door Apple gemaakte Podcasts-app als de populaire app Overcast voor iOS hebben ervoor gekozen af te zien van onder meer Cast-ondersteuning.
Dat gezegd hebbende, als je een apparaat hebt dat casten ondersteunt, is het net zo eenvoudig als het openen van de app op je iOS- of Android-apparaat en wachten tot je telefoon of tablet verbinding maakt met Chromecast. Na enkele ogenblikken ziet u het Cast-pictogram in de rechterbovenhoek van uw display. Als u op dat pictogram tikt, wordt een lijst met Cast-apparaten weergegeven. Naast uw Chromecast worden ook alle Google Home-producten in uw huis (Home, Home Mini en de komende Home Max) weergegeven, naast eventuele andere slimme televisies of apps die ook Cast ondersteunen, zoals Netflix en YouTube op andere platforms. Selecteer eenvoudig het apparaat van uw keuze waarmee u wilt casten en u ziet de video of audio verschijnen op uw televisie of luidspreker. Casten vanaf uw mobiele apparaat is verreweg de gemakkelijkste manier om media van uw apparaat naar een voor Chromecast geschikte televisie of luidspreker uit te zenden.
Media casten vanaf een computer
Dat gezegd hebbende, is het vrij eenvoudig om uw Chromecast samen met uw bestaande computer te gebruiken. Het enige wat u nodig heeft, is een laptop of desktop waarop Chrome kan worden uitgevoerd, wat betekent dat u Windows, MacOS, Linux of zelfs een Chromebook kunt gebruiken om media vanaf uw apparaat te casten. Casten vanaf een computer vereist dat je Chrome als je browser gebruikt, dus gebruikers van Microsoft Edge of Apple Safari moeten Chrome op hun apparaten laten installeren en openen om dit te laten werken. Er is echter een voordeel aan het casten vanaf een computer, en het is gebaseerd op de mogelijkheid om video of audio te casten van zowel voor Chromecast geschikte bronnen als de mogelijkheid om de volledige desktopinterface van je computer naar je televisie te spiegelen, vergelijkbaar met wat we hebben gezien van Apple's Airplay op MacOS.
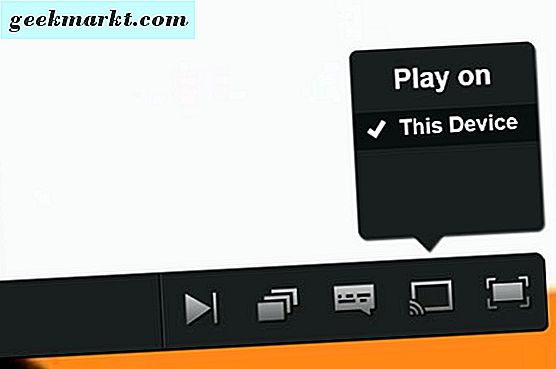
Laten we het eerst eens hebben over de basisvaardigheden om te casten van sites die al ondersteuning bieden voor geïntegreerde Chromecast, zoals Netflix of YouTube. U kent deze sites waarschijnlijk goed, omdat ze tot de grootste entertainmentaanbiedingen van dit moment behoren. Toch is casten vanaf je computer een beetje anders dan casten van, laten we zeggen, je mobiele apparaat. U moet beginnen met het laden van de site waaruit u wilt casten en ook zorgen dat uw Chromecast-apparaat actief is. Zodra dat klaar is, begint u met het afspelen van een video vanaf uw bronsite en zoekt u naar het Cast-pictogram in de pop-upinterface van uw video. Vanzelfsprekend werkt dit niet voor elke video die in Chrome wordt afgespeeld, maar bij een grote meerderheid van de videospelers moet Cast-ondersteuning ingebouwd en klaar voor gebruik zijn. De enige vier die momenteel zijn ingeschakeld zijn, niet verrassend, Netflix, YouTube, Google Play Music en Google Play Movies, maar Google heeft beloofd dat er in de nabije toekomst meer zullen komen. Hopelijk is Spotify-ondersteuning niet ver in de buurt.
Dat gezegd hebbende, als u op uw computer inhoud zoals Spotify naar uw Chromecast wilt streamen, heeft u geen pech. Met Google kunt u eenvoudig uw volledige computer of slechts één tabblad vanuit uw browser spiegelen. Dit wordt in meer detail besproken in onze onderstaande sectie 'Chromecasttrucs'.
Lokale media casten vanaf je apparaat
Google concentreert zich bijna volledig op het streamen van inhoud van internet naar uw Chromecast-apparaat, grotendeels vanwege de manier waarop Chromecast om te beginnen werkt. Dat betekent niet dat het onmogelijk is om lokale media van je apparaat te streamen. De eenvoudigste manier om lokale foto's en video's van je apparaat te streamen is door de eigen Foto-app van Google te gebruiken, waarmee je gratis een back-up kunt maken van je verzameling op het internet met een hoge resolutie, maar je kunt ook een app genaamd AllCast gebruiken om te streamen inhoud op uw apparaat die niet wordt gehost in de cloudservice van Google. AllCast heeft een gratis versie, maar je wilt de betaalde app van $ 4, 99 als je op zoek bent naar het streamen van je favoriete films of tv-programma's die lokaal op je apparaat zijn opgeslagen naar je televisie of voor Chromecast-compatibele luidsprekers.
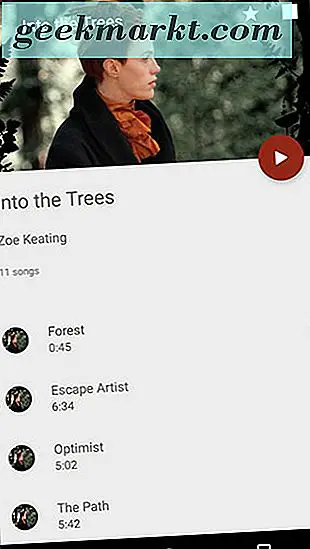
AllCast is een app van ClockworkMod, een ontwikkelteam dat bekend staat om hun aangepaste herstel voor geroote Android-apparaten, evenals hun ROM Manager-toepassingen en hun app Vysor, ontworpen om uw Android-weergave op uw computer te delen. AllCast is misschien wel hun populairste app, waarmee je foto's, muziek en media rechtstreeks van je telefoon naar je Chromecast-apparaat kunt casten, met extra ondersteuning voor de Fire Stick, Apple TV, Xbox 360 en Xbox One, en andere apparaten die doorgaans gebrek aan ondersteuning voor op Cast-gebaseerde inhoud. Je kunt alleen content casten die lokaal op je apparaat is opgeslagen, dus je gebruikt AllCast niet met Netflix, maar het is een goede manier om extra functies aan je apparaat toe te voegen zonder al te veel werk. U wilt upgraden naar AllCast Premium omdat de basisversie een limiet van vijf minuten heeft voor het streamen van content, waardoor het vrijwel onmogelijk is om films of tv-programma's te kijken, maar dat betekent niet dat u de app gratis. Bekijk hun Google Play-lijst hier en volg de gids op hun site voor meer informatie als u problemen ondervindt bij het instellen van de app. In our testing, streaming content from our phone to a Chromecast device was all too easy with AllCast, and we even managed to cast to a Fire Stick from Amazon.
Casting Media Using the Google Home App
Last but not least, the Google Home app used to setup your Chromecast device is also capable of casting media straight from the included Google Home app. Google Home, previously Google Cast, is the app we used in our setup guide above to get your Chromecast working on your home network. While you can uninstall it from your iOS or Android device once you've completed setting up your device, Home actually can offer you a ton of useful content if you know where to look. In addition to being used with Guest Mode and to change the preferences on your Google Cast-enabled devices, Home also allows you to easily find content from your favorite music and video apps to stream from your devices. With integration from all sorts of sources, it's easy to find what you're looking for.
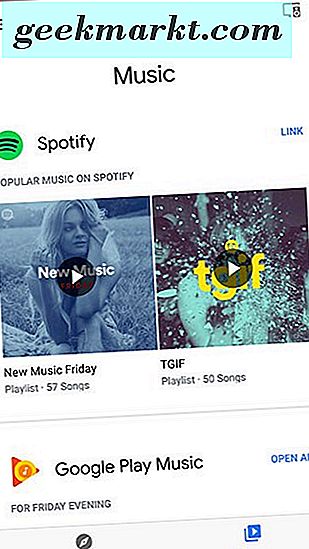
To search for content inside the Google Home application, all you'll need to do is open the application and select the “Browse” tab from the bottom of your display. Here you'll find a list of all the services linked with your Google Play account, like Spotify or Google Play Music, along with suggestions for what to listen to with your app. Play Music, for example, will show you contextually-based music suggestions, just as it would within the traditional app, but while making it easy to link directly to your Chromecast device. You'll find content from all sorts of Cast-enabled sources, with movie recommendations from Netflix or suggested stations from Pandora, all by linking your accounts to Google Play. You can find more services at the bottom of your display.
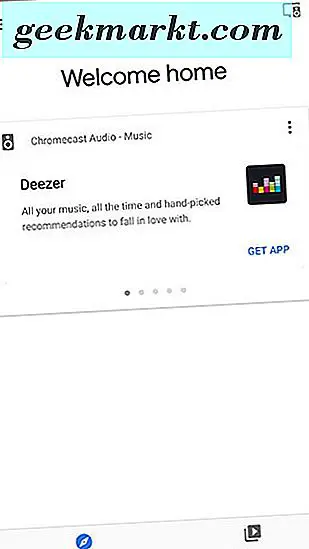
The “Discover” tab works a bit differently than Browse, showing you suggested apps with Cast support to add to your phone or tablet that will make your media experience on Chromecast a bit more whole. You'll find music apps like Deezer, or video apps like Hulu mentioned here, making it easy to find new apps to add to your collection. Finally, if you swipe open from the left side of your screen, you'll reveal the menu that also allows you to select “Offers.” Here, you can find occasional deals based on the services you use that have built-in Cast support, though depending on your location and which Chromecast device you own, you may end up with a display that lacks any sort of deals whatsoever.
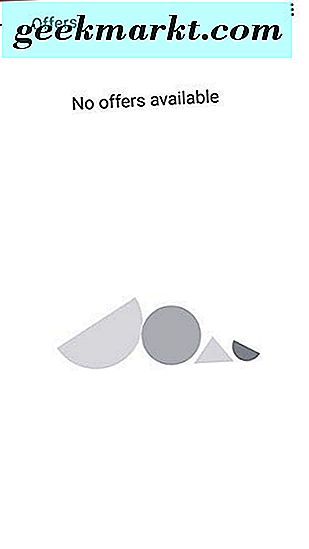
Overall, the Google Home app is a surprisingly great way to find new stuff to stream on your Chromecast you might not have heard about. Whether you're looking to find the next hot Netflix original, or you want to listen to a new album release you didn't know had dropped, the Google Home app is a great way to push all your favorite media apps into one giant conglomerate. In a way, Home acts like the missing UI component from the Chromecast line of devices so many users miss from similar streaming platforms like the Fire Stick. No matter whether you're on iOS or Android, definitely keep it around on your phone.
Other Chromecast Tricks
Using Chromecast and Google Home Together
Though Chromecast was originally announced as its own thing, Google's rapid evolution of its Google Assistant product and the focus on developing their Google Home product line from a standalone smart speaker into three unique devices has pushed the Chromecast into a standard territory. Now known as Cast, Google's way of pushing your content around its devices, your Chromecast can integrate directly with Google Home, allowing you to play content in your television or through your speakers without having to pick up your phone.

Let's start with the most obvious application: Chromecast Audio. We've discussed the benefits to using Chromecast Audio over a Bluetooth adapter previously. It's always on, there's no need to pair it with new devices, and it integrates directly with your current speaker. In many ways, it seems like Google's new Home Mini could do the same at only a $15 price increase on top of the already-cheap $35 Chromecast Audio. The Home Mini speaker is actually pretty solid for its size and price, able to fill a room with clear sound, but it just can't compare to something like a classic set of speakers, and unfortunately, the lack of a 3.5mm output jack on the back of the Home Mini means you won't be pairing it with your bookshelf speakers anytime soon. But thanks to the Chromecast Audio, you won't have to rely on the Home Mini's speaker. By using your Google Home or Home Mini, you can ask your Google Assistant to play audio back on your Chromecast Audio.

To do this, you'll need to ensure you know the name of your Chromecast Audio target, which you name during the setup process within the Google Home application. You can use your Google Home app to rename your Chromecast Audio device, by renaming the room it's set in. For example, if your Chromecast Audio device is labeled “Bedroom Speakers, ” you'll need to remember that name in order to properly play audio on your speakers through your Chromecast Audio. Once you've properly named the Chromecast device you wish to stream to, you'll be using your voice to control the rest of the ecosystem. So, once you've setup your Google Home Mini and your Chromecast Audio, all you'll need to do is give voice commands to initialize the system. For example, if you want to play Taylor Swift on your Chromecast Audio-connected speakers, just say “OK Google, play Taylor Swift on Bedroom Speakers.” Google Home will then give you a confirmation prompt, and you should begin to hear a Taylor Swift playlist or radio station play on your device. This system will default to using the default music app of your choice, so if you prefer Spotify over Google Home, make sure to set your preferences to match.
The same way that you can begin playing back content with these instructions, you can also control your media using these devices. If you need to raise or lower your volume, you can ask Google to do so by using commands like “OK Google, turn it up.” Google Home should remember the content you have playing back on a device, so asking Google to pause a song or skip to the next track in your playlist shouldn't be a problem. In fact, when it comes to basic music streaming, you should be able to use Google Home for most of your controls, even while playing on your Chromecast Audio.

Though we've been using Chromecast Audio as an example of how to do wireless audio streaming on the cheap with your existing speakers, make no mistake: Google Home also works with your traditional Chromecast and Chromecast Ultra devices. All you have to do is ask your Google Home to playback content and name the device, and Google will push the video to your television. For example, if you're looking to watch Master of None on Netflix, just ask Google “OK Google, play Master of None on Living Room TV.” This does require you to link your Google account and your Netflix account together within the settings of Google Home, something you can find out how to do on Netflix's website here. Finally, using Google Home to control the video side of Chromecast is still fairly early in development, and is only supported on these platforms:
- Netflix
- De CW
- CBS All Access
- HBO Go/Now
- YouTube and YouTube TV
You can find much more information about the video side of Google Home and Chromecast integration by checking out their support site here.
Mirroring Your Display Using Chromecast (Android and Chrome Only)
You can use your Chromecast or Chromecast Ultra to mirror your phone, tablet, or computer display wirelessly and effortlessly on your screen. While this may not be the perfect solution for watching video, it does make using an HDMI cable hooked up to your computer a thing of the past when you're looking to mirror a web page, show some friends photos on your computer, or just need a way to display your computer on a larger display, the best way to do it without a physical cable is by using a Chromecast with Google Chrome running on your device.
Op Android moet de Google Home-app geopend zijn op uw apparaat. Tik op de drievoudig gevoerde menuknop in de linkerbovenhoek om het schuifmenu te openen en tik op "Castscherm / audio" bij de bovenste selectie van de lijst. U ontvangt de menuoptie om uw scherm of audio vanaf uw telefoon of tablet te casten naar alle Cast-apparaten, waaronder luidsprekers, televisies of Google Home. Tik op de blauwe knop om te beginnen met zoeken naar een Cast-apparaat. Wanneer de prompt 'Casten' wordt geopend, zoekt u de naam van uw persoonlijke Chromecast-apparaat en selecteert u de optie voor het spiegelen van het scherm van uw Android-telefoon of -tablet. Het is belangrijk om te onthouden dat uw apparaat extra batterijvermogen verbruikt en veel sneller leegloopt wanneer u uw scherm spiegelt in plaats van cast. Met Casting kun je de Chromecast gewoon vertellen wat hij uit de cloud moet halen; spiegelen gebruikt uw apparaat actief om informatie van het ene scherm naar het andere weer te geven. Als u zich zorgen maakt over de levensduur van uw batterij, sluit u uw telefoon of tablet aan op een stopcontact met behulp van de netadapter die bij uw apparaat is geleverd.
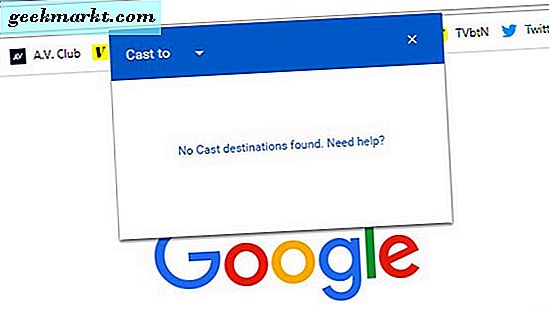
Met Chrome op uw Windows-, Mac- of Chrome OS-apparaten heeft u de mogelijkheid om zowel een enkel tabblad als uw volledige bureaublad te spiegelen. Begin met het installeren van Chrome op uw computer als u dat nog niet heeft gedaan, of door ervoor te zorgen dat u de nieuwste versie van Chrome gebruikt door op het pictogram met de drievoudige stippellijn in de rechterbovenhoek van het scherm te klikken en uw instellingenmenu te openen. en selecteer 'Over Chrome' in het menu aan de linkerkant van het scherm. Zodra u de meest recente versie van Chrome op uw computer gebruikt, gebruikt u hetzelfde pictogram met het drievoudige punt in de rechterbovenhoek om het Chrome-menu neer te zetten en selecteert u vervolgens 'Cast'. Hiermee wordt geopend een klein dialoogvenster op uw scherm waarmee u een apparaat kunt kiezen om content te casten. Als u op het menu "Aanpassen aan" boven in het blauwe paneel klikt, kunt u kiezen tussen alleen het tabblad spiegelen en uw hele bureaublad spiegelen. Hoewel video af en toe kan stotteren bij het kiezen voor het gebruik van deze methode, is het over het algemeen de beste manier om bepaalde providers te streamen die je Cast niet op hun mobiele applicaties laten gebruiken.
Gastmodus en gebruik uw apparaat met vrienden en bezoekers
Eén manier waarop Chromecast echt schittert, is het gebruik van de gastmodus, waardoor de streamingstok misschien wel het handigste apparaat op de markt is voor het hosten van feesten of het kijken van films samen met vrienden. We zeggen dit niet licht - bijna elk ander apparaat vergeleken met Chromecast is een grap als het gaat om het delen van controle met je familie en vrienden. Er zijn twee manieren om tijdens normaal gebruik met je Chromecast te communiceren. Doorgaans moet u voor interactie met uw Castr-apparaat gebruikmaken van hetzelfde draadloze netwerk als uw apparaat, omdat buren of mensen die uw appartement passeren, geen inhoud naar uw Chromecast kunnen streamen. Voor het meeste dagelijkse gebruik is dit prima. Zelfs als je een gezin hebt van vijf of meer, elk met zijn eigen apparaten, zullen ze allemaal een netwerk delen, waardoor het voor elke gebruiker gemakkelijk is om Netflix of Hulu naar de televisie in de woonkamer te streamen.
Dit wordt dubbel voor vrienden die toevallig toegang hebben tot uw draadloze netwerk. Als je bijvoorbeeld een paar vrienden hebt en je een hele rij muziek wilt opbouwen om naar binnen in Spotify te luisteren, kan iedereen Cast gebruiken om hun favoriete nummers aan hun afspeellijst toe te voegen. YouTube werkt hier uitstekend voor, omdat het toevoegen van een video of nummer aan de streaming-wachtrij gratis kan worden gedaan met de YouTube-app, zowel vanuit een browser als op een iOS- of Android-apparaat.
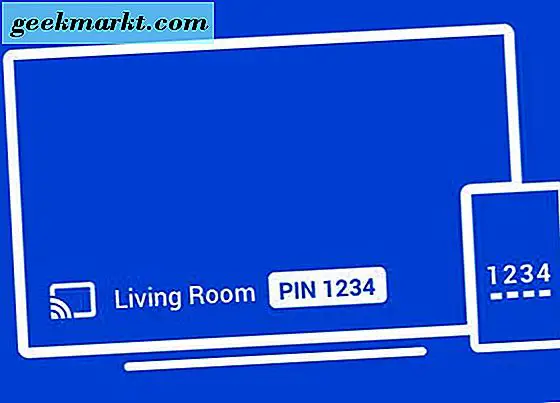
Maar wat gebeurt er als je twintig of dertig mensen hebt voor een evenement en je niet wilt dat je draadloze informatie deelt aan elke vreemdeling die je huisfeest betreedt, terwijl mensen toch een rij kunnen maken? Dat is waar Chromecast echt schittert met de functie Gastmodus. Gastmodus is een optionele functie binnen Chromecast waarmee gebruikers verbinding kunnen maken met een Chromecast-apparaat zonder eerst te zijn verbonden met het netwerk waarop Chromecast-apparaten worden uitgevoerd. Om dit te doen, moet u eerst de gastmodus instellen door terug te duiken in de Google Home-app. Tik op Apparaten in de rechterbovenhoek van uw display en selecteer het Chromecast-apparaat waarop u de gastmodus wilt inschakelen. In de rechterbovenhoek van het display vindt u een pictogram met een drievoudig gestippeld menu; tik erop en selecteer 'Gastmodus' en zorg ervoor dat de schakelaar is ingeschakeld. Hiermee wordt de gastmodus alleen ingeschakeld voor dat ene apparaat, dus als u hoopt de modus alleen in te schakelen, bijvoorbeeld uw Chromecast Audio en niet het apparaat in uw slaapkamer, bent u helemaal klaar voor gebruik.
Als u de gastmodus activeert, kan uw Chromecast- of Chromecast Audio-apparaat een speciaal wifi-baken weergeven dat werkt als een laag privé-netwerk. Dus wanneer iemand niet op uw lokale netwerk YouTube op hun telefoon start en op het Cast-pictogram boven in de applicatie tikt, kunt u het apparaat met gastmodus als een lokale optie op uw Chromecast selecteren. Vervolgens genereert uw apparaat een willekeurige 4-cijferige pincode. Die pincode wordt op drie verschillende manieren gebruikt en als u zich zorgen maakt over willekeurige mensen die uw toegangscode zonder toestemming kunnen vinden, hoeft u zich geen zorgen te maken: ze moeten door u heen komen om de code te krijgen. Hier kun je de gastmodus-pincode vinden:
- Op de achtergrond van de Chromecast, waarbij het 4-cijferige nummer ergens onder in het scherm verschijnt. Het is duidelijk dat dit niet werkt met uw Chromecast Audio-apparaten.
- Op de apparaatkaart in de Google Home-app. Open uw thuissituatie en tik op het pictogram Apparaten in de rechterbovenhoek om uw gesynchroniseerde apparaten te bekijken. Selecteer uw Chromecast-apparaat met de gastmodus ingeschakeld en u kunt een informatiekaart voor die specifieke Chromecast bekijken. Je vindt de willekeurige pincode onder de naam van je apparaat.
- U kunt de pincode ook vinden in de Google Home-app door in de gastmodusinstellingen te duiken die we eerder hebben beschreven. Onder de schakelaar om de gastmodus van uw Chromecast in of uit te schakelen, wordt de pincode weergegeven als een optie.
Wanneer de pincode is ingevoerd door een persoon die zich niet in uw netwerk bevindt, krijgen deze toegang tot het lokale netwerk dat is ingeschakeld door uw Chromecast-apparaat. Dit betekent dat ze automatisch content van hun iOS- of Android-apparaten kunnen casten. De gastmodus is standaard uitgeschakeld, dus u moet deze inschakelen tijdens de installatie of door de bovenstaande stappen te volgen, waardoor uw Chromecast extra beveiliging biedt. Over beveiliging gesproken, uw gast-PIN wordt elke 24 uur vernieuwd, wat betekent dat er geen terugkerende huisgasten zijn die op uw Chromecast-netwerk kunnen springen wanneer zij daar zin in hebben. De gastmodus is ideaal voor feestjes of grote bijeenkomsten waarbij gebruikers mogelijk willen dat mensen toegang hebben tot de Chromecast vanaf hun apparaat zonder uw persoonlijke internettoegangsinformatie te geven.
Een Chromecast gebruiken met uw Xbox One
Geloof het of niet, je kunt daadwerkelijk je Chromecast gebruiken met je Xbox One, Xbox One S of je Xbox One X. Nee, dit komt niet neer op een vreemde deal gemaakt aan de kant van Google en Microsoft. In plaats daarvan sluit u uw Chromecast of Chromecast Ultra aan op de achterkant van uw Xbox One, die een ingebouwde HDMI-ingang aan de achterkant van het apparaat heeft. Deze HDMI-ingang is ontworpen om de mogelijkheid om kabeltelevisie via de interface van de Xbox te bekijken, toe te voegen. Microsoft heeft sindsdien de mediamogelijkheden van de Xbox One gebagatelliseerd, maar in plaats daarvan ervoor gekozen om zich zo veel mogelijk op het spel te richten. Desondanks ondersteunen alle drie de modellen van de Xbox One nog steeds HDMI-in. De meeste elektronica die geen monitors of beeldschermen zijn, heeft een HDMI-uit-poort, wat betekent dat video- en audioservices via die poort kunnen worden uitgevoerd naar een beeldscherm. De Xbox One ondersteunt echter zowel HDMI-uitgang als HDMI-ingang.
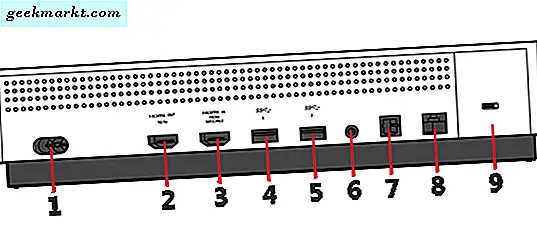
We hebben een volledige handleiding voor het begrijpen van hoe u uw Chromecast kunt gebruiken met uw Xbox One, One S of One X, die u hier kunt bekijken. Voor de duidelijkheid, hier is een snelstartgids om u te helpen uw Chromecast te gebruiken met uw Xbox One-console. Je moet beginnen met het aansluiten van je Chromecast op de HDMI-invoerpoort aan de achterkant van je Xbox en de USB-voedingsbron aansluiten op de Xbox One of de meegeleverde lichtnetadapter. Nadat je je apparaat hebt aangesloten, schakel je je Xbox One in en vind je de tv-app in het startmenu van je apparaat. Er verschijnt een scherm op uw apparaat dat u uitnodigt om "Tv kijken op uw Xbox"; selecteer 'Uw kabel- of satellietbox instellen'. Hoewel de Chromecast geenszins een DVR- of kabelbox is, proberen we alleen de Xbox One te laten herkennen als mediabron. Zodra je Xbox One je Chromecast heeft gedetecteerd (door een eenvoudig bericht weer te geven met de melding 'We hebben een signaal van je kabel- of satellietbox gedetecteerd'), selecteer je de knop 'Volgende' op je display, die nog een paar instellingsschermen laat zien eindelijk kunt u uw Chromecast gebruiken via uw Xbox One.
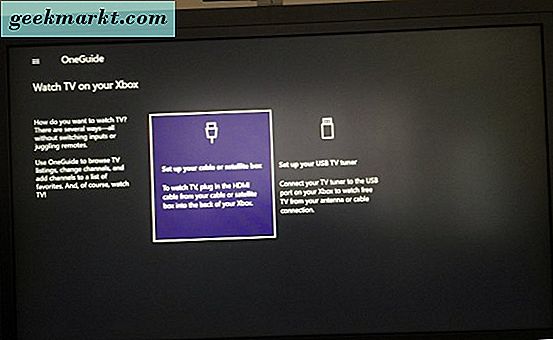
Wat het gebruik van uw Chromecast en Xbox One zo goed maakt, is het gebruiksgemak van het balanceren van twee verschillende media-universums. Met uw Chromecast kunt u eenvoudig het grootste deel van de inhoud rechtstreeks vanaf uw telefoon streamen, inclusief video van Netflix, Hulu, HBO en meer. Wat beter is, is dat je ook het voordeel krijgt dat je content kunt streamen die anders niet toegankelijk zou zijn via de apps van Xbox, zoals je Google Play-content. Bijna elke media-app in de Play Store heeft ingebouwde ondersteuning voor Chromecast en de enige belangrijke app die Amazon Instant Video niet heeft, heeft een app voor de Xbox One. Naast de bonus van het combineren van media-inhoud van Google Play, kunt u dit ook gebruiken als een mogelijkheid om uw HDMI-poorten op uw televisie te consolideren, met behulp van één poort voor beide apparaten. En dankzij Snap, een van de coolste functies van de Xbox-interface, kunt u uw Chromecast aan de ene kant van het scherm weergeven en het resterende deel van het scherm gebruiken om een game te spelen of een tweede app weer te geven.
Wat kan een Chromecast niet doen?
Dit is de ultieme vraag, is het niet? Hoewel uw Chromecast-apparaat een van onze favoriete streaming-boxes is, is het niet perfect, niet op een lange termijn. Als het gaat om het streamen van inhoud naar uw televisie of een paar luidsprekers, zult u merken dat de meeste van uw favoriete inhoud gewoon uit de doos werken. Wil je een Stranger Things- marathon op Netflix hosten? Chromecast biedt ondersteuning voor Netflix. Het bekijken van een Let's Play-video op YouTube is ook eenvoudig met alleen je telefoon of tablet en je zult zien dat andere populaire video-apps zoals Hulu, NFL Sunday Ticket, FX Now, HBO Go en Now en ESPN allemaal ondersteuning hebben voor de ingebouwde Chromecast rechtstreeks in hun toepassingen, waardoor u eenvoudig uw favoriete inhoud direct kunt streamen. Aan de audio-kant van de dingen, kunt u luisteren naar uw favoriete muziek via Google Play Muziek of Spotify, bladeren door online radiostations op Pandora, of luisteren naar podcasts via een app zoals Pocket Casts, allemaal via uw televisie of uw luidsprekers met Chromecast audio.
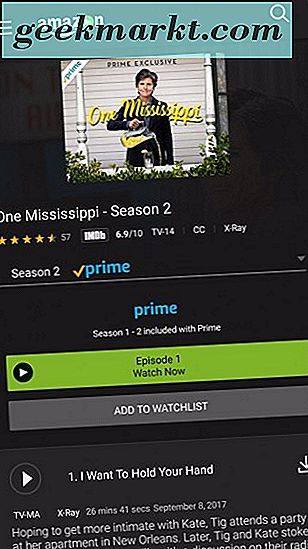
Dus wat ontbreekt er? Hoewel je misschien merkt dat kleinere, onafhankelijke apps op een low-level schaal ontbreken, zijn er slechts twee grote applicaties die geen ingebouwde Cast-ondersteuning bieden, en de boosdoeners zullen je niet verbazen. Aan de video kant van dingen, Amazon's Prime Video-applicatie ontbreekt volledig Chromecast-ondersteuning. Amazon heeft dit jaar hun app alleen weer toegevoegd aan de Play Store, en omdat de Chromecast-ondersteuning nog steeds ontbreekt, verwachten we dat de dingen binnenkort zullen worden verbeterd. De oorlog tussen Amazon en Google is al een paar jaar aan de gang, in feite sinds Amazon een eigen Android-app store lanceerde om te concurreren met de Play Store, en de constante kloof tussen de twee bedrijven doet de consument alleen maar pijn. Amazon heeft de Chromecast bijvoorbeeld uit de schappen van hun digitale winkel gehaald en duwt, zoals eerder vermeld in deze handleiding, consumenten die op zoek zijn naar een Chromecast naar de Amazon Fire Stick. Ondertussen heeft Google de YouTube-app verwijderd van meerdere Amazon-producten, waaronder recent de Amazon Echo Show.

Wat audio betreft, is de belangrijkste speler die ontbreekt in Chromecast-ondersteuning net zo verrassend als Amazon. Hoewel Spotify, Tidal en Google Play Music allemaal Cast-ondersteuning bieden, moet Apple Casting nog toevoegen aan hun app, ondanks dat ze bijna twee jaar in de Google Play Store zijn geweest. Het is onduidelijk of Apple ooit Cast-ondersteuning zal toevoegen, hoewel we het een grotere kans geven dan dat Amazon ondersteuning toevoegt voor Google Cast in hun toepassing, al was het alleen maar omdat Apple een beetje meer bereid lijkt te zijn om met Google te spelen dat hun Seattle- op basis van concurrentie. Het is jammer dat deze twee applicaties bijna een half decennium vrij blijven van elke Cast-ondersteuning in het bestaan van de standaard, maar daar staan de zaken vanaf nu voor. Toch is Cast, met deze twee uitzonderingen terzijde, in staat om video of audio van bijna elke app op je apparaat af te spelen, en dat alleen al is een goede reden om een Chromecast of twee te gebruiken om je huis te verspreiden, met je diverse televisies en speakers .
***
Google's Chromecast is uitgegroeid tot een machtig krachtig platform, een platform dat erin is geslaagd om veel van zijn concurrenten te ontgroeien tot een cross-platform hit voor Android-, iOS- en Chrome-gebruikers over de hele wereld. Met zo'n goedkope instapprijs - en met meerdere apparaten om te helpen bij het gebruik voor elk gezinslid dat op zoek is naar een Cast-apparaat - is het gemakkelijk om van tevoren heel weinig geld in de wereld van streaming te springen. Hoewel veel gebruikers het ontbreken van een gebruikersinterface en een speciale afstandsbediening teleurstellen, is de mogelijkheid om rechtstreeks vanaf de telefoon die u al hebt in uw hand te streamen, ideaal voor een groot percentage consumenten over de hele wereld. Er is geen interface om te leren, geen aanpassingen die moeten worden aangebracht en wanneer u een upgrade naar een nieuw apparaat uitvoert, blijft uw Chromecast gewoon werken zoals eerder.
Hoewel Chromecast begon als een klein, uniform gadget dat een basisdoel had: uw entertainment van uw telefoon naar uw televisie verplaatsen, is er zoveel toegevoegd aan het platform sinds de lancering in 2013. Met de toevoeging van het spiegelen van je telefoon- of computerscherm, het gebruiken van de gastmodus om feestjes te organiseren met vrienden, de mogelijkheid om Chromecast Audio-apparaten te gebruiken om je speakers slimmer te maken en natuurlijk de groeiende integratie met Google Home, het is geen verrassing dat we absoluut voor de gek houden met wat vandaag wordt aangeboden met de Chromecast-bibliotheek. Het is langzaam uitgegroeid tot een must-have gadget voor tech-consumenten overal, en het is gemakkelijk te zien waarom. Met deze gids hebben we bijna elk speciaal hulpprogramma behandeld waarvoor u uw Chromecast kunt gebruiken, maar natuurlijk worden er voortdurend nieuwe functies en mogelijkheden toegevoegd en uw bibliotheek met apps helpt nog meer nut aan het hulpprogramma toe te voegen. Laat ons in de onderstaande reacties weten wat je favoriete gebruik voor je Chromecast is en als nieuwe functies aan het platform worden toegevoegd, zullen we ze zeker aanraden in onze gids hierboven.