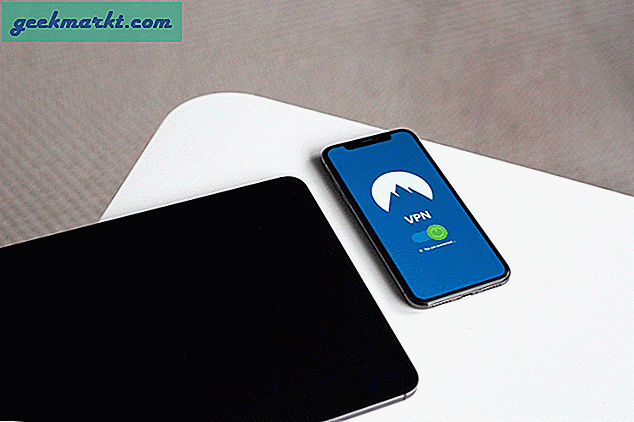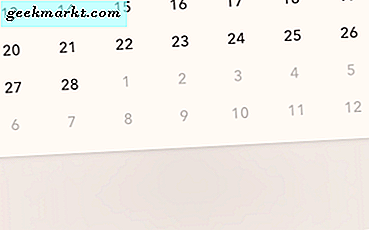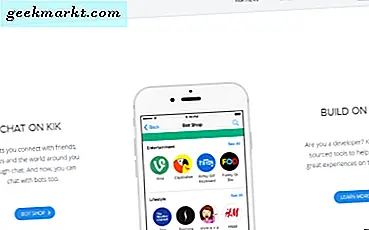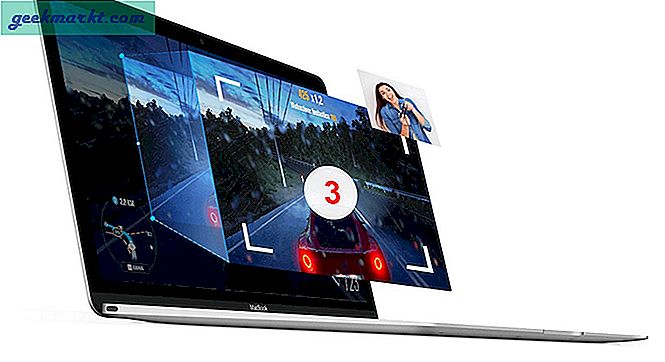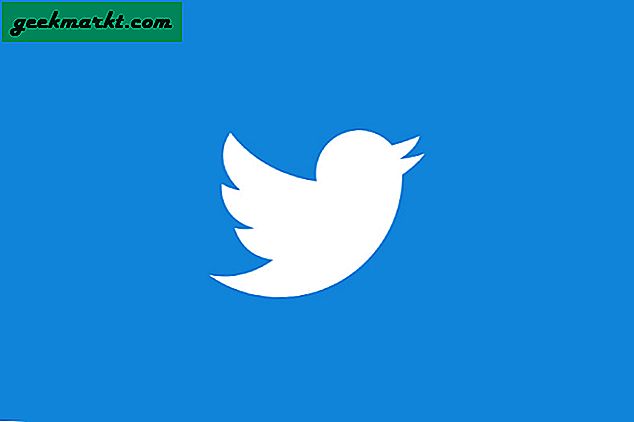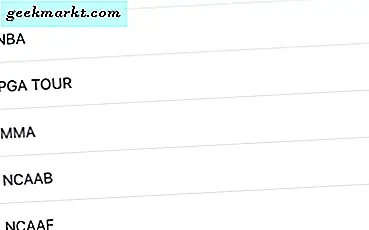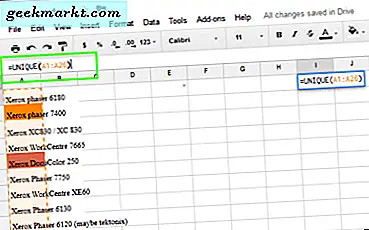Met Gmail kunnen gebruikers hun e-mails verwijderen en archiveren. Wanneer u een e-mail archiveert, verdwijnt deze uit uw inbox. Het gearchiveerde bericht wordt echter nog steeds opgeslagen. Als zodanig kunt u nog steeds per ongeluk gearchiveerde e-mails herstellen in Gmail als dat nodig is.
Het verwijderen van Gmail-e-mails is niet helemaal hetzelfde. De berichten gaan een maand lang in een Gmail-bin. Gmail verwijdert de verwijderde e-mails na die maand echter automatisch. Heb je per ongeluk een aantal Gmail-e-mails gearchiveerd of verwijderd die je nu moet openen? Als dat zo is, is dit hoe u ze kunt herstellen.
Recover gearchiveerde Gmail-berichten via alle e-mail
Als u een per ongeluk gearchiveerde e-mail wilt herstellen, opent u eerst uw Gmail-webmailpagina. Klik op Meer om een lijst met andere mappen uit te vouwen. Android-gebruikers moeten eerst op een hamburger-knop drukken bovenaan links. Klik vervolgens op Alle berichten om een lijst met e-mails te openen, zoals weergegeven in de momentopname direct hieronder.
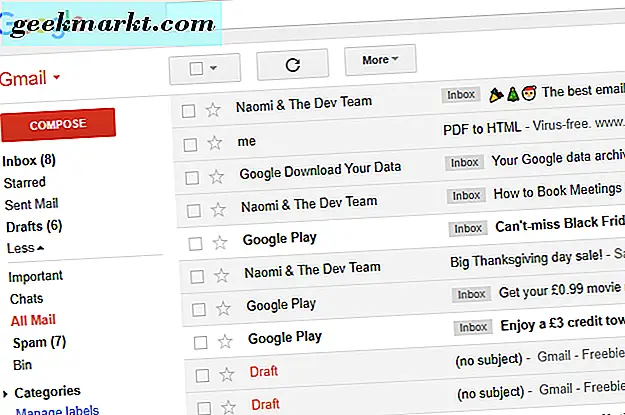
Alle e-mail bevat een lijst met alle e-mails in uw inbox en gearchiveerde berichten. De gearchiveerde e-mails die daar worden vermeld, bevatten niet 'Inbox' in de onderwerpregel. Je kunt elke gearchiveerde e-mail daar selecteren om deze in Gmail te openen.
U kunt ook met de rechtermuisknop op een gearchiveerd bericht klikken en Verplaatsen naar postvak IN selecteren om het te herstellen. Als u veel gearchiveerde e-mails naar uw inbox moet verplaatsen, kunt u sneller meerdere e-mails selecteren door op hun selectievakjes te klikken. Vervolgens kunt u op de knop Verplaatsen naar postvak IN drukken om ze te herstellen.
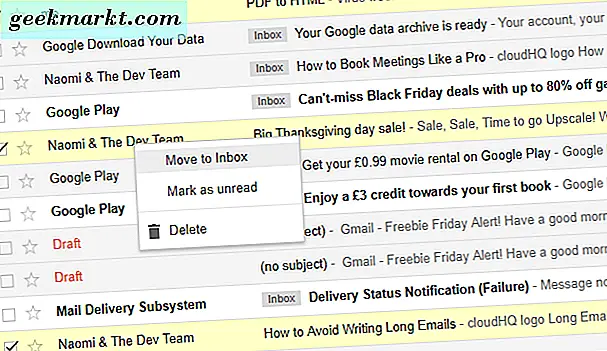
Gebruik de zoekbalk
U kunt ook de zoekbalk van Gmail gebruiken om gearchiveerde e-mail te herstellen. U kunt alle postvak IN filteren, concepten maken en e-mails noteren in Alle berichten door een specifieke zoekoperator in te voeren. Die zoekopdracht toont dan alleen uw gearchiveerde e-mails.
U kunt gearchiveerde e-mails herstellen door deze zoekoperator in te voeren in de zoekbalk van Gmail: -label: inbox -label: sent -label: concept -label: notities -in: chats . Druk vervolgens op de blauwe zoekknop. Dat filtert verzonden e-mails, e-mails in het postvak, concepten, notities en chats zoals weergegeven in de onderstaande snapshot. Dit geeft je een lijst met gearchiveerde e-mails die je kunt openen of herstellen in je inbox.
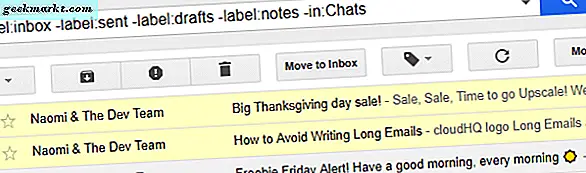
Recover verwijderde e-mails via de Bin
Als je ook een paar verwijderde e-mails moet herstellen, zitten ze mogelijk nog steeds in de prullenmand van Gmail. Zoals eerder vermeld, blijven verwijderde e-mails echter slechts één maand bewaard. U kunt een lijst met gewiste e-mails openen door op Meer en bak links van de Gmail-pagina te klikken. Dat zal een lijst met verwijderde berichten openen zoals getoond in de snapshot direct hieronder.
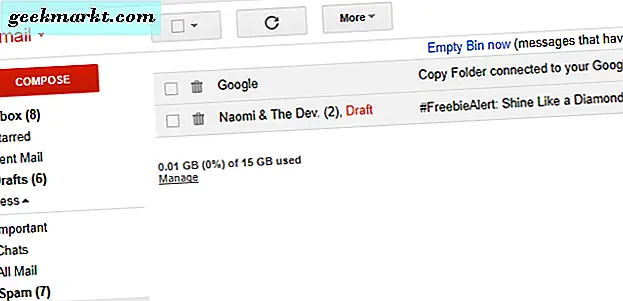
U kunt nu de daarin vermelde gewiste e-mails herstellen door hun selectievakjes in te schakelen. Klik vervolgens met de rechtermuisknop op een e-mail daar en selecteer Verplaatsen naar Postvak IN . De berichten staan dan opnieuw in je inbox.
Je kunt ook verwijderde e-mails herstellen door 'in: trash' in te voeren in de zoekbalk van Gmail. Die zoekoperator toont gewiste e-mails wanneer u op de knop van het vergrootglas drukt. Vervolgens kunt u verwijderde e-mails selecteren en ze terugzetten in uw inbox.
Herstel verwijderde Gmail-e-mails met EaseUS Data Recovery Wizard
Als je meer dan een maand geleden e-mails hebt verwijderd, vind je deze niet meer in de prullenbak van Gmail. Er is echter nog steeds een kans dat u ze kunt herstellen met software voor bestandsherstel. EaseUS Data Recovery Wizard Free Edition is software voor het herstellen van bestanden die verwijderde e-mails kan ophalen. Op deze manier kunt u e-mails herstellen met die software.
- Open eerst deze websitepagina en klik daar op de gratis downloadknop om de EaseUS Data Recovery Wizard op te slaan naar Windows.
- Open het EaseUS-installatieprogramma om de software toe te voegen aan Windows.
- Open de EaseUS Data Recovery-software in Windows.
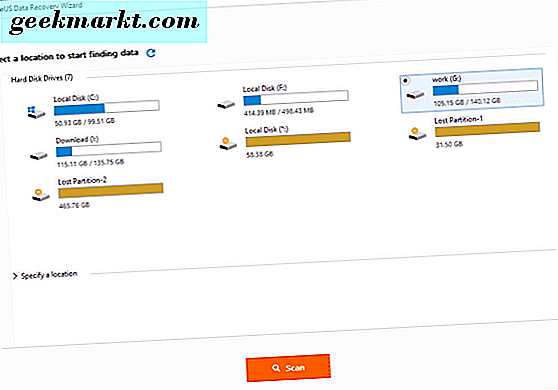
- Selecteer vervolgens een station en een opslagmap met verwijderde e-mails. Omdat Gmail dezelfde map deelt als uw browser, selecteert u om de map van uw browser met de software te scannen.
- Druk op de knop Scannen om een snelle scan te starten. Daarna volgt een diepere scan die mogelijk verwijderde e-mails laat zien.
- Zodra de diepe scan is voltooid, klikt u op de knop E-mail om alleen de typen e-mailbestanden weer te geven.
- Klik vervolgens op het selectievakje gevonden e-mail om ze te selecteren en druk op de knop Recover .
- Kies een pad om de herstelde e-mails te bewaren. Vervolgens kunt u de herstelde EDB-e-mails openen met software zoals Exchange EDB Viewer of een universele bestandsviewer.
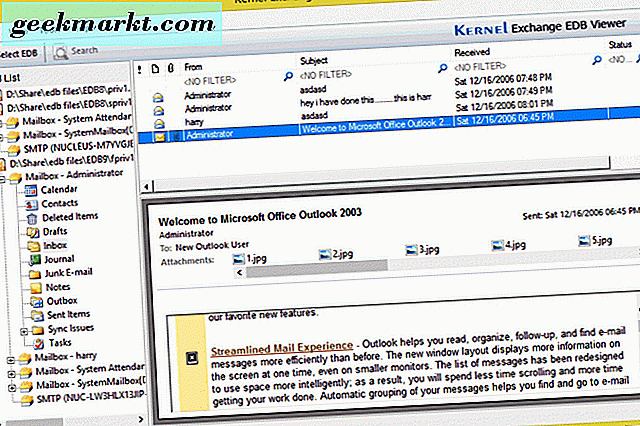
Dus zo kun je verwijderde en per ongeluk gearchiveerde Gmail-e-mails herstellen. Houd er rekening mee dat je ook tweede exemplaren van berichten kunt opslaan in Google Drive. Dit artikel bevat meer informatie over het opslaan van PDF-kopieën van Gmail-berichten in Google Drive, die u vervolgens kunt openen als u de oorspronkelijke e-mails verwijdert.