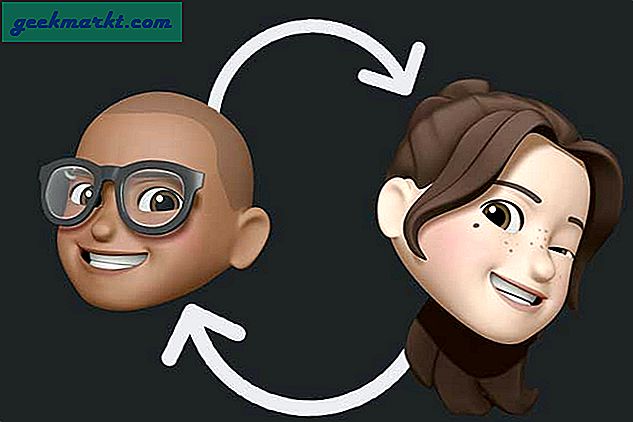U kunt Java op uw Chromebook installeren door in de ontwikkelaarsmodus te zijn. Je zult enkele stappen in de Crosh (commandoregel shell) moeten doorlopen om het te downloaden en te installeren. Dat gaat wat insteltijd in beslag nemen.
U kunt ook inschakelen om JavaScript toe te staan op uw Chromebook als dat is wat u wilt doen.
Het toestaan van Javascript op uw Chromebook wordt gedaan via de apparaatinstellingen van uw Chromebooks. Laten we eens kijken naar het inschakelen en laten uitvoeren van JavaScript op uw Chromebook. Vervolgens gaan we Java installeren in de ontwikkelaarsmodus.
Schakel JavaScript in op uw Chromebook
De eenvoudigste manier om JavaScript op uw Chromebook-apparaat te laten werken, is als volgt.
- Ga naar je profielfoto in de rechterbenedenhoek van je Chromebook en klik erop.
- Klik vervolgens op het tandwielpictogram dat u naar uw Chromebook-instellingen brengt.

- Scrol omlaag naar de link geavanceerde instellingen weergeven die blauw gemarkeerd is, klik erop.

- Ga vervolgens naar Privacyinstellingen en klik op de knop Instellingen grijze inhoud.

- Je zult Javascript zien als het derde item in het pop-upvenster dat verschijnt. Vink de cirkel naast Alle sites toestaan om JavaScript uit te voeren (aanbevolen) uit als dit nog niet is geselecteerd.

U heeft nu Javascript ingeschakeld voor uitvoering op uw Chromebook. Elke site die u bezoekt waarvoor Javascript vereist is, kan nu correct worden uitgevoerd in uw Chrome-browser op uw Chromebook-apparaat.
Als u echt Java op uw Chromebook wilt installeren, zijn er enkele aanvullende stappen die u moet nemen. Houd er ook rekening mee dat het erg onstabiel kan zijn of helemaal niet kan worden geïnstalleerd.
Als u echter toch wilt proberen Java zelf te installeren, ga dan voorzichtig te werk.
Installeer Java op uw Chromebook
Nadat u uw Chromebook-apparaat in de ontwikkelaarsmodus heeft gezet en u hebt aangemeld bij uw apparaat, gaat u verder met het openen van de opdrachtshell. Druk op de toetsen Ctrl + Alt + T op het toetsenbord om deze te openen. Typ vervolgens shell die de volledige bash-shell opent. Nu kun je commando's uitvoeren met sudo.
- Typ vervolgens sudo su en druk op Enter op het Chromebook-toetsenbord.
- Zolang het goed is gegaan, moet je een wachtwoord invoeren om door te gaan. Het wachtwoord kan chronos, chrome, facepunch of wachtwoord zijn. Het hangt af van welke buildversie u gebruikt.
Je moet het systeembestand schrijfbaar maken. Dus type, mount -o opnieuw monteren, exec, rw / then, druk op de enter-toets op je toetsenbord. Typ vervolgens cd / home en druk nogmaals op enter.
Je zult de Java 8-applicatie downloaden van de Oracles-website. Als u een 32-bits apparaattype hebt;
- wget http://javadl.sun.com/webapps/downlo...undleId=106238 -Ojre.tar.gz druk vervolgens op enter
Als u een 64-bits Chromebook-apparaattype hebt;
- wget http://javadl.sun.com/webapps/downlo...undleId=106240 -Ojre.tar.gz druk vervolgens op enter
De volgende stap is om het bestand dat u zojuist hebt gedownload uit te pakken. Om dat type te doen;
- tar zxvf jre.tar.gz druk dan op Enter op het toetsenbord.
- Typ dan; mv jre1.8 * / bin en druk op enter.
- Vervolgens typ je; cd / bin en dat opent de uitvoerbare map op uw apparaat.
- Ten slotte type; 1n -s / bin / jre1.8.0_45 / bin / java / bin / java (vervang het nummer 45 door het nummer van de Java-versie op de Java-website.)
Zolang alles volgens plan is verlopen, zou u nu Java moeten kunnen uitvoeren op uw Chromebook-apparaat. Typ dit in de opdrachtregel; java-versie. Zodra je dat hebt gedaan, wordt de versie van Java die je zojuist hebt geïnstalleerd in het Chrome-besturingssysteem geschreven.
Let op: dit werkt mogelijk niet op alle Chromebooks omdat het compatibele problemen heeft. Uw systeem kan bevriezen. Het reageert dan niet meer. Als dit gebeurt, start u uw apparaat opnieuw op en probeert u Java niet op uw Chromebook te installeren.
Het zit er op. U kunt nu JavaScript inschakelen op uw Chromebook-apparaat. Als u avontuurlijk bent, voert u een daadwerkelijke installatie van de Java-toepassing naar uw Chromebook uit. Houd er rekening mee dat het inschakelen van JavaScript via uw Chromebook het veiligere alternatief is voor beide.
Als u besluit Java te installeren via de ontwikkelaarsmodus in de opdrachtshell, moet u dit uiterst voorzichtig doen. Doe dit op eigen risico. Als uw systeem de opdracht voor Java-installatie blokkeert, herstart en afbreekt.