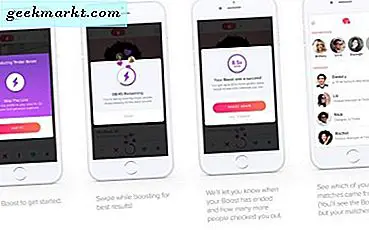Als het gaat om het maken van een back-up van een Android-smartphone, is er een heleboel software, zowel gratis als betaald, die het maken van een back-up van gegevens zo eenvoudig mogelijk maakt. De meeste back-upsoftware is echter behoorlijk omvangrijk, heeft nogal wat onnodige functies en is niet zo gebruiksvriendelijk. Om nog maar te zwijgen, sommige software maakt zelfs een back-up van de gegevens in een eigen indeling, waardoor u dezelfde software moet gebruiken om de back-up te herstellen.
Het goede is dat u als Android-gebruiker niet per se software van derden hoeft te gebruiken om een back-up te maken van Android en zijn gegevens. Ik zal je laten zien hoe.
Hoe een Android-back-up te maken
Als het gaat om Android-back-up, verdeel ik deze over het algemeen in vijf delen. d.w.z. contacten, berichten, foto's en video's, apps en app-gegevens en andere bestanden. Het goede van deze aanpak is dat al je eieren niet in één mand zitten en dat het herstelproces ook naadloos verloopt. Ik zal al deze onderdelen laten zien voor een volledige back-upervaring.
1. Back-up contacten
Als u Android gebruikt, betekent dit dat er automatisch een back-up wordt gemaakt van uw contactenlijst op Google-servers, in ieder geval totdat u de synchronisatiefunctie handmatig uitschakelt. Over het algemeen hoeft u zich dus geen zorgen te maken over het maken van een back-up van uw contacten. Als u niet zeker weet of er al dan niet een back-up van uw contacten is gemaakt, gaat u gewoon naar https://contacts.google.com en logt u in op het Google-account dat aan uw Android-telefoon is gekoppeld. Je zou de contactenlijst moeten zien.
Als dit niet het geval is, kunt u met een paar tikken eenvoudig een back-up van uw contacten maken op Google. Open hiervoor Instellingen en ga naar 'Accounts -> Google“. Selecteer hier uw e-mailaccount. Zet vervolgens de schakelaar naast 'Contact" naar deAAN positie. Tik op het verticale menupictogram in de rechterbovenhoek en selecteer de optie "Nu synchroniseren". Deze actie maakt een back-up van uw contactenlijst naar Google en wordt automatisch hersteld wanneer u uw apparaat of op een nieuw apparaat reset.
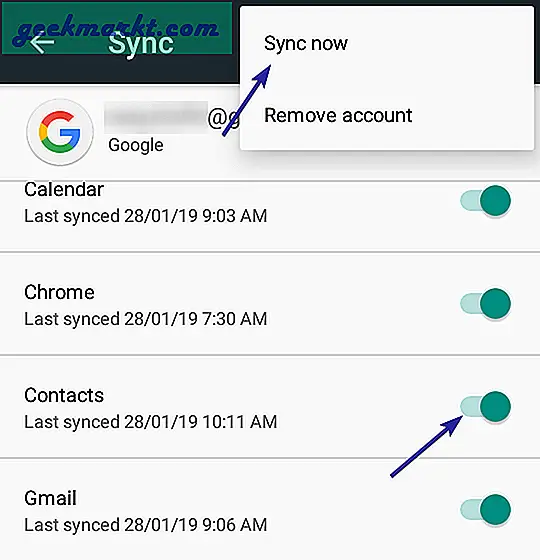
2. Back-up-sms
Android heeft geen ingebouwde manier om een back-up van sms-berichten te maken. Er zijn echter enkele zeer goede apps die u kunt gebruiken om een back-up van sms op Android te maken, hetzij naar de cloud, hetzij naar uw SD-kaart of computer. Ik kies ervoor om een back-up van sms naar Google Drive te maken, omdat het veel gemakkelijker is om ze indien nodig te herstellen. In mijn geval gebruik ik SMS-organizer, een geweldige app met heel veel functies.
Om een back-up van sms naar Google Drive te maken, installeert u SMS Organizer, start u de app en gaat u naar de instellingen. Ga nu naar "Backup en herstellen'En tik op de'Google Drive-account" keuze. In het pop-upscherm selecteer je Gmail-account en tik op de "OK”En accepteer de toestemmingen.
Tik nu op de "Maak een back-up”-Knop op het hoofdscherm en je bent klaar om te gaan. Indien nodig kunt u de automatische back-upfrequentie instellen door op de optie "Automatische back-up" te tikken.
Lezen:Top 5 Android-apps om een back-up te maken van sms- en oproeplogboeken

Als u de sms-back-up wilt herstellen, tikt u gewoon op de "Herstellen”En SMS Organizer zal automatisch de laatste back-up downloaden en deze voor u herstellen.
3. Maak een back-up van foto's en video's
Bijna iedereen maakt foto's en video's met onze smartphones. Het is dus niet meer dan normaal dat u een back-up wilt maken van die kostbare foto's en video's. Over het algemeen worden de foto's en video's opgeslagen op de interne SD-kaart of op de externe SD-kaart. Het maakt niet uit waar ze op uw telefoon zijn opgeslagen, u kunt er gemakkelijk een back-up van maken.
Nu zijn er twee manieren waarop u een back-up van foto's en video's kunt maken op Android. De eerste methode is om Google Photos te gebruiken, waarmee een back-up van al uw media wordt gemaakt op Google Drive. Als u Google de foto- en videokwaliteit laat beheren, krijgt u onbeperkte opslag, zodat u zich geen zorgen hoeft te maken over het gebruik van uw Google Drive-ruimte.
Tenzij u 4K-video's en foto's met superhoge resolutie maakt met een heleboel details, is de foto- en video-opslag van Google van hoge kwaliteit redelijk goed voor de meeste gebruikers. Klik hier voor meer informatie over hoe Google uw foto- en videokwaliteit regelt voor gratis onbeperkte ruimte.
Installeer gewoon de Google Foto's-app, volg de instructieswizard en deze zorgt voor het upload- en back-upproces. Afhankelijk van hoeveel foto's en video's je hebt, kan het even duren voordat alle media volledig zijn geüpload.
De andere manier is om er een back-up van te maken op uw computer of andere externe apparaten. Volg daarvoor de onderstaande methode.
4. Back-up van interne / externe opslagbestanden
Als je een externe SD-kaart in je Android-smartphone hebt, kun je deze gewoon eruit halen, in een SD-kaartlezer plaatsen en alle inhoud naar je computer of andere opslagapparaten kopiëren.
Als u geen externe SD-kaart heeft, is het proces een beetje anders. Verbind je Android-smartphone met de computer via een USB-kabel. Nadat u uw apparaat heeft aangesloten, selecteert u desgevraagd de “Bestanden overzetten (MTP)" keuze. Met deze optie kunt u bestanden van en naar de SD-kaart overbrengen. Als u de MTP-optie niet selecteert, kan Windows de bestanden en mappen op uw Android-apparaat mogelijk niet weergeven.
Open nu Windows Verkenner met de sneltoets “Win + E“. Hier vindt u uw Android-smartphone naast de andere schijven. Open het Android-station, selecteer alle bestanden die u hier ziet, druk op 'Ctrl + C" kopiëren. Plak ze met de sneltoets "Ctrl + V”In een map op uw computer.

Zo eenvoudig is het om een back-up te maken van een SD-kaart op Android.
5. Back-up van apps en app-gegevens (geen root vereist)
Android biedt standaard geen enkele optie om snel een back-up te maken van geïnstalleerde apps en app-gegevens. Als u echter Android Debug Bridge gebruikt, kunt u eenvoudig een back-up maken van apps en app-gegevens als een enkel bestand naar uw computer met slechts één opdrachtregel. Nadat u een back-up hebt gemaakt, kunt u dat back-upbestand herstellen wanneer dat nodig is om al uw apps en hun gegevens terug te krijgen.
Eerst moet u de USB-foutopsporingsmodus inschakelen op uw Android-apparaat. Open hiervoor de app Instellingen en ga naar het gedeelte 'Over de telefoon'. Blader hier helemaal naar beneden en tik 7 keer op het buildnummer om ontwikkelaaropties in te schakelen.
Ga nu terug naar het hoofdinstellingenscherm en selecteer de optie "Opties voor ontwikkelaars". Zet hier de schakelaar naast "USB-foutopsporing" op AAN om de USB-foutopsporingsmodus in te schakelen.

Nadat u de USB-foutopsporingsmodus hebt ingeschakeld, downloadt u ABD voor Windows en extraheert u de inhoud van het zipbestand naar de map "ADB" op station C. Eenmaal geëxtraheerd, is dit hoe het eruit zou moeten zien op uw systeem.
Lezen:Top 15 ADB-opdrachten die elke Android-gebruiker moet kennen (pdf)
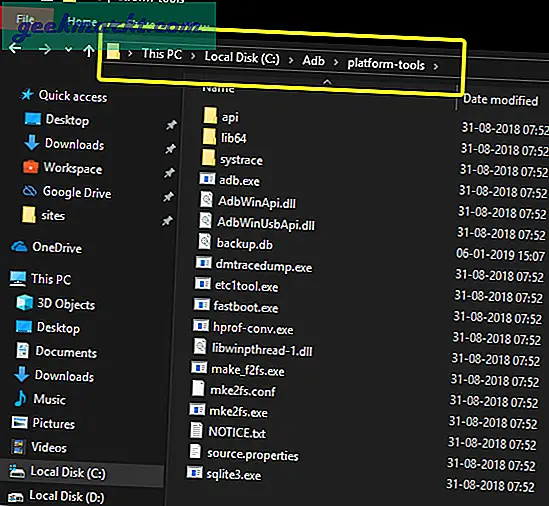
Verbind nu de Android-smartphone met uw computer via een USB-kabel. Ga vervolgens naar de map "C: \ Adb \ platform-tools", klik met de rechtermuisknop in de bestandsverkenner en selecteer "Open PowerShell hier".
Voer de onderstaande opdracht uit in het PowerShell-venster. Als uw apparaat correct op het systeem is aangesloten, wordt uw apparaat vermeld in het PowerShell-antwoord.
./adb.exe-apparaten

Nadat u heeft bevestigd dat uw apparaat correct is aangesloten, voert u de onderstaande opdracht uit om een back-up te maken van Android-apps en app-gegevens.
./adb.exe backup -apk -shared -all -f ./backup.ab

Op uw smartphone wordt u gevraagd om het back-upverzoek te accepteren. Tik gewoon op de knop "Back-up van mijn gegevens".

Zodra u op de knop tikt, wordt het back-upproces gestart. Afhankelijk van hoeveel apps u op uw smartphone heeft, kan het even duren voordat het back-upproces is voltooid. Als u klaar bent, ziet u een kleine toastmelding op uw smartphone. Aangezien we een back-up maken van alle apps en app-gegevens, varieert de back-upgrootte op basis van het aantal apps dat u heeft. In mijn geval is de grootte van het back-upbestand bijvoorbeeld iets meer dan 500 MB.
U vindt het back-upbestand met de naam "backup.ab" in dezelfde map als de ADB-bestanden. Indien nodig kunt u die back-up verplaatsen naar de locatie van uw keuze.

Als u wilt herstellen, plaatst u het back-upbestand in dezelfde map als de adb-bestanden en gebruikt u de onderstaande opdracht. Net als voorheen ziet u een prompt op uw smartphone om het herstelverzoek te accepteren. Tik op de knop "Mijn gegevens herstellen".
./adb.exe herstellen ./backup.ab
Dat is alles. Zo eenvoudig is het om een Android-back-up te maken en te herstellen.