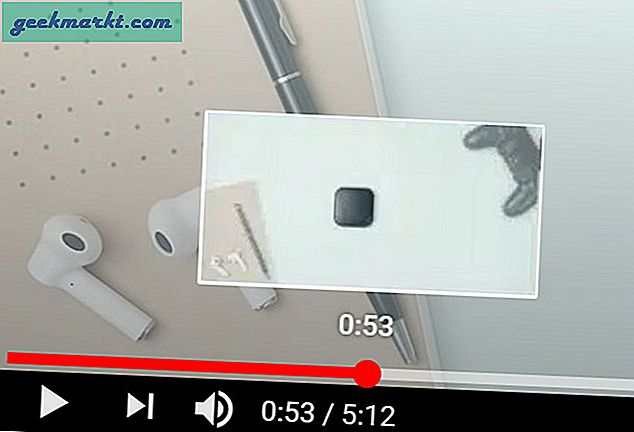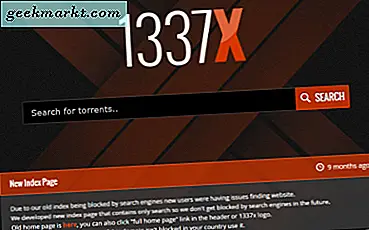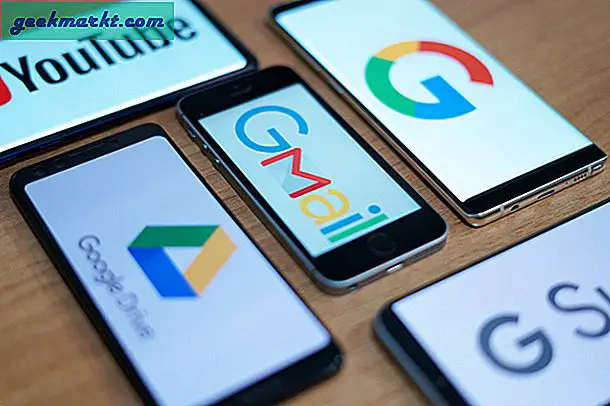GarageBand is een Apple-audioprogramma dat door sommige bekende namen wordt gebruikt om muziek te produceren. Het is een van de meest populaire audioprogramma's die er zijn, maar het is alleen voor Apple. Er is geen Windows-versie en slechts een manier die ik ken om het op Windows te laten werken.
GarageBand was blijkbaar vernoemd naar de vele nu-beroemde bands die begonnen met het maken van muziek in hun garage. Met dit programma kun je beginnen met het maken van muziek, of je nu een instrument bespeelt of niet eens een instrument hebt. Met veel muzieksterren die beweren GarageBand te gebruiken, is het geen wonder dat anderen het op heterdaad willen.
Als u zoekt naar 'GarageBand voor Windows' ziet u waarschijnlijk veel websites met Windows-versies van dit programma. Bij mijn weten zijn dit allemaal vervalsingen. Er zijn geen Windows-versies van GarageBand en ik vermoed dat deze downloads vals en vol met adware of malware zijn. Ik zou wegblijven van dergelijke websites en een van deze alternatieven gebruiken voor GarageBand voor Windows.
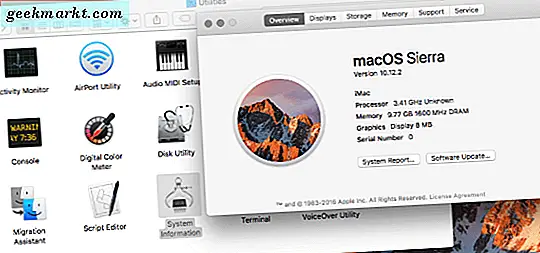
Gebruik GarageBand in Windows
De enige legitieme manier om GarageBand te gebruiken in Windows is om een virtuele Mac-machine te maken. Ik draai MacOS Sierra binnen VirtualBox en het werkt perfect. Als uw Windows-pc over de middelen beschikt om een VM-versie uit te voeren, is dit de enige manier die ik weet om GarageBand te kunnen gebruiken.
Ik zal je vertellen hoe je een virtuele Mac-machine maakt en GarageBand daarop laadt.
U hebt een kopie van MacOS Sierra en een kopie van VirtualBox nodig om dit te laten werken. Het gekoppelde exemplaar van MacOS Sierra wordt opgeslagen in Google Drive en is gemaakt door TechReviews. Het is veilig en ik heb het gebruikt.
- Download en installeer VirtualBox op uw computer. Stel VirtualBox in en installeer het op een schijf met veel vrije ruimte op de harde schijf.
- Download een exemplaar van MacOS Sierra naar uw computer. Pak de inhoud uit.
- Open VirtualBox en selecteer Nieuw om de VM te maken.
- Geef het een zinvolle naam.
- Stel het gast-besturingssysteem in als Apple Mac OS X en de versie als Mac OS X 10.11 of 10.12.
- Wijs zoveel mogelijk geheugen toe en selecteer Nu een virtuele schijf maken.
- Selecteer Maken.
- Selecteer de nieuwe virtuele schijf en selecteer Instellingen.
- Verwijder de harde schijf en selecteer Gebruik een bestaande virtuele schijf.
- Navigeer naar de download van Sierra en selecteer het bestand Sierra.vmdk.
- Navigeer naar Windows \ Virtual Machines in Windows Verkenner en klik met de rechtermuisknop op het VMX-bestand.
- Plak 'smc.version = "0"' aan het einde van het bestand en sla het op.
- Selecteer het tabblad Systeem in Instellingen en zorg dat Floppy niet is aangevinkt.
- Selecteer het tabblad Versnelling in Systeem en vink het vakje naast Intel VT-x aan.
- Selecteer OK om Instellingen te verlaten en selecteer de groene Start-pijl om de VM te laden.
Het laden kan enige tijd duren, afhankelijk van hoe snel uw computer is. Wees geduldig en drink een kopje koffie of zoiets als het tijd kost. De Sierra-afbeelding is goed en ik heb er verschillende gebouwd, dus het werkt. U zult het Apple-installatiescherm zien op een punt waar u uw tijdzone moet instellen, een account en wachtwoord moet instellen en componenten moet instellen. Dit is allemaal normaal.
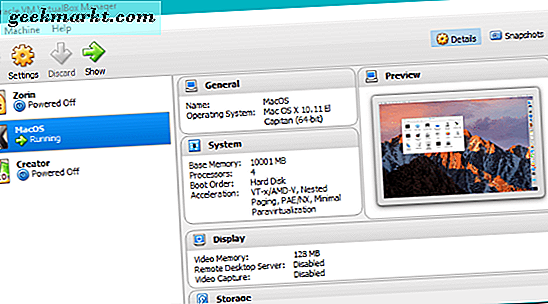
Als u fouten ziet bij het laden van de virtuele machine of een virtuele machine, controleert u uw BIOS om ervoor te zorgen dat Intel VT-x is ingeschakeld. Dit is een essentiële virtualisatiefunctie die vereist is voor VM's om te werken. Als u het Apple-opstartlogo ziet en de VM blijft opnieuw instellen, gaat u terug naar Instellingen van VirtualBox en wijzigt u de versie onder het tabblad Algemeen in een nieuwere of oudere gast en probeert u het opnieuw.
Dus nu zou u een werkkopie van MacOS Sierra in een VM binnen Windows moeten hebben. Nu een paar dingen die u moet doen voordat we GarageBand aan het werk krijgen.
- Open Terminal binnen uw Apple VM
- Typ './vmware-resolutionSet 1920 1080' om een bruikbare resolutie in te stellen.
Nu zou je Apple-desktop veel bruikbaarder moeten zijn. Nu kunt u een exemplaar van GarageBand kopen en downloaden in de App Store.
- Open uw MacOS Sierra VM en selecteer het Apple-pictogram in de linkerbovenhoek.
- Selecteer App Store en voer de daar vermelde systeemupdates uit.
- Zoek naar GarageBand en selecteer Get. Laat het downloaden en installeren op uw computer.
U hebt een Apple ID nodig om te kunnen downloaden van de App Store. U hoeft geen legitiem Apple-apparaat te hebben om een Apple ID te krijgen. Selecteer Apple-ID maken en doorloop de stappen, meld u aan met die Apple ID en selecteer Install-app. GarageBand kan nu worden gedownload en op uw Apple VM worden geïnstalleerd en u kunt het meteen gaan gebruiken.