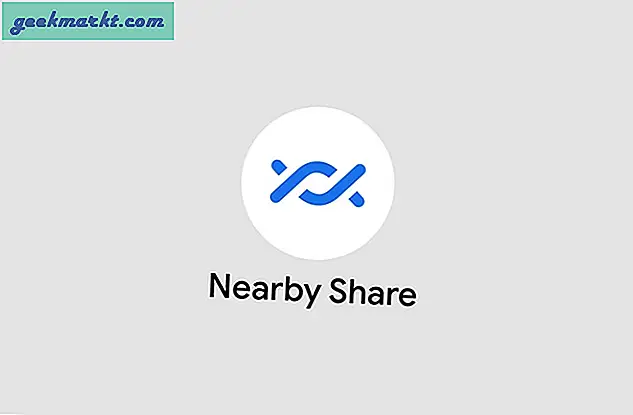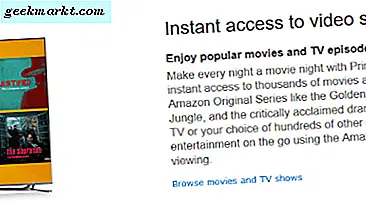Het downloaden van afbeeldingen van websites is een eenvoudige taak, klik er met de rechtermuisknop op en klik op downloaden, tenzij u probeert een afbeelding te downloaden van een Google-document. Soms besluit Google om eenvoudige dingen veel moeilijker te maken, zoals een foto op Google Foto's verwijderen zonder deze in de lokale opslag te verliezen. U vindt geen downloadoptie wanneer u met de rechtermuisknop op de afbeelding in Google Documenten klikt. Maar er zijn een paar oplossingen om dit te doen, laten we het eens bekijken.
Afbeeldingen downloaden van Google Documenten
Of u nu aan de telefoon of desktop bent, u kunt eenvoudig een screenshot maken en de afbeelding bijsnijden. Maar de kwaliteit van de afbeelding zal beperkt zijn. Dus als u afbeeldingen wilt downloaden zonder concessies te doen aan de kwaliteit, zijn hier de manieren om dit te doen.
1. Opslaan in Google Keep
Open de Google Documenten met de afbeelding die u wilt downloaden in een computerbrowser. Selecteer de afbeelding en klik er met de rechtermuisknop op om het contextmenu te openen. Nu, selecteer de optie "Opslaan om te bewaren".
Lezen:10 Google Keep Notes-tips en -trucs om georganiseerd te blijven
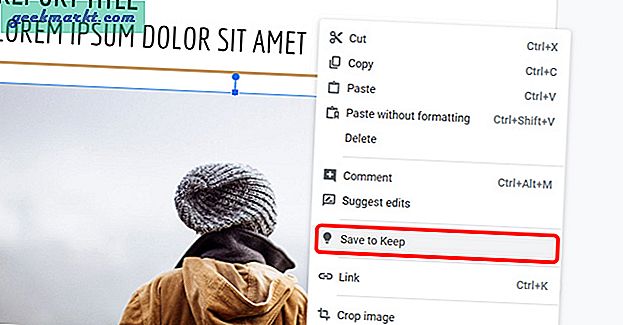
Er wordt een kleine Google Keep-interface geopend en uw afbeelding wordt hier weergegeven. U kunt eenvoudig klik met de rechtermuisknop op de afbeelding in het rechterdeelvenster om deze te downloaden.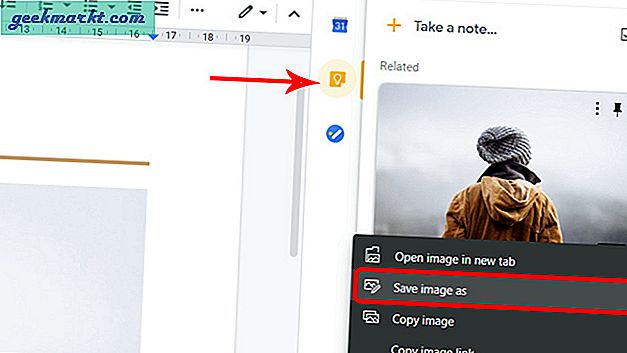
2. Door het document op internet te publiceren
Een andere manier om een afbeelding van Google-documenten te downloaden, is door deze op internet te publiceren. Open het document met de afbeelding, klik op Bestand in de menubalk bovenaan> publiceren op internet.
Moet lezen:Hoe u kunt chatten in Google Documenten en waarom u dat zou moeten doen
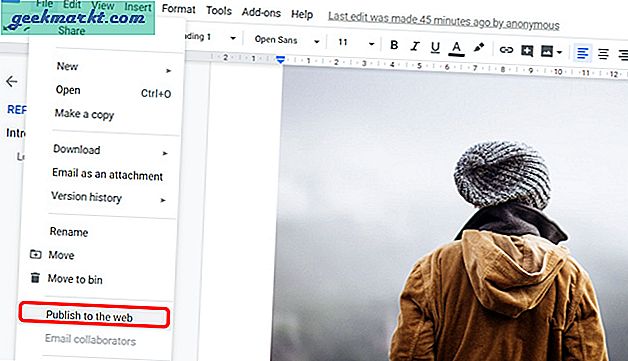
Klik op de knop Publiceren in de pop-up. Ik zou u aanraden om deze methode NIET te gebruiken als uw document persoonlijke en gevoelige informatie bevat. Vergeet niet om te stoppen met publiceren zodra u de gewenste afbeeldingen heeft gedownload.
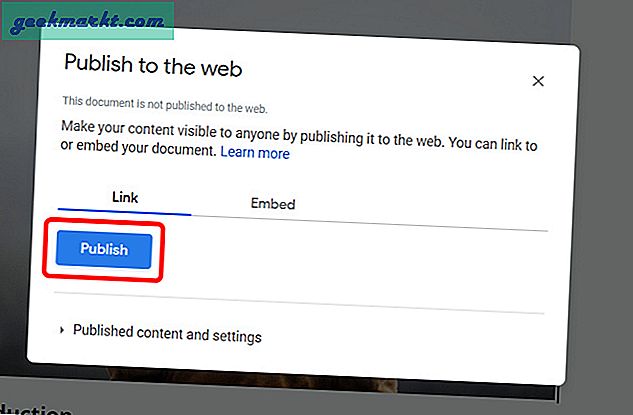
Open de gegenereerde link en download de afbeelding door met de rechtermuisknop te klikken en deze op uw computer op te slaan.
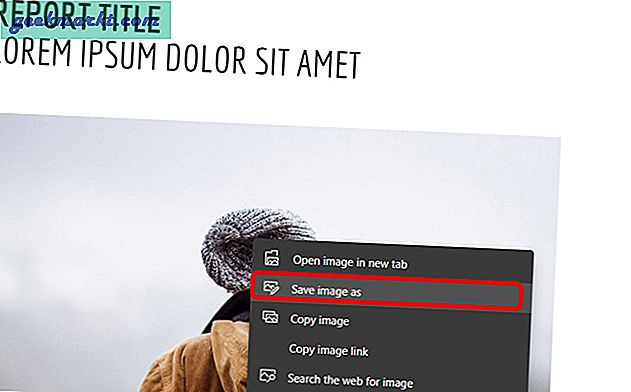
Nadat u klaar bent, kunt u nu stoppen met publiceren, zodat mensen geen ongeautoriseerde toegang tot het document krijgen. Ga naar Bestand> Publiceren op internet> Gepubliceerde inhoud en instellingen en klik op Stop publiceren.
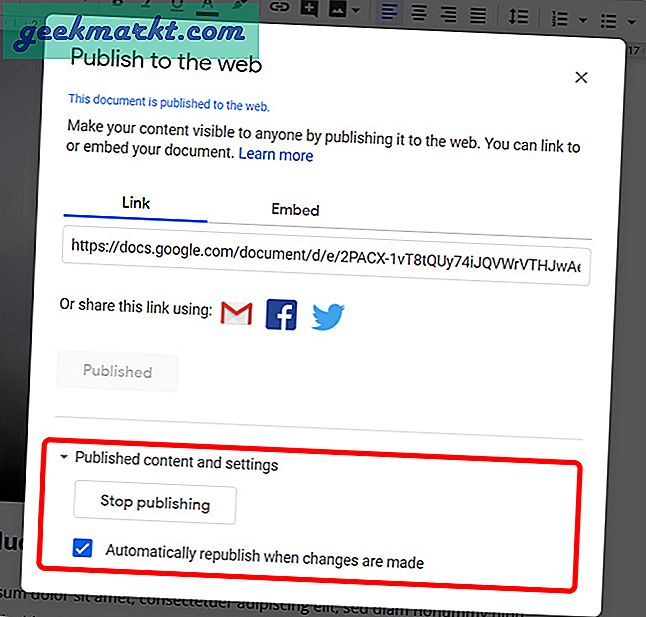
3. Sla het op als HTML
Als u meerdere afbeeldingen in Google Documenten heeft, is het opslaan van het document als een HTML-bestand een uitstekende manier om alle afbeeldingen in bulk te downloaden. Open het document, klik op bestand> Downloaden> Webpagina (HTML).
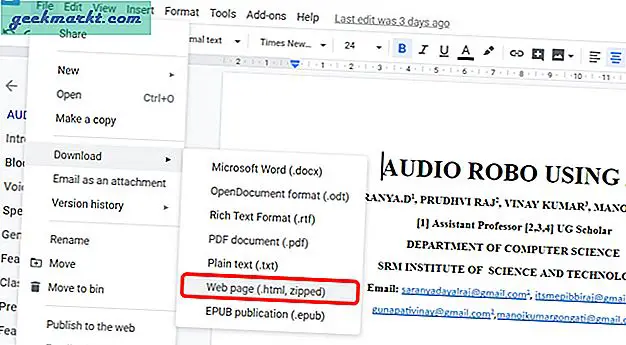
Een zip-archief wordt automatisch op uw computer gedownload. Pak het bestand uit en je zult een map vinden met de titel afbeeldingen.
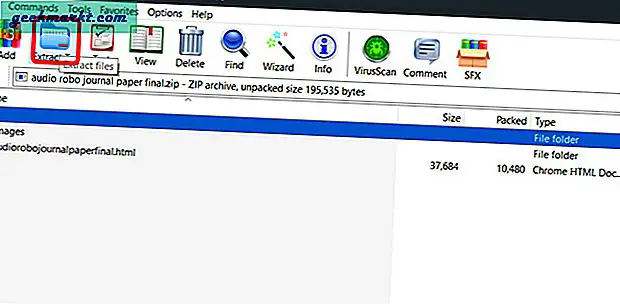
De afbeeldingenmap bevat alle afbeeldingen uit het Google-document en worden automatisch naar deze map gedownload.
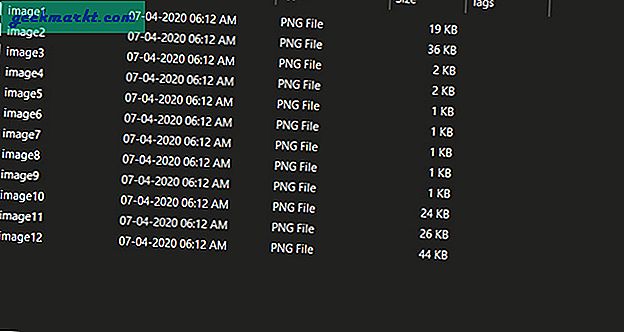
4. Gebruik de invoegtoepassing Image Extractor
Open een document in Google Documenten. In het bovenste menu, klik op add-ons> Add-ons downloaden.
Lees ook:9 beste add-ons voor Google Documenten om er het maximale uit te halen (2020)
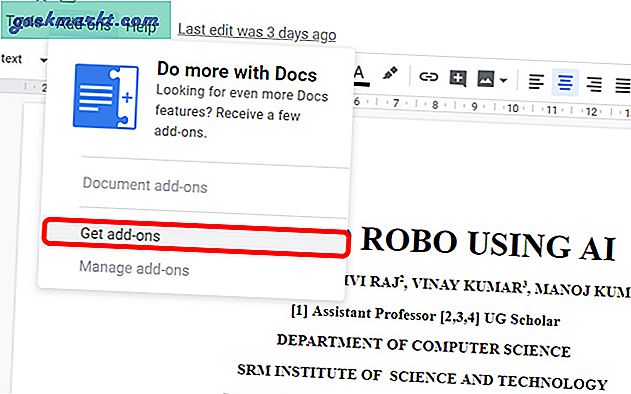
Zoek naar Image Extractor and Remover en installeer de add-on voor Google Documenten.
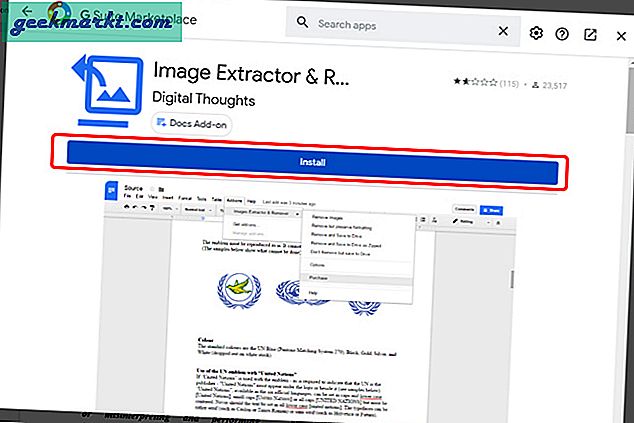
Klik na het installeren opnieuw op Add-on> Image Extractor and Remover> Niet verwijderen maar opslaan in Drive. Het slaat de afbeeldingen op in de Google Drive die aan uw account is gekoppeld.
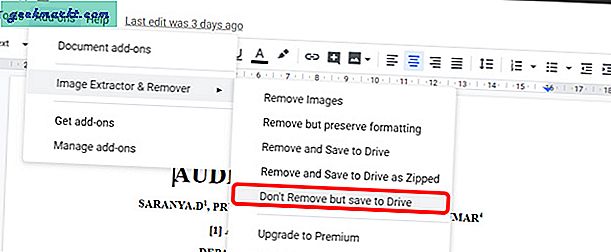
U kunt naar Google Drive navigeren en de afbeelding van daaruit downloaden.
5. Vraag desktopversie op telefoon aan
Dit is de enige manier om afbeeldingen van Google Documenten op de telefoon te downloaden. Open de browser op uw smartphone, open Google Documenten, vraag desktopsite aan optie uit het menu. Gebruik nu een van de 4 hierboven genoemde methoden.
Het enige voorbehoud is dat u de Google Documenten niet in de browser kunt openen wanneer u de Google Documenten-app heeft geïnstalleerd. U moet dus de app verwijderen of de documenten openen in de incognitomodus.
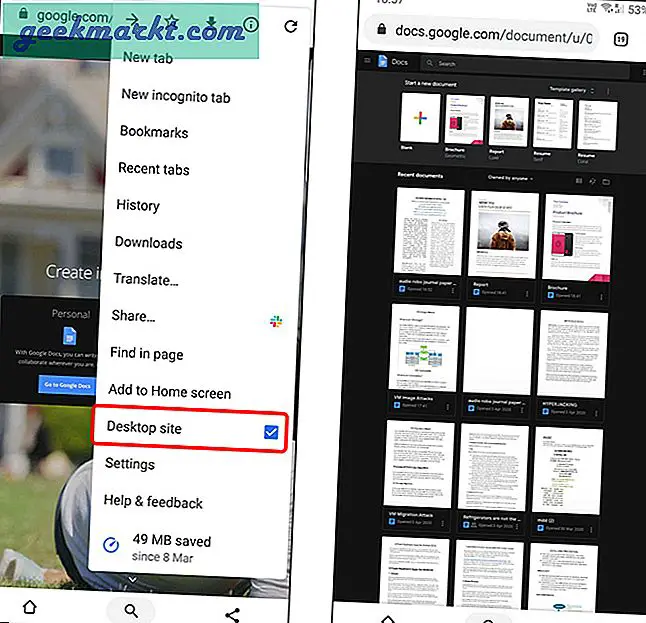
Afsluiten
Het is nogal raar dat een kleine optie zoals het opslaan van afbeelding ontbreekt in de Google Documenten. Hoewel de meeste mensen voorstellen om gewoon een screenshot te maken en deze bij te snijden, zal de kwaliteit van de afbeelding zo drastisch verminderen dat deze niet meer bruikbaar is. Maar door de bovenstaande technieken te volgen, kunt u de afbeelding in volledige resolutie downloaden. Wat vind je van deze methoden? Laat het me weten in de reacties hieronder.
Verwant:Transcribeer automatisch YouTube-video / -audio met Google Documenten