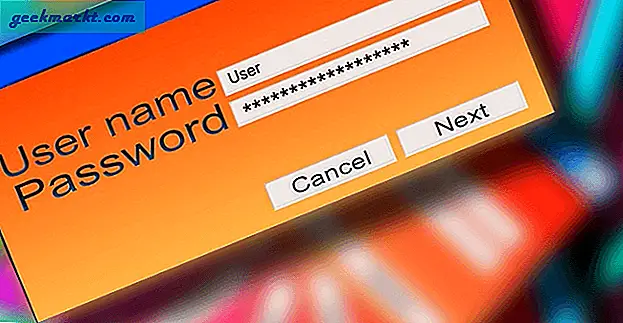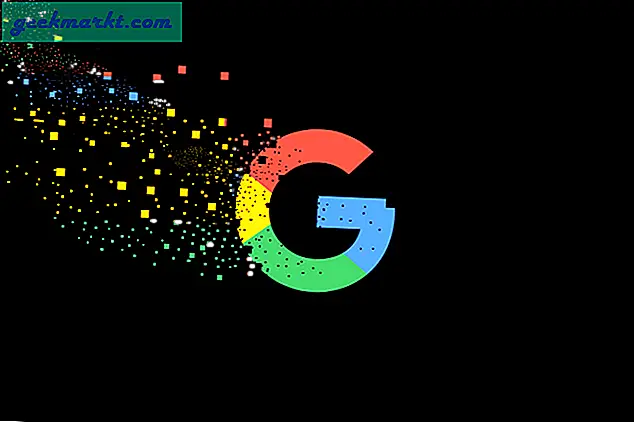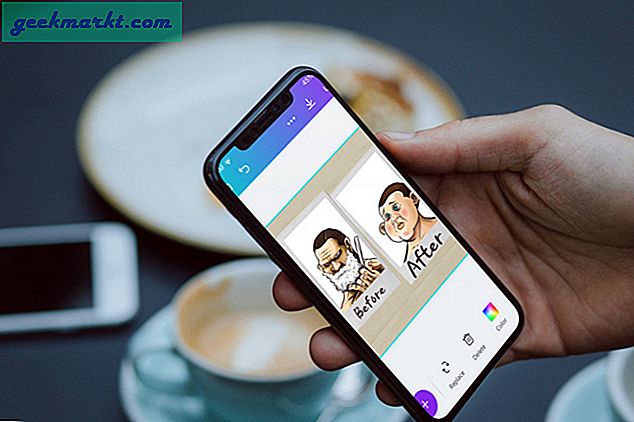Met Nvidia GeForce Now kun je de games die je bezit op Steam of Ubisoft op hun cloudservers spelen. Als klap op de vuurpijl is de basisversie van Nvidia GeForce Now helemaal gratis met een heleboel gratis games zoals Fortnite, Destiny 2 en 73 andere games. Vanaf nu is het echter alleen beschikbaar in 71 landen.
Als u probeert toegang te krijgen tot Nvidia GeForce Now buiten de ondersteunde landen, wordt u begroet met de melding "GeForce Now wordt momenteel niet ondersteund in uw regio". Dus als je buiten die landen woont, kun je als volgt Nvidia GeForce Now spelen in niet-ondersteunde landen.
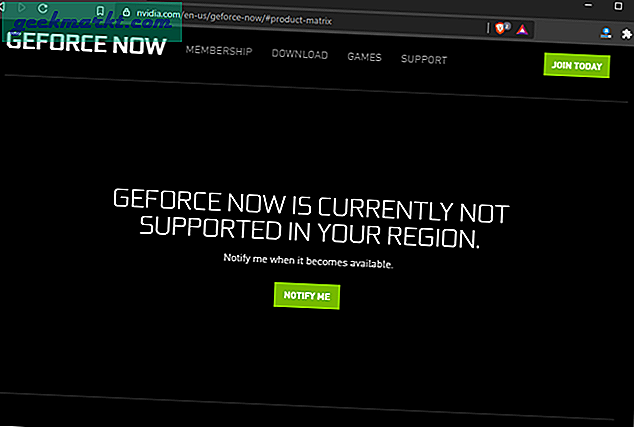
Speel Nvidia GeForce nu in niet-ondersteunde landen
Nvidia GeForce ondersteunt nu een aantal besturingssystemen zoals Windows 10, macOS, Chromebook, Nvidia Shield, Android, enz. Als je een apparaat hebt dat niet in deze categorie valt, kun je in plaats daarvan in de browser spelen. Ga naar deze link voor instructies om GeForce Now op elk apparaat in de browser te spelen.
Nvidia GeForce Now vereist dat je een minimale internetsnelheid van 15 Mbps hebt. Als je echter lagere snelheden hebt, zal het gewoon een waarschuwing geven en je toch laten doorgaan.
Stap 1: Schaf een VPN aan
In de eerste plaats hebben we een VPN-app nodig om over te schakelen naar een van de ondersteunde landen. We hebben een lijst met Door TechWiser aanbevolen VPN-apps en voor deze demonstratie gebruik ik een gratis VPN-app - ProtonVPN.
Download en installeer de protonVPN-app op uw apparaat. In mijn geval gebruik ik Windows 10. ProtonVPN ondersteunt slechts 3 landen in de gratis varianten - Verenigde Staten, Nederland, Japan. Gelukkig werkt Nvidia GeForce Now in alle drie de landen, dus de landenselectie doet er in dit geval niet toe. Ik selecteer de Verenigde Staten omwille van dit voorbeeld.
Download ProtonVPN
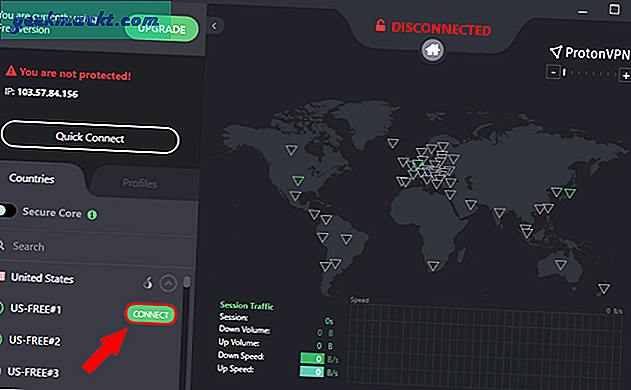
Stap 2: Download Geforce nu
Ga vervolgens naar de GeForce Now-website om de juiste app voor uw besturingssysteem te downloaden. In mijn geval download ik de Windows 10-app.
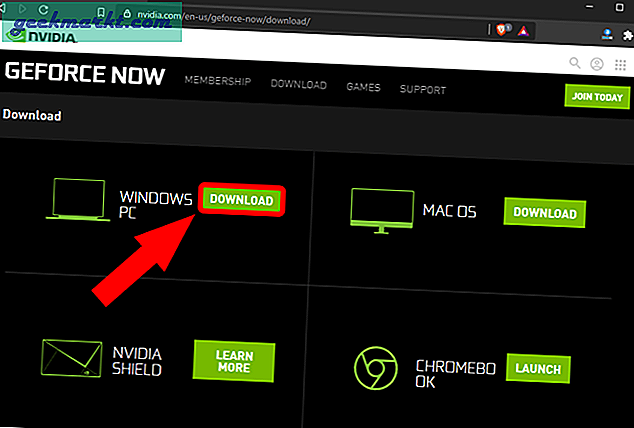
Nadat u de GFN-app heeft gedownload en geïnstalleerd, opent u deze. Binnen de app kun je de meegeleverde games zien, maar om te spelen, moeten we eerst een Nvidia-ID aanmaken. Om dat te doen, klikt u op de downloadknop en wordt u doorgestuurd naar de webbrowser.
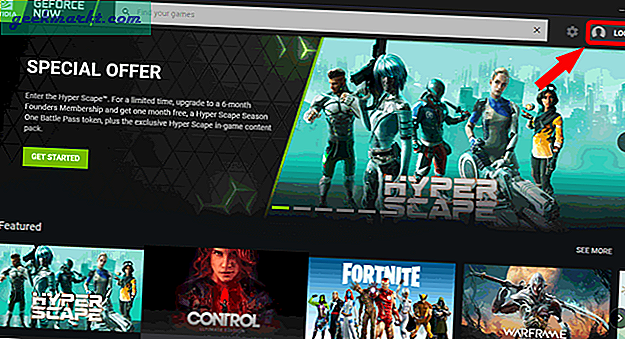
Stap 3: Maak een gratis account aan
Maak in de browservensters een Nvidia-account aan door te klikken op "VANDAAG MEEDOEN“. Het opent een ander tabblad in de browser.
Als je al een Nvidia-account hebt en al bent ingelogd in de browser, zie je het NVIDIA-logo. Klik erop en je bent ingelogd met hetzelfde account.
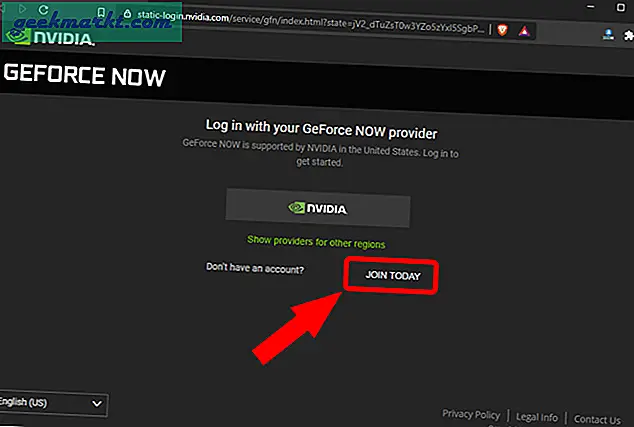
Klik op het nieuwe tabblad nogmaals op de knop 'VANDAAG MEEDOEN”Knop.
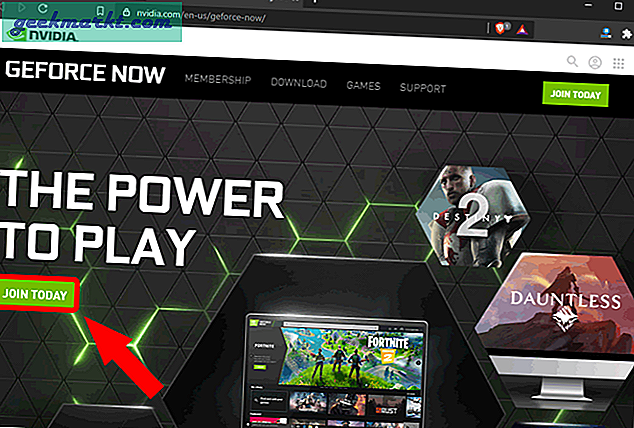
Vervolgens wordt u gevraagd om het prijsniveau te selecteren. Nvidia biedt in feite 2 prijsmodellen: gratis en oprichters. De derde in de schermafbeelding is slechts de editie van de Founder met een gereduceerd prijskaartje.
Nu is het grote verschil tussen de gratis en de Founders-editie de toegang tot games. De Founder’s edition heeft toegang tot veel meer games dan gratis leden. Bovendien hebben gratis leden standaard toegang tot de servers en kunnen ze slechts ongeveer een uur achter elkaar gamen. Aan de andere kant hebben de oprichters een sessietijd van 6 uur en krijgen ze prioriteitstoegang tot de servers.
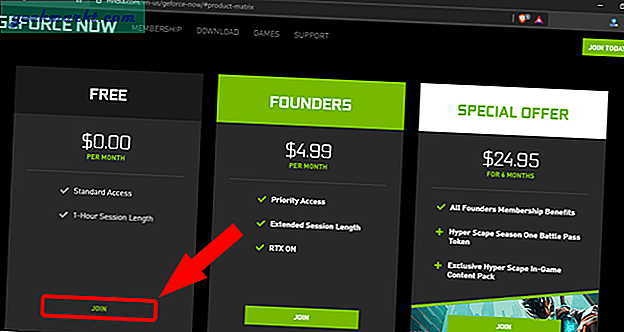
Lezen:De beste games die Ray Tracing ondersteunen op de RTX 2070 Super
Zodra u op de knop Lid worden klikt, wordt u gevraagd om in te loggen. Maar aangezien we onze ID moeten aanmaken, klikt u op de link "Account aanmaken". U kunt er ook voor kiezen om in te loggen met Google of Facebook.
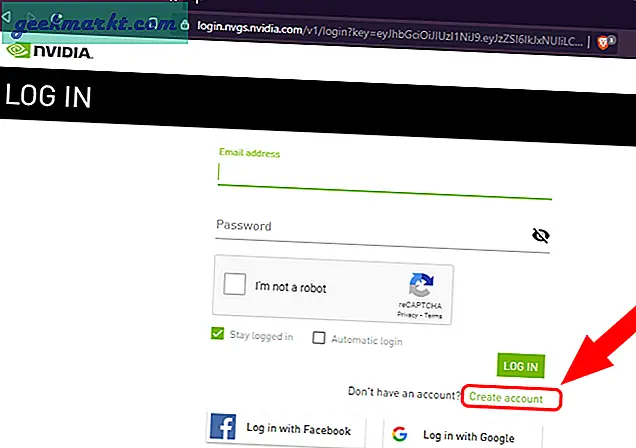
Voer op de pagina Een account maken de normale gegevens in, zoals e-mail-ID, wachtwoord, geboortedatum, enz. Om een account aan te maken. Nadat u de gegevens heeft ingevoerd, klikt u op de “Maak account”Knop.
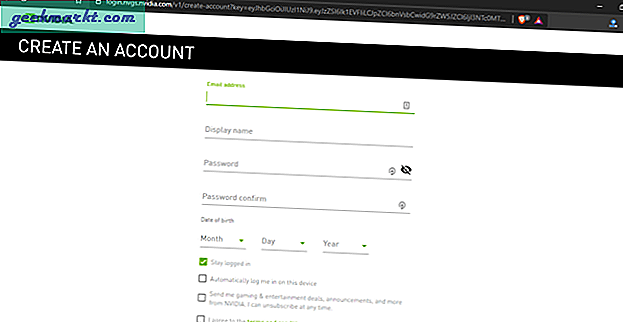
Nadat u het account heeft gemaakt, ontvangt u een verificatie-e-mail op de genoemde e-mail-ID. Nadat u de e-mail-ID heeft geverifieerd, wordt u teruggestuurd naar de Nvidia GeForce Now-app. Hierin, om de gratis spellen te zien, navigeert u naar beneden en ziet u de "Gratis om te spelen" sectie. Klik rechts van het label op de knop "MEER BEKIJKEN" om alle gratis spellen te zien.
Stap 4: Start het spel
U kunt op een van de gratis spellen klikken en vervolgens op "Speel”Om te beginnen met spelen op de server.
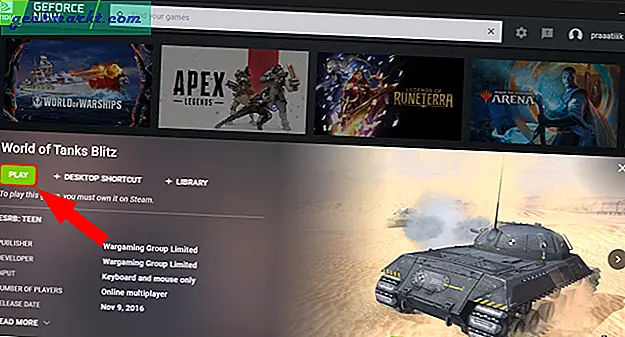
De games op Nvidia GFN zijn eigendom van individuele bedrijven of een game-uitgeverijplatform zoals Steam, Ubisoft, Warzone, enz. Dus in dat geval zou je ook een extra account moeten aanmaken op de site van de uitgever voordat je de game kunt spelen.
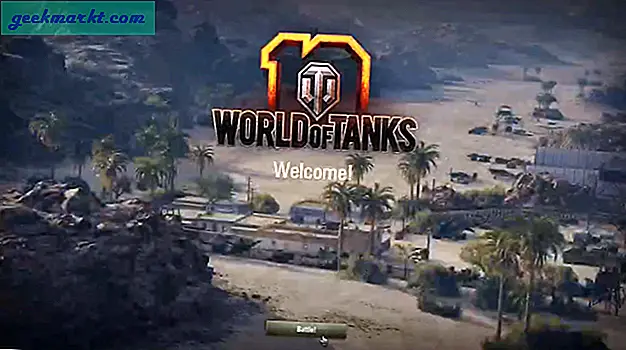
Op de browser
Voor het geval uw apparaat GeForce Now niet ondersteunt. GFN ondersteunt bijvoorbeeld geen Linux. Bovendien, als u het downloaden van de Windows-app en het instellen ervan nogal een gedoe vindt, kunt u in plaats daarvan in de browser spelen. Nvidia GeForce draait nu in de browser voor Chromebook en met een Chrome Agent Switcher-extensie kunnen we ook spelen op Chrome binnen Windows 10 en Linux. De ervaring op de desktop-app en browser is bijna hetzelfde.
Download en installeer eerst de User-Agent Switcher voor Chrome. Ga hiervoor naar de Chrome-webwinkel met de volgende link en klik op de knop "Toevoegen aan Brave".
Download User-Agent Switcher voor Chrome
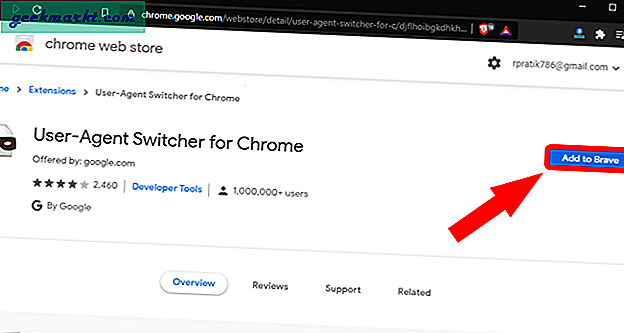
Klik nu op de werkbalk met de rechtermuisknop op het pictogram User-Agent Switcher en selecteer “Opties“.
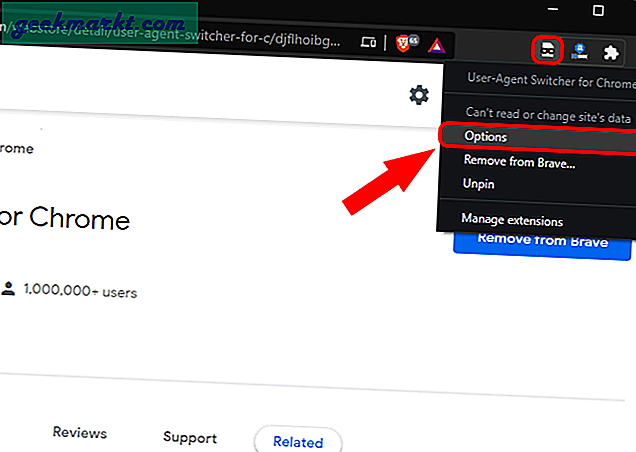
Op de pagina Opties moeten we een aangepaste user-agent maken met de naam Chrome OS.
In feite maken we hierin een aangepaste Chrome OS-agent en vervolgens koppelen we de GeForce Now-domeinnaam aan de Chrome OS-agent. Op deze manier, wanneer u de GeForce Now-site opent, dwz. play.geforcenow.com, zal de website uw apparaat zien als een Chromebook.
Voer de volgende informatie in op de pagina Opties.
Nieuwe naam User-agent: Chrome OS
Nieuwe User-Agent-tekenreeks: Mozilla / 5.0 (X11; CrOS aarch64 13099.85.0) AppleWebKit / 537.36 (KHTML, zoals Gecko) Chrome / 84.0.4147.110 Safari / 537.36
Groep: Chrome
Toevoegen ?: Vervangen
Indicator Vlag: ASX
Nadat u de gegevens heeft ingevoerd, klikt u op de knop "Toevoegen".
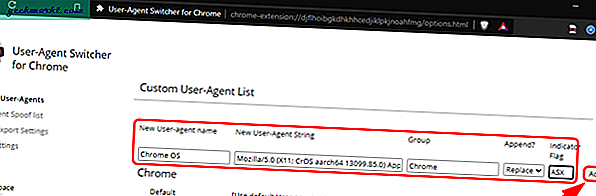
Nu moeten we een aangepast item voor de DNS toevoegen - "play.geforcenow.com“. Om dat te doen, schakelt u over naar de "Permanente spooflijst”Tabblad.
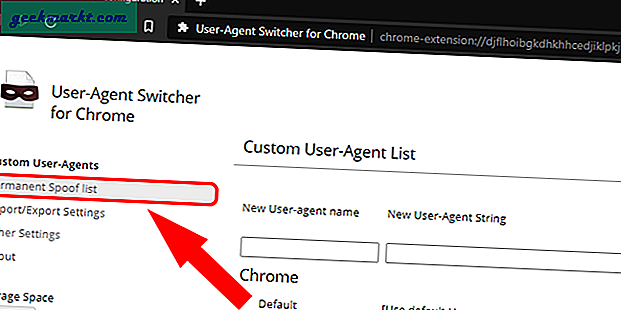
Voer de volgende gegevens in op het tabblad Permanente Spooflijst.
Domein: play.geforcenow.com
Selecteer voor User-Agent String 'Chrome OS' in de vervolgkeuzelijst. Het is de user-agent die we zojuist hebben gemaakt.
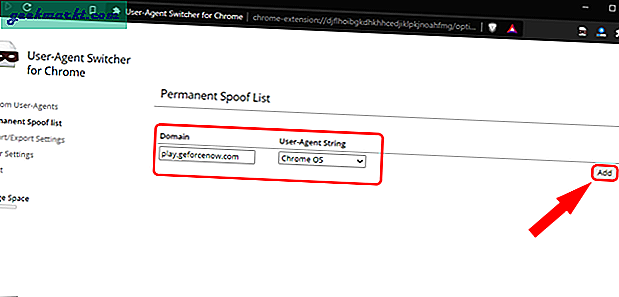
Als u klaar bent, schakelt u uw VPN in en logt u in op de Amerikaanse server. Voor dit geval gebruik ik een gratis VPN-app genaamd ProtonVPN.
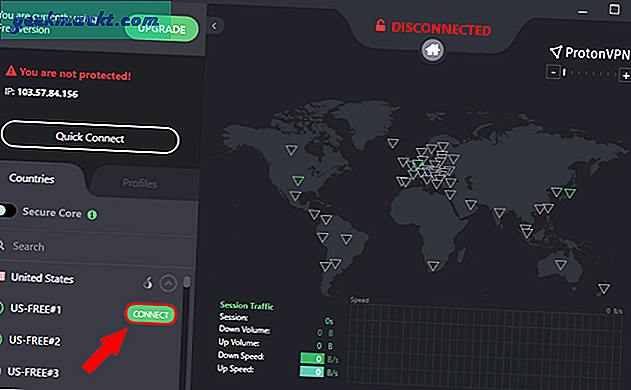
Ga vervolgens naar play.geforce.com en meld u aan om uw Nvidia-ID te maken. Het proces lijkt veel op de desktopvariant.
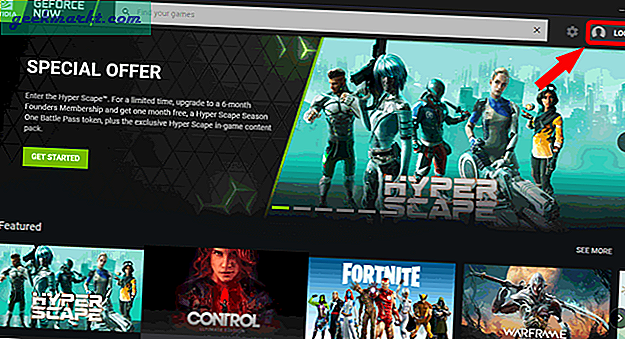
Als je eenmaal bent ingelogd, kun je op een spel klikken en beginnen met spelen.
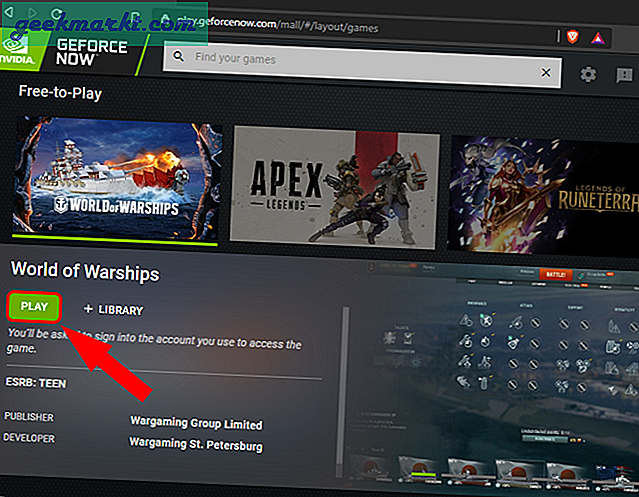
Afsluitende woorden
Dit waren dus de methoden om Nvidia GeForce Now in niet-ondersteunde landen op vrijwel elk apparaat te spelen. Laat het me weten in de onderstaande opmerkingen voor meer problemen of vragen.
Lees ook:Stadia spelen in niet-ondersteunde landen