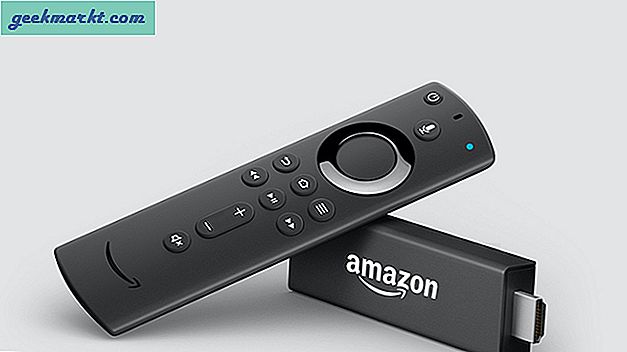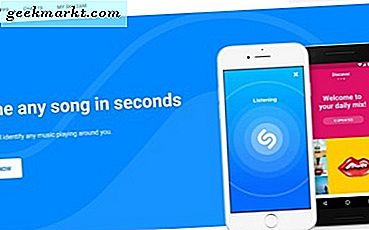Google Keep is een van de meest populaire apps voor het maken van notities met functies zoals labels, kleuropties om elke notitie, herinnering, selectievakjes van elkaar te onderscheiden, samen te werken, afbeeldingen, opnamen, tekeningen enz. Toe te voegen. Maar hier zijn een paar tips en trucs voor Google Keep die zijn echt geweldig en behulpzaam, maar de meeste mensen profiteren er echt niet van.
Tips en trucs voor Google Keep Notes
1. Pak tekst uit afbeeldingen
Als je Google Keep al gebruikt, weet je misschien al dat we afbeeldingen op Keep kunnen toevoegen. Maar er is ook een andere functie die de tekst uit de afbeelding pakt. Dus als u aantekeningen wilt maken van gedrukte tekst of een notitieboekje, je kunt er gewoon een foto van maken> upload het naar Keep> tik op de afbeelding> open het menu met drie stippen> selecteer afbeeldingstekst pakken en Google Keep haalt alle tekst uit de Keep-notities.
Om het op een desktop te doen, upload je gewoon de afbeelding> klik op het menu met drie stippen zonder op de afbeelding te klikken> selecteer afbeeldingstekst pakken en het extraheert de tekst om te bewaren. Maar het nadeel is dat het alle tekst uit alle afbeeldingen in één keer extraheert, waardoor het rommelig en moeilijk te gebruiken is als je veel afbeeldingen op één notitie wilt uploaden.
Lees ook: Google-taken versus Google Keep: wat is er anders?

2. Laat Google uw woorden transcriberen
Google heeft ongetwijfeld geweldige transcriptietechnologie, ze gebruiken het in hun Google Translate, Google Voice Recording, Google Assistant en zelfs op hun Google Keep.
Er is een optie genaamd opname waarop u kunt klikken en de opname kunt starten. Maar zodra de opname is voltooid, wordt deze getranscribeerd naar tekst en in de notitie geplaatst. Later kunt u zelfs het spraakopnamebestand verwijderen, maar toch wordt de tekst niet verwijderd eenvoudig om gewoon met je stem te typen in plaats van alles te typen.
Verwant: Evernote versus Google Keep: welke notitie-app in welke situatie

3. Pak tekst uit de doodles
Net als op de afbeelding kun je zelfs de optie tekenen selecteren, op dat tekenpapier schrijven en de tekst eruit halen. Deze optie is zo handig als je een stylus op je apparaat hebt en het geeft je een traditionele schrijfervaring.
U kunt dat ook doen vanaf het Gboard door het tekentoetsenbord te selecteren. Maar het zal geen tekentafel maken, maar in plaats daarvan converteert het gewoon naar tekst wat u erop schrijft.

4. Laat andere apps de Keep voeden
U kunt elke tekst van elke app op Android selecteren en het zal u een optie laten zien die wordt opgeroepen om te delen met een optie zoals knippen, kopiëren, enz. U kunt klik op delen en selecteer bewaren, je kunt ook het account selecteren dat je het wilt bewaren, het een titel geven en zelfs een label eraan toevoegen en op ok klikken om op te slaan als een notitie in het bewaren zonder zelfs maar de Keep-notities-app te openen.
Het heeft geen optie om die tekst toe te voegen aan een bestaande notitie, wat echt een nadeel is als je er geen aparte notitie voor wilt maken.

5. Gebruik Chrome-extensies
Het gebruik van de Google Keep-extensie voegt extra voordelen toe, zoals het toevoegen van notities met een enkele klik. U kunt elke tekst van elke website selecteren en met de rechtermuisknop klikken om het contextmenu te openen en "Selectie opslaan in Google Keep" te selecteren. Om deze functionaliteit aan uw browser toe te voegen, hoeft u alleen de Keep Chrome-extensie uit de Chrome Store te installeren.

6. Synchroniseer met Google Assistant
Google Assistant heeft zijn eigen lijst en notities en je kunt ze alleen openen vanuit de Assistant. Maar u kunt dat synchroniseren met andere apps, waaronder Google Keep. Dit maakt je notities toegankelijk vanuit de apps, desktop, assistent, slimme luidsprekers, enz. Om Google Keep te koppelen aan Google Assistent, heb je de bovenste Assistent-instellingen geopend, je kunt dat doen door Google App> Meer> Instellingen> Google Assistent te openen . Scroll nu naar beneden en open de optie "Notities en lijsten". Hier kunt u de radioknop naast Google Keep inschakelen. Al uw toekomstige notities worden gesynchroniseerd met Google Keep en u heeft vanaf alle platforms toegang tot uw notities.

7. Maak kleuren nuttiger
Kleuren in Google Keep zijn meer een esthetisch ontwerp dan een functionele functie. Maar u kunt de Chrome-extensie op het tabblad Categorie gebruiken om kleuren in Google Keep nuttiger te maken. Deze extensie helpt u bij het categoriseren van elke kleur als een ander label. Het biedt ook alle kleuropties bovenaan de website en door elke kleur te selecteren, kunt u alleen de notities bekijken die u in die kleur hebt gecategoriseerd. Maar het enige nadeel is dat deze extensie alleen op desktop werkt en dat u er geen gebruik van kunt maken wanneer u de mobiele app gebruikt.

8. Installeer de app op het bureaublad
Standaard is er geen manier om Google Keep op het bureaublad te installeren, maar er is een manier om deze web-app te installeren met behulp van een externe service genaamd Applicationize. Om te converteren open Applicationize> plaats de Google Keep-URL en klik op Genereren bij het downloaden van Chrome-extensie. Het maakt van de web-app een Chrome-app, kunt u de instructies op die website volgen om die Chrome-app te installeren. Later kunt u Google Keep net als een native app op de desktop gebruiken.

Als u Edge Chromium als uw browser gebruikt, is er een ingebouwde manier om elke website zoals een app en vele andere te installeren functies nog beter dan Chrome.
9. Schakel gemakkelijk over naar Google Documenten
Google Keep is echt een geweldige tool om snel aantekeningen te maken, maar niettemin is het geen krachtig document dat een app maakt. Als u uw notitie wilt verplaatsen van notities naar documenten, kunt u dat eenvoudig met een paar klikken maken. Om te verplaatsen, open je gewoon de notitie in Notities bewaren> tik je op het menu met drie stippen> klik je op de optie genaamd kopiëren naar Google Documenten. Uw notitie wordt naar Documenten gekopieerd en toont u een kleine melding dat deze is gekopieerd. Klik op Openen en je ceen begin met het bewerken van uw notitie met alle tools van Documenten.

10. Gebruik Keep met verschillende Google Apps
Andere Google-services zoals Google Agenda, Gmail, Google Documenten, enz. Hebben add-ons die u aan de rechterkant van de pagina kunt zien. Als ze niet beschikbaar zijn, klik dan op het pijltje rechtsonder. Hoe dan ook, de Google Keep-add-on is al toegevoegd, u kunt die add-on gebruiken om toegang te krijgen tot Keep en de agenda of andere Google-apps die tegelijkertijd add-ons ondersteunen.

11. Slepen en neerzetten naar Google Documenten
Net als in de vorige stap, kunt u Google openen en de documenten behouden vanuit de zijbalk. Maar met de documenten krijgt u extra functionaliteit die u gewoon vanuit Keep naar de documenten kunt slepen en neerzetten. U kunt afbeeldingen, tekst of de hele notitie in het document neerzetten. Dit is handig om ideeën, afbeeldingen, enz. Toe te voegen om te bewaren wanneer u onderweg bent, en om ze later tijdens het bewerken netjes in het document te ordenen.
12. Deel notities met familie
Samenwerken is een van de handigste functies van Google Chrome. Klik gewoon op de medewerkeroptie en voer het e-mailadres in en sla op, nu hebben beiden toegang tot die notitie en kunnen ze wijzigingen aanbrengen. Maar als u de gezinsleden toevoegt, wordt er een gezinsgroep aangemaakt. Nu kunt u gewoon de familiegroep selecteren terwijl u samenwerkt en deze zal al uw gezinsleden delen. Dit is handig om uitstapjes te plannen, boodschappenlijstjes te delen, enz.

Het toevoegen van gezinsleden heeft andere voordelen, zoals gezinsagenda, gezinsabonnementen voor services zoals YouTube Premium, Muziek, Play-services, Stadia, etc.
13. Verwijder URL-voorbeelden
Wanneer u links toevoegt aan notities in het bestand Keep. Het toont een voorbeeld onderaan de notities en ook op de lijstpagina met notities. Dit kan vervelend zijn en ook de uniforme vormentaal van de Keep afleiden. U kunt ze in elk geval rechtstreeks uit de instellingen verwijderen. Klik gewoon op het tandwielpictogram in de rechterbovenhoek en klik op instellingen. Schakel hier de optie 'Uitgebreide linkvoorbeelden weergeven' uit en dat is alles. keep zal geen linkvoorbeelden meer tonen.

14. Creëer hiërarchie in selectievakjes
Selectievakjes zijn een van de functies die iedereen die Google Keep gebruikt, kent, maar de meeste weten niet dat u er een hiërarchie mee kunt maken en nog beter kunt indelen. Plaats de cursor gewoon op de lijst en je ziet zes stippen die die optie in de lijst omhoog en omlaag kunnen verplaatsen. Maar je kunt dat ook naar rechts vegen om een hiërarchie te creëren. Aan de telefoon, door gewoon naar rechts te vegen op het item in de lijst, wordt de hiërarchie gecreëerd. Dit maakt dingen gemakkelijk te begrijpen en gemakkelijk te schrappen, aangezien zodra u het bovenliggende item schrapt, alle onderliggende items in de lijst automatisch worden doorgehaald.
15. Gebruik hashtags voor etikettering
Een van de subtiele kenmerken van keep is het gebruik van hashtags. Ze zullen u zeker helpen bij het zoeken naar die specifieke opmerkingen. Maar Keep Notes voegt die notitie ook toe aan het gerespecteerde label door de hashtag te gebruiken. Als u bijvoorbeeld een label heeft met de naam 'Winkelen'. je kunt "#Shopping" ergens in je notities gebruiken en de Keep-notities zullen die notitie automatisch toevoegen onder het shoppinglabel. Later kunt u gewoon overschakelen naar dat winkellabel en alle winkelgerelateerde notities vinden, zelfs zonder elke notitie elke keer te labelen, vooral gezien het feit dat het labelen van notities in Google Keep een proces in drie stappen is.

16. Gebruik sneltoetsen
Als je een fervent gebruiker bent van sneltoetsen zoals ik, dan moet je zeker eens kijken naar de sneltoetsen die beschikbaar zijn op Keep. Om af te rekenen, klikt u op "?" en keep toont u snelkoppelingen voor zoekwoorden in een pop-up. Mijn favoriete sneltoetsen zijn "C" om nieuwe notities te maken, "L" om een nieuwe lijst te maken en "E" om de geselecteerde notities op artikel te schrijven.

Lees ook: Deze Android-app houdt u op de hoogte van de uitbraak van het coronavirus
Laatste woorden
Deze eigenschappen maken uw werk niet nog eenvoudiger, maar ook sneller. Als een leuk feit heb ik al dit bericht geschreven over het blijven gebruiken van de optie voor spraakopname. De nauwkeurigheid die Google begrijpt, is best indrukwekkend.
Dus wat is je favoriete functie van de Google Keep-functie en waarom geef je de voorkeur aan Blijf het vergelijken met andere apps zoals Evernote.