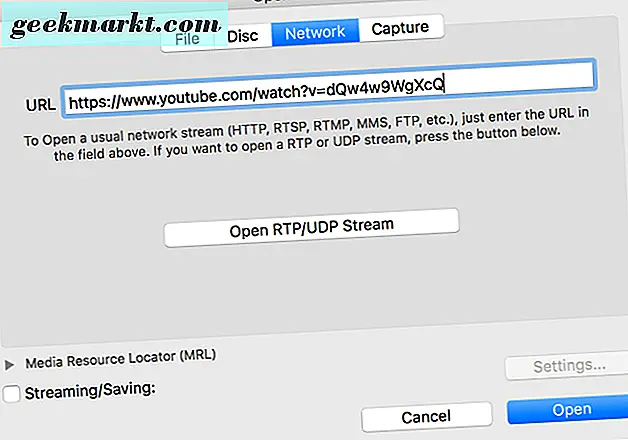De PS5 maakt verbinding met internet en haalt websites op met behulp van DNS die gewoonlijk wordt aangeboden door uw internetprovider. Het gebruik van de standaard DNS is prima, maar er zijn opmerkelijke voordelen van het wijzigen van de DNS naar een DNS van een derde partij, zoals betrouwbare domeinresolutie, snellere verbinding (geen snellere browsesnelheden), inhoudsfiltering en zelfs het omzeilen van bepaalde geografische beperkingen. Hier is een complete gids voor het wijzigen van PS5 DNS-instellingen in een paar eenvoudige stappen. Maar laten we, voordat we beginnen, eerst eens kijken wat DNS is en waarom het u iets kan schelen.
Wat is DNS en waarom zou je het moeten veranderen op PS5
Domain Name System is verantwoordelijk voor het opslaan van de adressen van websites. Wanneer we het webadres van een site invoeren, is het de taak van DNS om het om te zetten naar het IP-adres, een reeks van cijfers die moeilijk te onthouden en uit te spreken zijn.
Dat gezegd hebbende, er zijn verschillende variaties op DNS die verschillende voordelen bieden. OpenDNS biedt bijvoorbeeld bescherming tegen phishing-sites en blokkeert ongepaste websites. Zo biedt Cloudflare betere verbindingssnelheden en privacy en biedt Google DNS transparantie en betrouwbaarheid.
Afgezien van deze zijn er betaalde DNS-services zoals Slimme DNS-proxy die toegang zou bieden tot geografisch beperkte inhoud. Dus als u een ouder bent en wilt beperken op welke websites uw kind kan struikelen surfen op internet op PS5, kunt u het wijzigen in OpenDNS en de toegang beperken. Als u betrouwbare verbindingen wilt en uw internetprovider niet levert, kunt u overschakelen naar Google DNS, enzovoort.
Hier is een lijst met DNS-servers die we aanbevelen en hier zijn hun IP-adressen.
- Cloudflare - 1.1.1.1 en 1.0.0.1
- OpenDNS - 208.67.222.222 en 208.67.220.220
- GoogleDNS - 8.8.8.8 en 8.8.4.4
- Slimme DNS-proxy DNS - 23.21.43.50 en 169.53.235.135
- Quad9- 9.9.9.9 en 149.112.112.112
- Cisco OpenDNS- 208.67.222.222 en 208.67.220.220
Hoe PS5 DNS-instellingen te wijzigen
Er zijn twee eenvoudige manieren om de DNS-instellingen op PS5 te wijzigen: de DNS op de PS5 zelf wijzigen en de DNS op de router zelf wijzigen. Ik heb de stappen voor elke methode opgesomd en u kunt een van deze naar eigen goeddunken gebruiken. Het heeft geen invloed op de werking van de DNS.
1. Wijzig DNS-instellingen op PS5
In tegenstelling tot hoe jij wijzig de DNS-instellingen op PS4, zijn de stappen om de DNS-instellingen op PS5 te wijzigen een beetje anders.
1: Voorzie je PS5 van stroom en log in en gebruik op het startscherm de controller om naar het Instellingen pictogram in de rechterbovenhoek. druk op X om de pagina Instellingen te openen.

2: Blader op de app-pagina Instellingen omlaag om het Netwerkinstellingen op de lijst. druk op X om de instellingen te openen.

3: Selecteer Instellingen optie aan de linkerkant en open Stel een internetverbinding in door te drukken X.

Als u verbinding heeft met wifi, vindt u uw wifi-netwerk onder Geregistreerde netwerken. Selecteer het netwerk en druk op X om het pop-upmenu te openen en kies Geavanceerde instellingen.

Hier kunnen we de instellingen wijzigen zoals DNS, IP-adres, DHCP, Proxy, MTU, etc. Kies DNS en selecteer Handleiding uit het pop-upmenu. Het zou twee extra velden tonen: primaire en secundaire DNS.
Voeg twee verschillende DNS toe in de velden voor primaire DNS en secundaire DNS. Voer de DNS van uw keuze in en druk op OK.

2. Wijzig DNS voor PS5 vanaf de router
Naar mijn mening is het wijzigen van de PS 5 DNS-instellingen via de router beter, aangezien dit van toepassing is op elk apparaat in uw huis dat verbinding maakt met de router. De methode om de DNS op elke router te wijzigen, is ongeveer hetzelfde, of u nu een computer, iPad of zelfs een smartphone gebruikt. Ik heb Huawei's HG8145V5 gebruikt om de stappen weer te geven om de DNS op de router te wijzigen.
1: Pak een computer of een smartphone en zoek het IP-adres van de router. Als u het niet zeker weet, is het dat ook vind het IP-adres van uw router op elk apparaat.

2: Zodra u het IP-adres van de router heeft, typt u dit in de URL-balk van de webbrowser van uw keuze. Ik heb de Mac gebruikt om de DNS op de router te wijzigen. Voer het gebruikersnaam en wachtwoord om in te loggen. Als je niet zeker bent van de inloggegevens, kijk dan op de achterkant van de router of bel je internetprovider.

3: Nadat u zich heeft aangemeld, selecteert u LAN in de lijst met opties in de bovenste rij. Vind de DHCP-serverconfiguratie optie en klik om het uit te vouwen.

4: U vindt de primaire en secundaire DNS en een IP-adres ernaast, waarschijnlijk gegeven door uw internetprovider.

Klik op de tekstveld naast Primaire en secundaire DNS en voer het DNS-adres van jouw keuze.

Dat is het. De wijzigingen worden automatisch opgeslagen. Als je een Sparen wijzigingsknop onderaan de pagina, probeer dat en start uw router opnieuw op.
Slotwoorden: verander PS5 DNS-instellingen
Dit waren de twee methoden die u kunt gebruiken om de DNS-instellingen op PS5 te wijzigen. De eerste methode is de directe manier waarop we de DNS-instellingen op de PS5 zelf wijzigen. Als u echter de voordelen van een aangepaste DNS wilt op alle apparaten die op de wifi in huis zijn aangesloten, is het beter om deze vanaf de router te wijzigen. Wat denk je? Laat het me weten op Twitter.
Lees ook: Hoe de PS4-controller op PS5 te gebruiken - Volledige gids