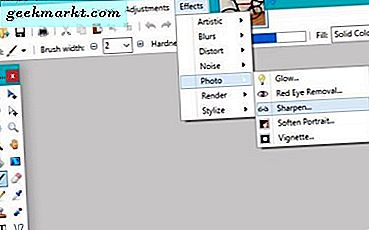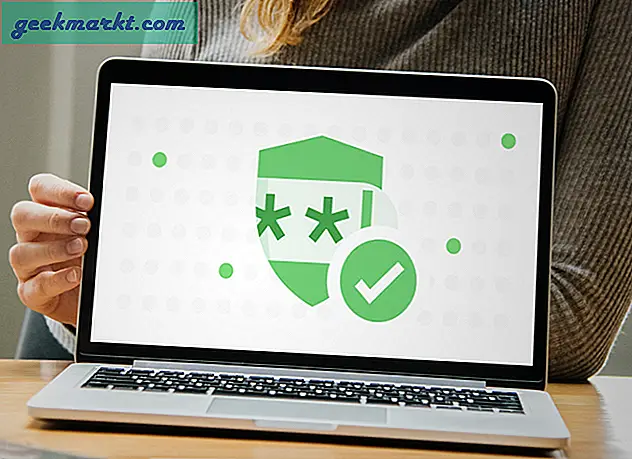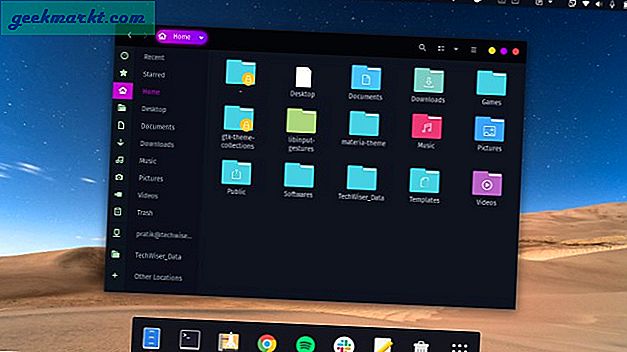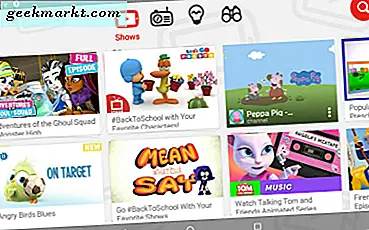Je Macbook heeft een interne microfoon, maar die is niet zo goed. Die externe USB-microfoons kun je natuurlijk bij Amazon kopen, maar ze zijn ook behoorlijk duur. Het blijkt dat je de microfoon van je iPhone kunt gebruiken als audio-ingang voor je Mac. De truc hier is eenvoudig. Het enige wat je nodig hebt, is een app die audio van je iPhone naar je Mac verzendt en je Mac zo instelt dat deze audio-invoer ontvangt. Laten we eens kijken hoe u dit kunt doen.
Lezen:Beste audio-opnamesoftware voor Mac
Je zal nodig hebben
- Een gratis app - Microphone Live
- Apple's Lightning-naar-USB-kabel
- En natuurlijk iPhone en MacBook.
Gebruik de iPhone als externe microfooningang in MacBook
Stap 1
Nadat u de Microphone Live-app op uw iPhone heeft gedownload, verbindt u uw iPhone en MacBook via de bliksem-naar-USB-kabel. Plaats je iPhone op een statief of houd hem in je hand om optimaal gebruik te maken van de microfoons onderaan.

Stap 2
Ga nu naar je Mac en open een nieuw Finder-venster door op ‘cmd + N '. Klik op 'Toepassingen ' onder het kopje favorieten, in het linkernavigatiemenu.
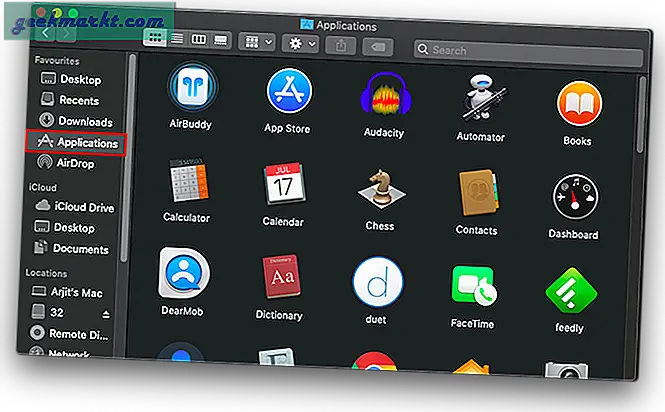
Stap 3
Scroll naar beneden om de map ‘Hulpprogramma's’ te vinden. U kunt hetzelfde ook openen in uw Launchpad of zelfs in de Spotlight-zoekopdracht.
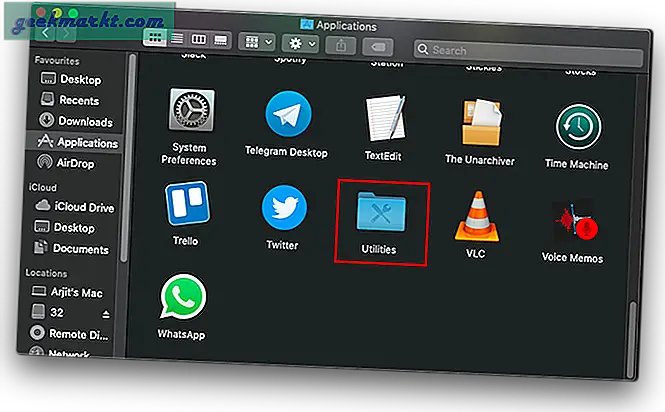
Stap 4
Zoeken ‘Audio / MIDI-instellingen’. Deze app is een macOS-hulpprogramma dat audio- en MIDI-apparaten beheert.
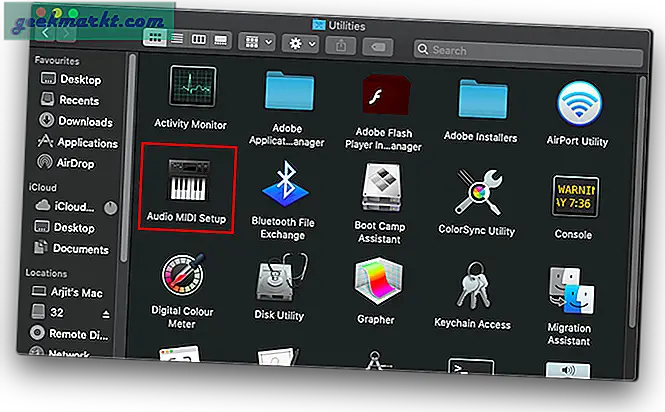
Stap 4
Open de Audio / MIDI-configuratie en zoek de naam van je iPhone in het linkermenu. Klik op 'Inschakelen‘Recht onder de naam van je iPhone. Hierdoor kan uw iPhone verschijnen als een audio-invoerapparaat op uw MacBook.
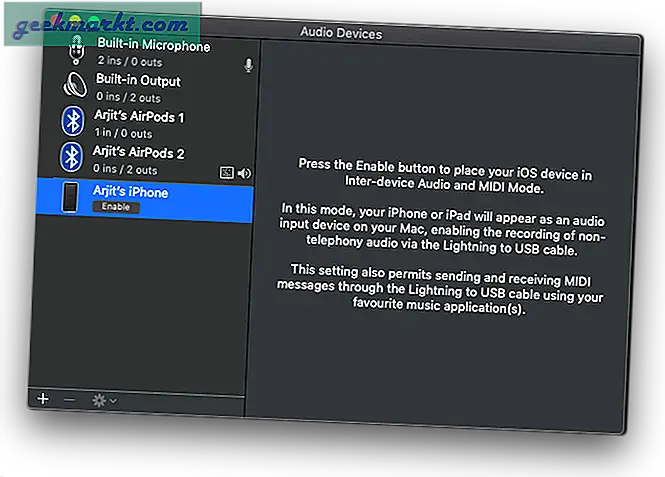
Stap 5
Ga nu terug naar je iPhone en open de Microphone lite-app. Onderaan het scherm zie je de invoer- en uitvoeropties. Hoewel de app aanvankelijk het invoerapparaat weergeeft als Microfoon aan de onderkant van de iPhone. Maar op sommige apparaten zul je merken dat zodra je het apparaat op je Mac inschakelt, de audio-invoer verandert inMicrofoon aan de voorkant van de iPhone.
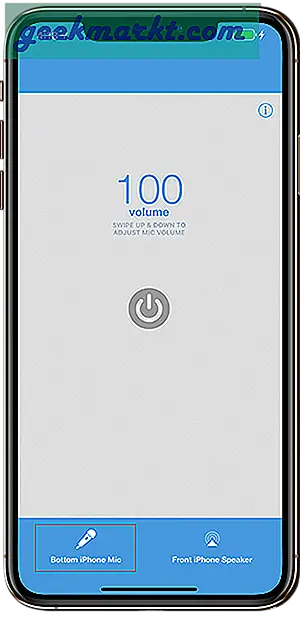
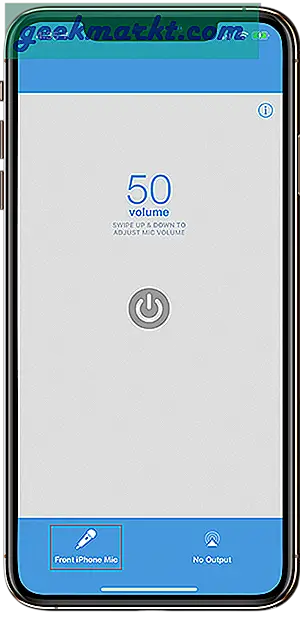
Dit komt doordat uw apparaat een andere microfoon heeft waarvan u waarschijnlijk niet op de hoogte was. Het wordt er bovenop geplaatst, samen met de stereoluidsprekers.
Stap 6
Rechtsonder in de app zie je het menu van het uitvoerapparaat. Tik er eenmaal op en selecteer ‘Dock-connector’ indien nog niet geselecteerd.
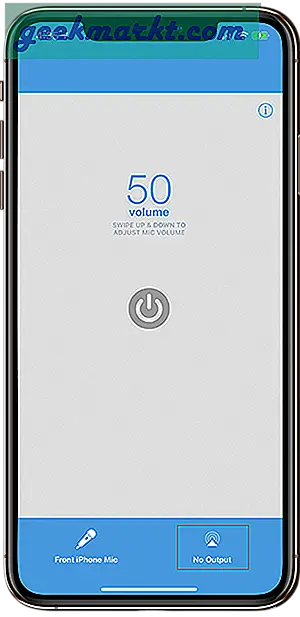
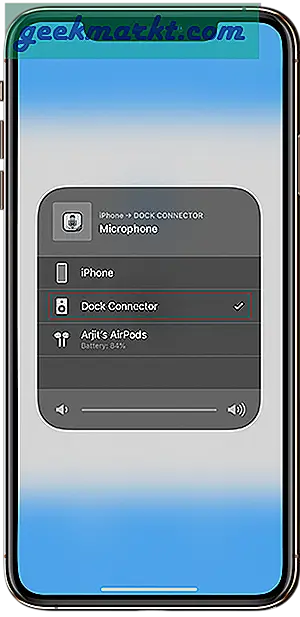
Stap 7
Open Systeem voorkeuren ofwel via launchpad of Spotlight en zoek naar Klinkt.
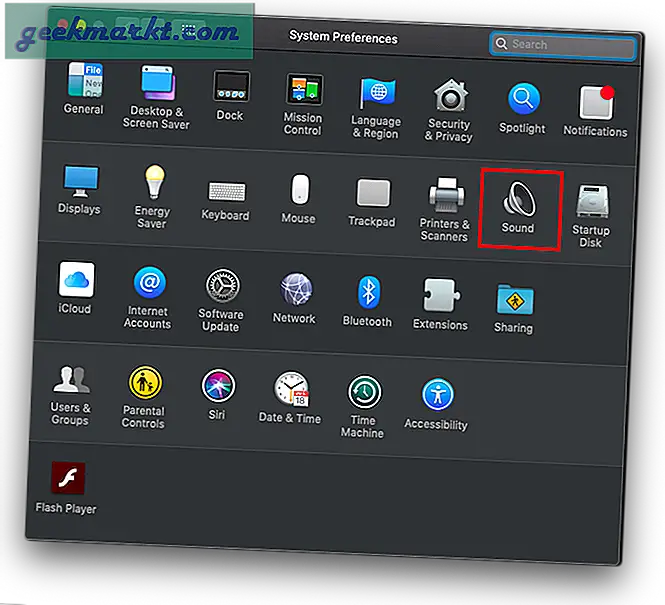
Hier zie je dat de iPhone nu beschikbaar is als invoerapparaat voor je Mac. Selecteer iPhone en u bent klaar om te gaan. U kunt vanuit dit menu zelf controleren of het apparaat werkt. Terwijl u spreekt, toont de soundbar invoer.
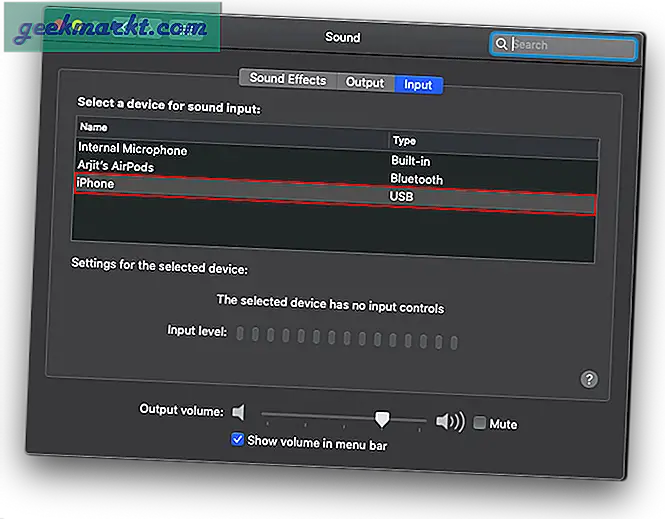
Stap 8
Evenzo, als u Audacity gebruikt om audio op te nemen, kunt u nu de iPhone zien in het vervolgkeuzemenu van het invoerapparaat.
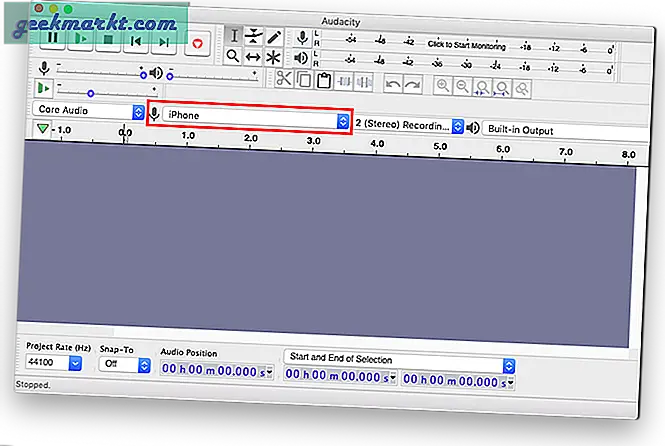
Stap 9
Ga nu terug naar je iPhone, open de microfoon lite als deze nog niet open is en druk op de aan / uit-knop om de iPhone-microfoon te activeren.

Stap 10
En dat is alles, druk op de opnameknop op Audacity en begin met het opnemen van audio op je Mac vanaf de microfoon van je iPhone. Mogelijk moet u wat ruis verwijderen en audiocompressie uitvoeren met Audacity, hier is ons stapsgewijze artikel over hoe verbeter je voice-over met Audacity
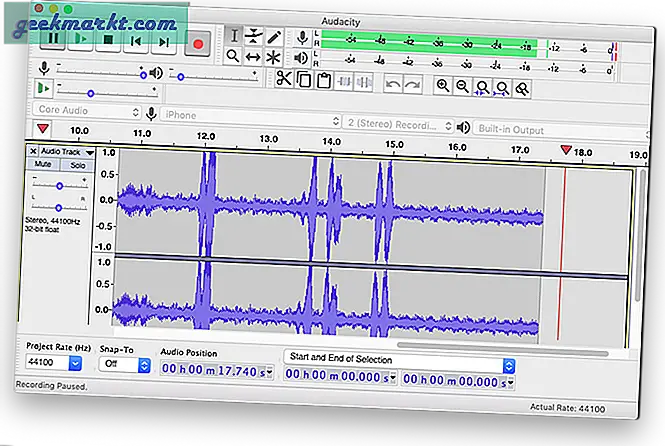
Audio opnemen op uw MacBook
Hoewel er andere manieren zijn om audio op uw iPhone op te nemen en deze vervolgens over te brengen naar uw MacBook, voor een betere audiokwaliteit. U kunt zelfs audio opnemen in de native Voice Memo-app die gebruikelijk is op uw Apple-apparaten en daarom kunt u deze ook op uw Mac openen. Maar nogmaals, er is een gedoe met het importeren van het audiobestand in de bewerkingssoftware. Met Microphone Live en andere soortgelijke apps kun je in realtime audio opnemen in apps zoals Audacity. Dus maak je keuze en laat me je ervaringen weten in de comments hieronder.