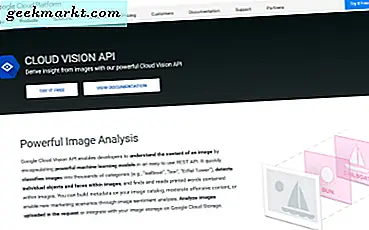Hoewel u met Apple Watch uw Mac kunt ontgrendelen zonder het wachtwoord in te voeren, is er geen manier om uw Mac op afstand te vergrendelen. Een oplossing voor dit probleem is om apps van derden te gebruiken, zoals MacID en NearLock. Maar als u op zoek bent naar een native manier om uw Mac op afstand te vergrendelen met uw iPhone, kunt u apps zoals Shortcutify gebruiken. Het gebruikt Siri-snelkoppelingen om alles in te stellen, zodat je Siri op de iPhone kunt vragen om je Mac te vergrendelen en ontgrendelen. Voordat we beginnen, zijn er een paar stappen om alles in te stellen, maar het duurt maar een paar minuten en ik zal de beschrijving zo grondig mogelijk houden.
Hoe u uw Mac-scherm vergrendelt met een iPhone
Stap 1. Installeer Shortcutify op uw iPhone
Installeer eerst de Shortcutify-app op uw iPhone. Zorg er ook voor dat u de nieuwste iOS gebruikt en dat de Shortcuts-app op uw iPhone is geïnstalleerd. Zodra je de apps hebt geïnstalleerd en klaar, open je Shortcutify.
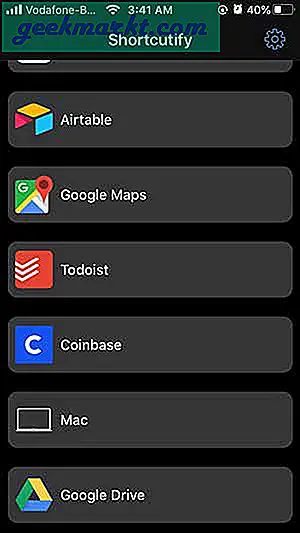
Stap 2. Zoek het lokale IP-adres van uw Mac
Deze methode werkt alleen op lokale wifi, dus zorg ervoor dat je Mac is verbonden met wifi. Ga naar als u het IP-adres van uw Mac niet weet Systeemvoorkeuren> Netwerk> Uw IP-adres. Noteer het IP-adreshebben we het later nodig.
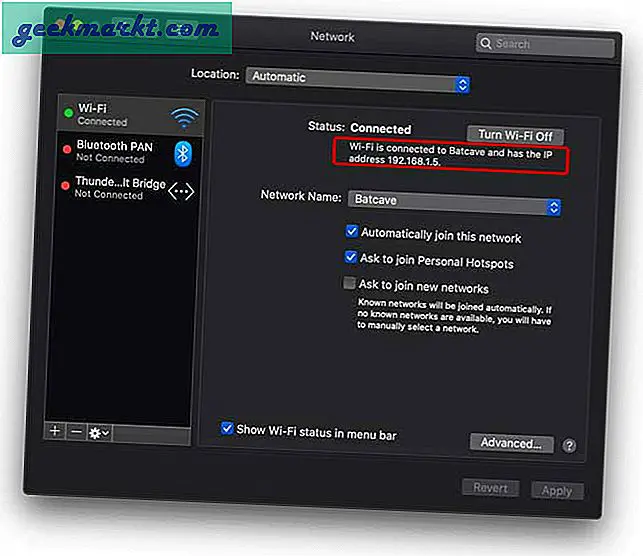
Als u hulp nodig heeft bij het achterhalen van uw IP-adres, dan kan dat bekijk deze gids hier.
Stap 3. Schakel Remote Login in op uw Mac
Omdat de snelkoppeling in wezen op afstand op uw computer zou inloggen, zou u eerst de functie Remote Login op uw Mac moeten inschakelen. Ga hiervoor naar Systeemvoorkeuren> Delen> Externe aanmelding inschakelen.
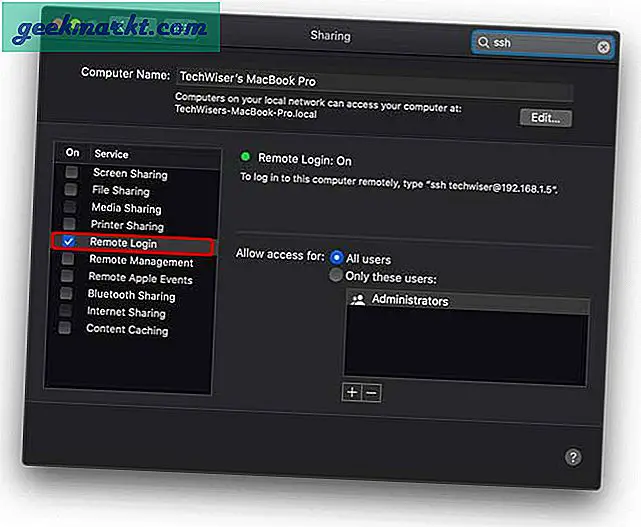
Stap 4. Stel de Shortcutify-app in
Open nu de Shortcutify-app op je iPhone en tik op de Mac-optie, die zou je vragen voer het IP-adres van uw mac en inloggegevens in. Voer de gegevens correct in en ga verder.
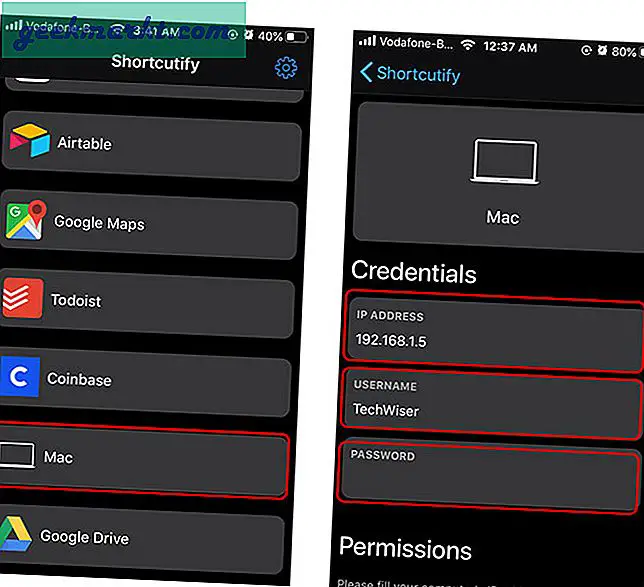
Daarna moeten we schakel de toegankelijkheidsinstellingen op de Mac inTik hiervoor op de knop Toegankelijkheid in de app op je iPhone.
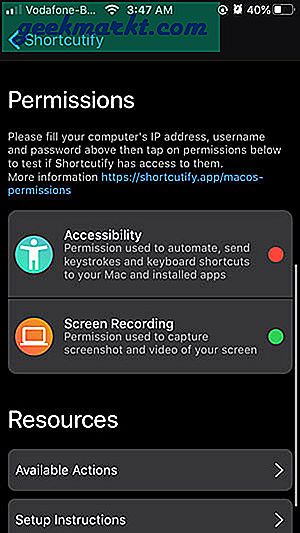
Er zou een dialoogvenster op uw Mac moeten verschijnen. Navigeer gewoon naar Systeemvoorkeuren> Beveiliging en privacy> Privacy> Toegankelijkheid> schakel “sshd-keygen-wrapper” in.
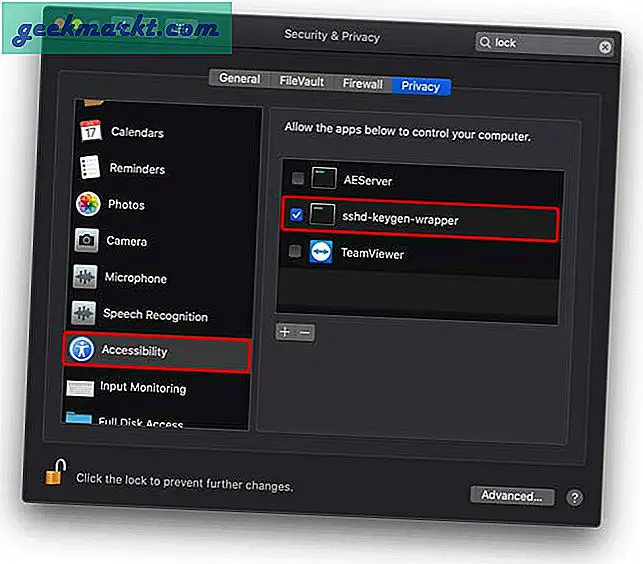
Klik op het hangslot om de wijzigingen te vergrendelen.
Stap 5. Stel de snelkoppelingen in
U kunt verschillende dingen doen met deze app, zoals schermafbeeldingen maken, tussen apps schakelen en toetsaanslagen injecteren. We zullen ons echter concentreren op het vergrendelen van de Mac. Open de Shortcuts-app en tik op de + knop in de rechterbovenhoek om maak een nieuwe snelkoppeling en tik op Actie toevoegen.
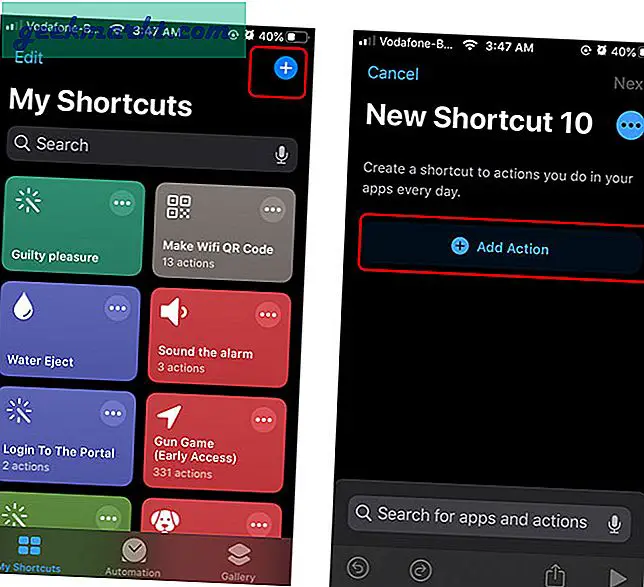
Zoek naar macOS: vergrendelscherm in de zoekbalk en tik op de actie om voeg het toe aan uw snelkoppeling. Tik op volgende om naar de volgende pagina te gaan.
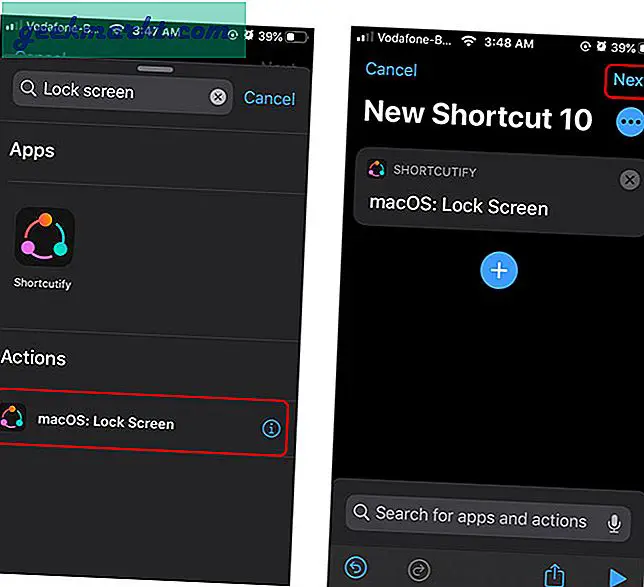
Geef uw snelkoppeling een naam en je bent klaar. Ik noemde mijn snelkoppeling "mijn mac vergrendelen" en elke keer dat ik deze snelkoppeling start, wordt de mac vergrendeld. Je kunt Siri zelfs vragen om het voor je te doen.
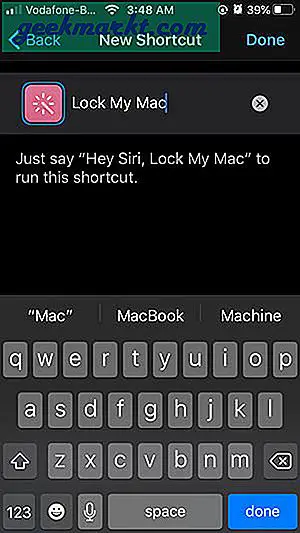
Ontgrendel je Mac met een iPhone
Als u een Siri-snelkoppeling wilt instellen om uw Mac met de iPhone te ontgrendelen, is dit net zo eenvoudig. U hoeft alleen nog een snelkoppeling te maken en macOS toevoegen: actie Wakker worden en inloggen op uw snelkoppeling. Het vereist uw wachtwoord, dus voeg het toe in het tekstveld en sla uw snelkoppeling op. Je zou je Mac kunnen ontgrendelen door simpelweg op de snelkoppeling te tikken of door Siri te vragen om de ontgrendelingssnelkoppeling uit te voeren.
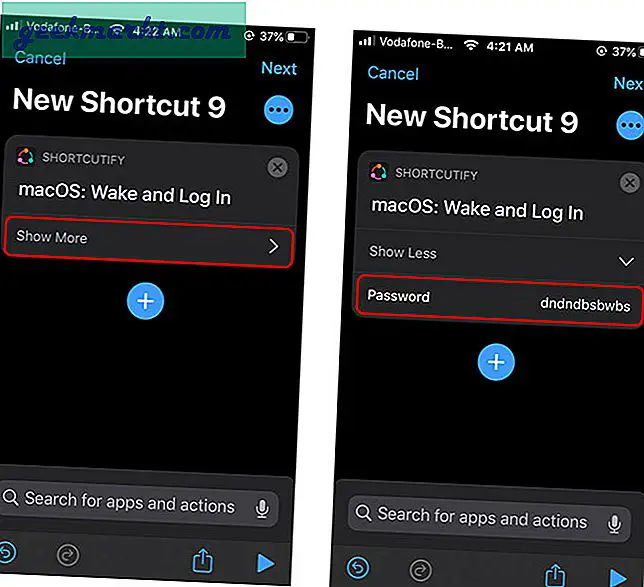
Afsluitende woorden
Dit was een snelle manier om je iPhone in te stellen om de Mac te ontgrendelen en te vergrendelen met slechts een simpele opdracht. Ik ben het ermee eens dat het een paar stappen heeft, maar het is een eenmalig proces en je zou er zeker van genieten. Laat het me weten als u tijdens het opzetten voor uitdagingen komt te staan.
Lees ook:6 beste Siri-snelkoppelingsapps voor ervaren gebruikers