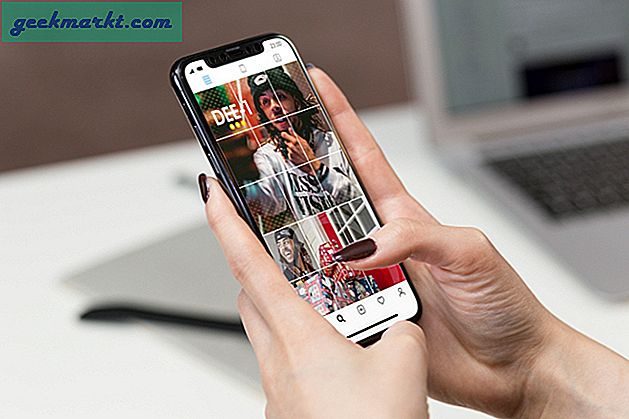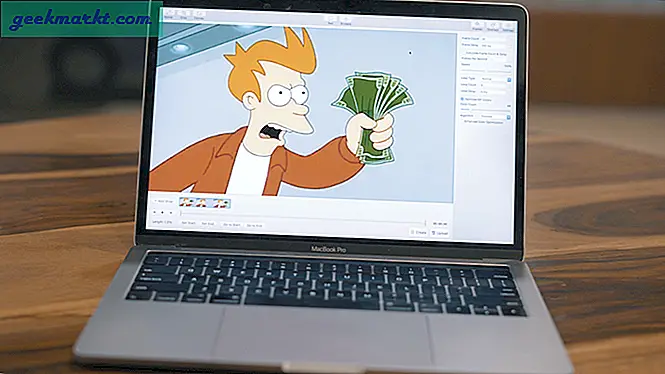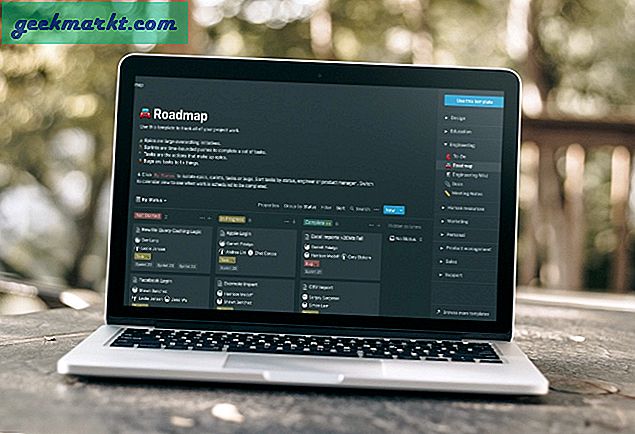Met een miniatuurweergave kunt u in slechts één frame laten zien wat de daadwerkelijke inhoud van een video zou kunnen zijn. Of laten we zeggen dat de miniatuur de reden is waarom mensen op je video klikken. Veel mensen gebruiken het ook als klikaas om de aandacht van gebruikers te trekken en meer kijkers te krijgen.
Dat moet u al hebben opgemerkt Instagram neemt automatisch het eerste frame van de video op als miniatuur. Er zijn echter meer manieren waarop u op een creatieve manier een miniatuur aan uw berichten kunt toevoegen, waardoor u uw inhoud duidelijker kunt overbrengen. Hier zijn dus drie manieren waarop u een omslagafbeelding aan een Instagram-bericht kunt toevoegen.
Lezen Hoe te posten op Instagram vanaf pc
Hoe u een aangepaste miniatuur aan Instagram-video toevoegt
1. Gebruik de omslagfunctie
Nadat je de video hebt geselecteerd die je op Instagram wilt uploaden, tik je op "Volgende" in de rechterbovenhoek van het scherm. Nu vindt u onderaan drie opties: Filter, Trim en Cover. Tik op Cover, wat je een tijdlijn geeft van de video die je gaat plaatsen.
Om een omslag of een miniatuur te kiezen, hoeft u alleen maar te doen Sleep de gemarkeerde balk met uw vinger, waardoor u stilstaande beelden van uw video krijgt. Als u tevreden bent met het frame, tikt u opnieuw op Volgende bovenaan het scherm. Schrijf nu gewoon een bijschrift en druk op delen. Je video wordt live weergegeven met de omslag van je keuze.

2. Voeg een extra lijst toe aan uw bericht
Zoals we weten, staat Instagram alleen videoposts toe van maximaal 60 seconden. Als je iemand bent zoals ik, die zijn video wil laden met nuttige en innovatieve inhoud, is het misschien niet altijd mogelijk om in die 60 seconden een omslag toe te voegen, waardoor de kijker een idee krijgt van de video-inhoud. Maar met deze simpele truc kun je eenvoudig een omslag aan je video toevoegen.
- Gebruik gewoon een tool voor het maken van miniaturen en maak een miniatuur die u voor de video wilt gebruiken.
- Gebruik nu een app voor videobewerking en bewaar de miniatuur als de eerste 5 frames van de video.
- Wanneer u vervolgens de video uploadt, kunt u de miniatuur van de eerste 5 frames selecteren.
Met deze truc ziet de gebruiker de miniatuur niet terwijl de video wordt afgespeeld. Het is een leuke truc, en voor degenen die iets eigenzinnigs willen toevoegen zonder de video te beïnvloeden, is dit de juiste keuze.
3. Instagram Creator Studio
Als u iemand bent die de meeste van zijn foto's en video's op de pc bewerkt. U moet proberen de Instagram Creator Studio. Het is een geweldige tool en biedt je mobiele functionaliteit en profielstatistieken in je browser. Maar dat is het niet. Het heeft nog een functie die er niet is in de Instagram-app, namelijk het uploaden van een ‘Custom Cover Picture’.
Meld je aan voor de ‘Instagram Creator Studio’. Nadat u klaar bent. Tik op Maak een bericht in de linkerbovenhoek en kies de Instagram-feed. Nadat je een video hebt toegevoegd, verschijnt er een nieuwe optie "Omslagafbeeldingen" in het rechtermenu. Selecteer Omslagafbeeldingen en tik op Aangepaste afbeeldingen uploaden en selecteer de gewenste omslagfoto. Nu hoef je alleen nog maar een beschrijving toe te voegen en het bericht te publiceren. Voila, je bericht is nu live met een aangepaste omslagfoto.

Lezen: Hoe te posten op Instagram vanaf pc
Slotopmerkingen
Onthoud dat Instagram je momenteel geen optie biedt om de omslag te wijzigen nadat de video is gepubliceerd. Wees dus voorzichtig voordat u een omslagfoto / miniatuur toevoegt. De enige optie om dit te wijzigen, is door de video te verwijderen en opnieuw te uploaden.
Ik heb de tweede methode gebruikt, namelijk het toevoegen van een miniatuur van vijf frames aan het bericht, omdat dit een gemakkelijke en snellere methode is, maar je kunt ook de Creator Studio gebruiken. Dit waren dus de drie manieren waarop je een omslagafbeelding aan een Instagram-bericht kunt toevoegen. Als je een suggestie hebt, laat dan hieronder een reactie achter.
Lees ook: Beste Instagram-verhaalsjabloon-apps voor iPhone en Android