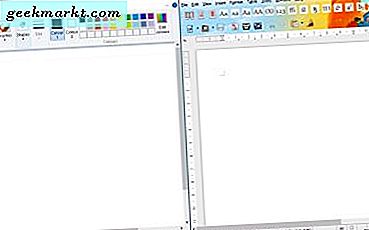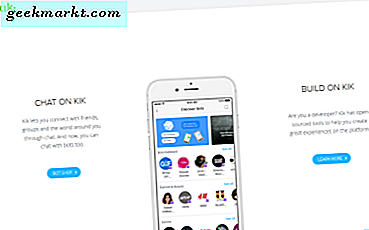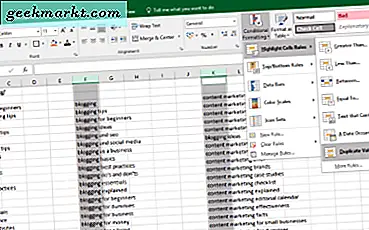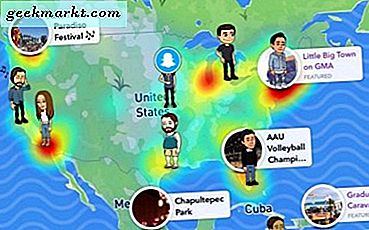Als ik me verveel, open ik vaak Chrome Music Lab en probeer ik de verschillende tools uit om gratis muziek online te maken. Maar wat als je voor de gek houdt en iets waardigs maakt zonder het te redden? Dat is precies een van de redenen waarom u het geluid van Chrome wilt vastleggen. Anderen missen misschien de downloadknop op een online radioshow. Dus wat uw reden ook mag zijn. Hier leest u hoe u de audio van Chrome op pc en Mac kunt vastleggen.
Lezen Beste verborgen videorecorder op Android
Chrome-audio vastleggen op pc (Mac en pc)
Om de audio van Chrome vast te leggen, gaan we een extensie gebruiken met de naam Audio Recorder From Any Tab. Het is de eenvoudigste uitweg en u kunt met één druk op de knop audio opnemen vanaf elk Chrome-tabblad. Laten we dus eens kijken hoe we het kunnen gebruiken.
Ten eerste klik op de onderstaande link of klik hier om de Chrome-extensiepagina te openen en tik op toevoegen aan Chrome om te downloaden en automatisch de extensie installeren.

U ziet een nieuw pop-upvenster voor toestemming. Gewoon klik op extensie toevoegen doorgaan.

Nadat de extensie met succes is geïnstalleerd, kunt u het extensiepictogram (geel microfoonpictogram) in de rechterbovenhoek van het tabblad bekijken. Nu open de webpagina die u wilt opnemen. U kunt het Google Music Lab uitproberen of uw favoriete podcasts openen. Nadat u de bronwebsite heeft geopend, klikt u op het extensiepictogram en klikt u op het rode startteken om de opname te starten.
Probeer de media af te spelen nadat je op een record hebt gedrukt om jitter in de audio te elimineren
Zodra u begint met het opnemen van de audio, begint een afteltimer van 20 minuten. U krijgt ook twee nieuwe opties in het extensievenster. U kunt op Opslaan drukken om de opname offline op te slaan of u kunt de opname op elk gewenst moment annuleren. Druk op Opslaan als je klaar bent en tik op om de opname op te slaan om het mp3-bestand te krijgen dat in de onderstaande GIF wordt weergegeven.

Ik weet dat het allemaal gemakkelijk klinkt, maar wacht even, er is meer dat het kan doen. als jij tik op het extensiepictogram in de rechterbovenhoek en open instellingen. Je hebt ook de mogelijkheid om het tabblad te dempen tijdens het vastleggen van de audio, de opnametijd te wijzigen, te kiezen tussen mp3- en .wav-bestandsindelingen en zelfs de kwaliteit van de audio.
Opmerking: de opnamelimiet is een Chrome-beperking en kan maximaal 20 minuten audio opnemen met max.
Krijgen Audiorecorder vanaf elk tabblad

Hoe Chrome-audio op pc vast te leggen (systeemeigen methode)
Het andere alternatief als u op een Windows-pc werkt, is het gebruik van de native voice recorder-optie. Voordat u dat kunt doen, moet u echter een geluidsinstelling wijzigen zodat de app systeemgeluid kan detecteren. Het beste is dat er geen recordlimiet is zoals bij de vorige methode. Laten we dus eens kijken hoe we het moeten doen.
Ten eerste, van de rechtsonder in de taakbalk, zoek geluid (luidsprekerpictogram), klik met de rechtermuisknop en tik op open geluidsinstellingen.

Vanuit het nieuwe geluidsinstellingenvenster, open geluidscontrole paneel die te vinden is op het rechterpaneel van het tabblad.

Nu tik op opnames om een opnameapparaat te kiezen, klik met de rechtermuisknop op de stereomixoptie en tik op inschakelen.
Als u de stereomicrofoonoptie niet vindt, klikt u met de rechtermuisknop op een lege ruimte en selecteert u uitgeschakelde apparaten weergeven
Raken klik nogmaals met de rechtermuisknop op de stereomix en Tik in het contextmenu op instellen als het standaardapparaat. Hierdoor kan de recorder systeemaudio opnemen. Druk op Ok om de instellingen op te slaan.

Nu zoek in het menu Start van Windows naar een voicerecorder en open de app. Open nu de webpagina met de audiobron. Open de voicerecorder-app en druk op opnemen voordat u de audio afspeelt. Als je klaar bent, druk je op stop in de app en je opname wordt opgeslagen.
U vindt deze opnames in de recorder-app of in C: \ Users \ Win \ Documents \ Sound recordings
/ enig idee waar de opname is opgeslagen. en hoe deel ik het met iemand? (Gedaan)
Gelukkig heeft de native voice recorder-app ook een trimoptie in Windows, zodat je de eerste en laatste paar extra audio gemakkelijk kunt verwijderen.

Hoe Chrome-audio op Mac vast te leggen
Soundflower is de meest populaire app waarmee je de systeemaudio op Mac kunt opnemen. Maar het begint een probleem te veroorzaken sinds de Catalina-update. Een goed alternatief is het gebruik van Blackhole. Het werkt op dezelfde lijnen als Soundflower en is eenvoudig op te zetten.
Als je meer manieren wilt zoeken om audio op je Mac vast te leggen, lees dan onze gedetailleerd artikel ook
Beginnen, open de onderstaande link en installeer de app. Mogelijk moet u uw e-mailadres en naam opgeven om de app te downloaden. Als u klaar bent, wordt de downloadlink naar uw e-mail gestuurd.

Omdat Blackhole geen systeemeigen gebruikersinterface heeft. We gaan de instellingen voor geluidsuitvoer wijzigen. Om het te veranderen, ga naar voorkeuren en open geluid. Nu tik op output vanaf de bovenkant van het instellingenvenster en selecteer Blackhole 16ch. Open vervolgens Chrome en de video / audio die u wilt opnemen.

In deze stap gebruiken we de native recorder van Mac. Om toegang te krijgen tot de sneltoets van de recorder: druk op CMD + Shift + 5 om opname-opties te openen. Tik onderaan in het recordermenu op opties en kies opnieuw Blackhole 16ch, tik op opnemen.Dat is het. Deze audio-opnamen worden op uw bureaublad opgeslagen.
Installeer Blackhole

Slotopmerkingen
Dus nu u weet hoe u de audio van Chrome op pc kunt vastleggen. Geniet van het opnemen van uw favoriete podcast of muziek die niet beschikbaar was om te downloaden. Denk eraan deze niet te gebruiken met inhoud waarop auteursrechten rusten. Naar mijn mening is het gebruik van de extensie de gemakkelijkste manier als u een zware Chrome-gebruiker bent. Maar als u naast Chrome veel systeemgeluid opneemt, zullen de andere methoden voor zowel Mac als Windows u beter van dienst zijn. Als je vragen hebt, laat dan hieronder een reactie achter!
Lees ook Beste alternatieven voor Windows Snap Screen