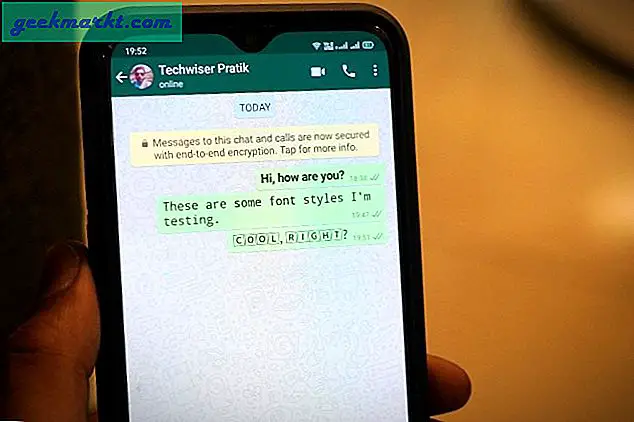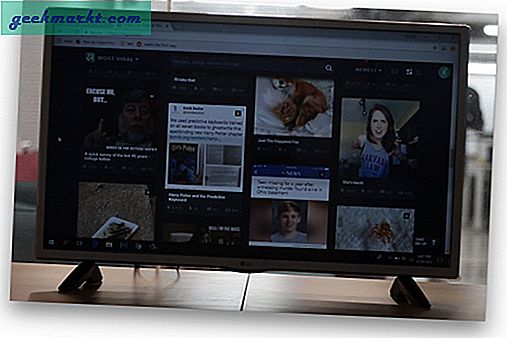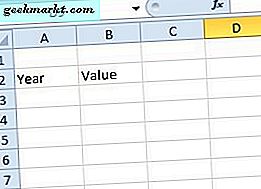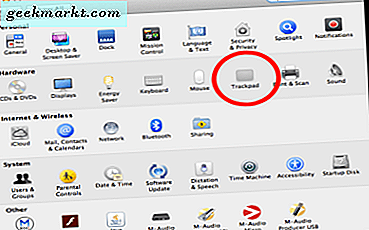
Hoe de richting van het trackpad en de muis te veranderen in OS X
Apple-computers hebben veel intuïtieve ontwerpfuncties waarmee je met je vingers door je computer kunt navigeren. Maar soms zijn deze ontwerpeigenschappen zo intuïtief dat ze op ons afkomen. Een van de meest voorkomende functies die mensen irriteren, is de schuifrichting van het trackpad op hun Apple-laptops. In deze handleiding wordt uitgelegd hoe u de schuifrichting in OS X kunt omkeren.

OPEN SYSTEEMVOORKEUREN
De systeemvoorkeuren bevinden zich in uw dock met een versnellingspictogram (Screenshot1). Als het er niet is, kun je ze vinden door de "Command" -toets ingedrukt te houden en op de spatiebalk te drukken. Wanneer u dit doet, wordt er een zoekbalk geopend (de zoekbalk ziet er anders uit afhankelijk van welke versie van Mac OS X u precies gebruikt, ongeacht "Systeemvoorkeuren" en klik op het tandwielpictogram.

Zodra u op het pictogram klikt, verschijnen de Systeemvoorkeuren en zien er als volgt uit (Screenshot2). Klik op de knop "Trackpad". (NUTTIG TIP: De zoekbalk die we gebruikten om naar systeemvoorkeuren te gaan, had ook kunnen worden gebruikt om het Trackpad of een andere map of bestand op je computer rechtstreeks te openen. Je zou dit kunnen doen door op de Command + spatiebalk te tikken zoals voorheen en door te typen " trackpad”.)
BINNEN DE INSTELLINGEN VAN DE TRACKPAD
Zodra u op Trackpad klikt in Systeemvoorkeuren, verschijnt u in een venster als dit (Screenshot3). Er zijn drie tabbladen in het trackpad waar u verschillende instellingen voor uw trackpad kunt regelen, aanpassen of uitschakelen. Voor dit voorbeeld gaan we klikken op het middelste label met het label "Scroll and Zoom" zoals gemarkeerd in de schermafbeelding.

In de schermafbeelding ziet u het vak voor "Schuifrichting". Als het selectievakje niet is aangevinkt (zoals in de schermafbeelding) wanneer u omhoog / omlaag bladert op het trackpad, gaat u omhoog / omlaag op de pagina die u bekijkt. Als u het selectievakje inschakelt, worden de instellingen omgekeerd en springt u "omhoog" naar beneden op de pagina die u bekijkt. Je iPhone gebruikt dit soort scrollen.
Zodra u het selectievakje in of uitschakelt, hoeft u alleen maar het venster te sluiten en bent u klaar. U hoeft niet op "Opslaan" of "Instellingen toepassen" zoals op een pc te klikken. Terwijl u zich binnen het Trackpad bevindt, kunt u ook met de andere instellingen experimenteren om uw laptop naar uw voorkeur aan te passen.