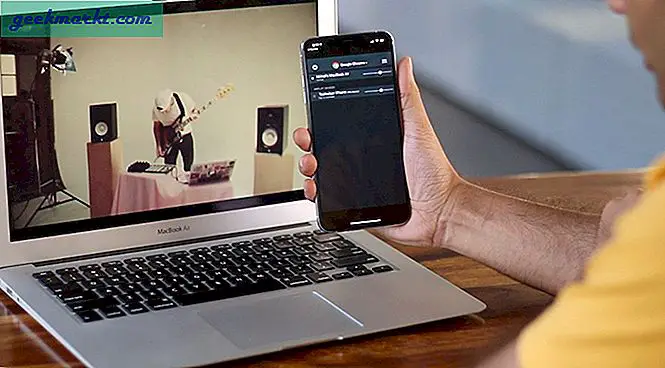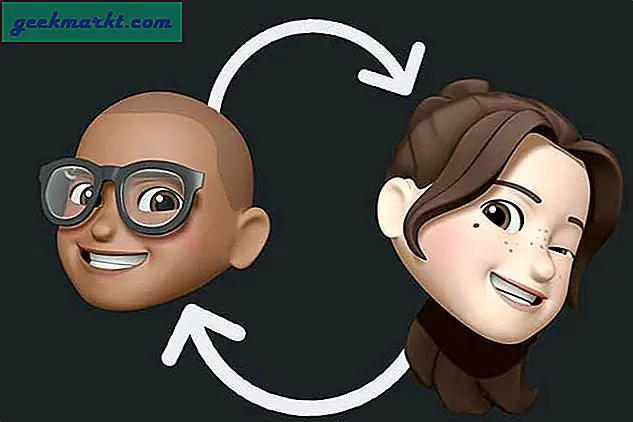Het is altijd lastig om de incognitomodus in uw browsers te hebben als u kinderen in de buurt heeft. Ofwel schakelt u over naar ouderlijk toezicht, maar niet alle browsers en besturingssystemen ondersteunen Ouderlijk toezicht. Daarom is uw enige optie om de incognitomodus helemaal te blokkeren. Hier leest u hoe u de incognitomodus uitschakelt in Windows, Ubuntu, macOS en Android.
De methode om de incognitomodus uit te schakelen, is meer OS-specifiek dan browserspecifiek. We zouden beginnen met Windows en voor het geval u Ubuntu gebruikt, gaat u naar dit gedeelte en voor macOS naar dit gedeelte. Voor al deze methoden moet u beschikken over wortel of Beheerderstoegang.
Lees ook: Hoe NSFW-inhoud te blokkeren op Android & ramen.
Hoe de incognitomodus uit te schakelen
1. Ramen
Voor Windows overwegen we twee populaire browsers: Mozilla Firefox en Google Chrome. In Windows is de eenvoudigste manier om de incognitomodus uit te schakelen via de Windows-opdrachtregel. Start daarvoor de opdrachtprompt met beheerdersrechten
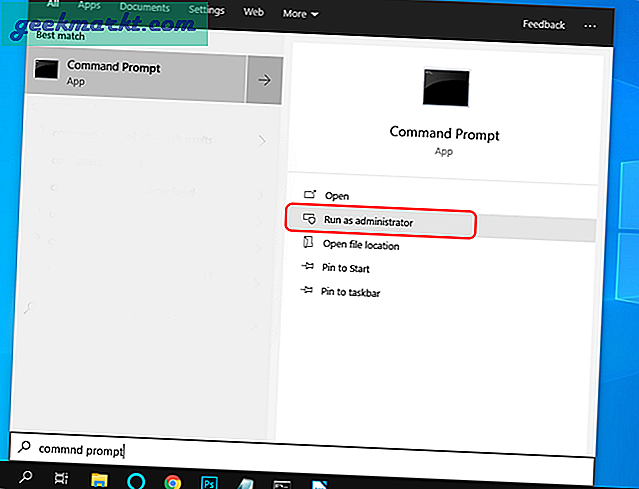
Om de incognitomodus in de Chrome-browser uit te schakelen, typt u de volgende opdracht in de cmd en drukt u op Enter.
REG VOEG HKLM \ SOFTWARE \ Policies \ Google \ Chrome / v IncognitoModeAvailability / t REG_DWORD / d 1 toe
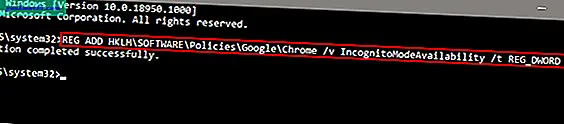
Gebruik in plaats daarvan voor Mozilla Firefox de volgende opdracht.
REG TOEVOEGEN HKLM \ SOFTWARE \ Policies \ Mozilla \ Firefox / v DisablePrivateBrowsing / t REG_DWORD / d 1

Start de browser opnieuw en bij de volgende keer opstarten wordt de incognitomodus voor u uitgeschakeld. Om de incognitomodus weer in te schakelen, gebruikt u de volgende opdracht voor respectievelijk Google Chrome en Mozilla Firefox.
Google Chrome:
REG VERWIJDER HKLM \ SOFTWARE \ Policies \ Google \ Chrome / v IncognitoModeAvailability / f
Mozilla Firefox:
REG VERWIJDER HKLM \ SOFTWARE \ Policies \ Mozilla \ Firefox / v DisablePrivateBrowsing / f
2. Ubuntu
Voor Ubuntu kijken we naar de 2 meest populaire browsers: Mozilla Firefox en Google Chrome. De snelste manier om de privé- / incognitomodus op Ubuntu uit te schakelen, is via de terminal. We beginnen met Google Chrome.
Google Chrome:
Open de terminal en navigeer naar de volgende map "/ etc / opt /" met behulp van het onderstaande commando.
cd / etc / opt /
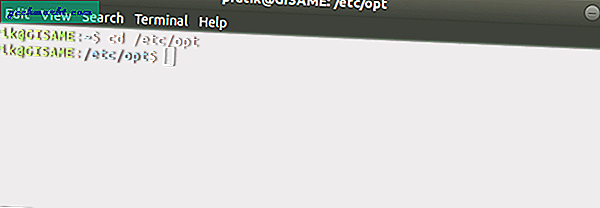
We moeten hier meerdere mappen maken, dus gebruik de volgende opdracht om de zojuist gemaakte map te maken en ernaar te navigeren.
sudo mkdir -p chrome / policies / managed && cd / etc / chrome / policies / managed
Voor Chromium is de maplocatie die moet worden gemaakt '/ etc / chromium / policies / managed'
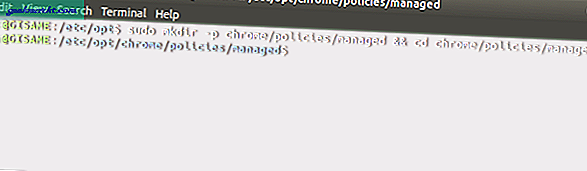
Lezen: Een simpele truc om Google reCaptcha te omzeilen in de incognito van Chrome
Vervolgens moeten we een JSON-beleidsbestand maken en enkele regels toevoegen om de incognitomodus uit te schakelen. Gebruik hiervoor de volgende opdracht.
vi chrome_policy.json
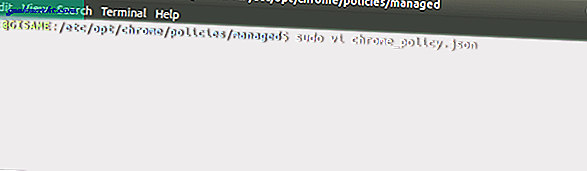
Voer nu in de vi-editor de volgende regels in.
{"IncognitoModeAvailability": 1} Nadat u dat heeft gedaan, drukt u op “:” gevolgd door “wq” om de wijzigingen in het bestand op te slaan.
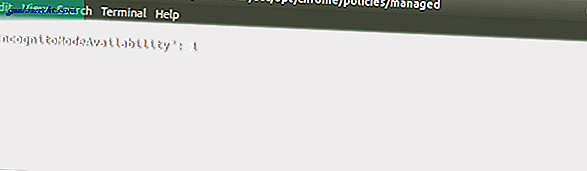
Start Google Chrome nu en de optie Incognitomodus wordt uitgeschakeld. Om het weer in te schakelen, wijzigt u de tekst in het JSON-bestand als volgt.
{"IncognitoModeAvailability": 0} Mozilla Firefox:
De methode om de privémodus in Mozilla Firefox uit te schakelen, is vergelijkbaar met de hierboven genoemde, met een paar wijzigingen in de tekst en maplocatie. Navigeer eerst naar "/ usr / lib / firefox / distribution" door het volgende commando te gebruiken.
cd / usr / lib / firefox / distributie
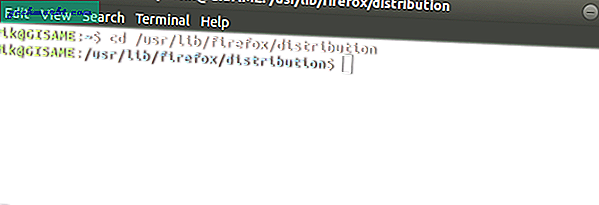
Op deze locatie moeten we een JSON-bestand maken en er enkele regels aan toevoegen. Voer hiervoor de volgende opdracht uit.
sudo vi policies.json
Voeg nu de volgende regels code toe aan het bestand.
De bestandsnaam moet exact policies.json zijn.
{"policies": {"DisablePrivateBrowsing": true}}Druk na het invoeren van de regels op “:” en wq om het JSON-bestand op te slaan en af te sluiten.
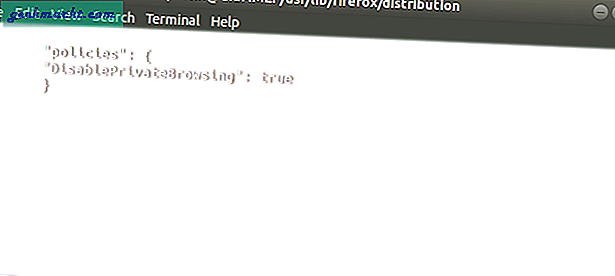
Start Firefox opnieuw en u zult nog steeds de optie voor het privévenster kunnen zien. Als u echter de privémodus probeert te starten, wordt u begroet met de volgende foutmelding.
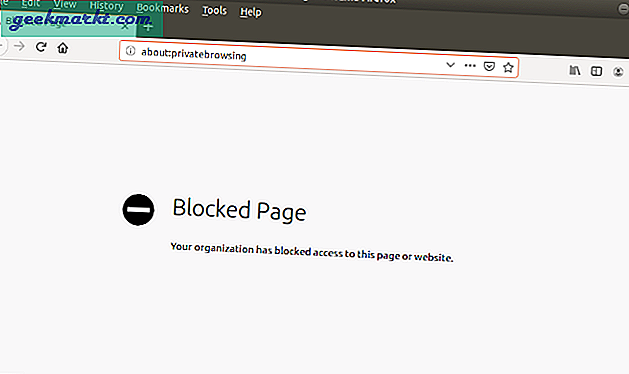
Vanaf hier wordt alles wat u in dit venster zoekt, opgenomen in de browsergeschiedenis. Om privé browsen weer in te schakelen, verwijdert u de regels code die we hierboven hebben toegevoegd uit het bestand policies.json.
3. macOS
Voor macOS is het uitschakelen van de incognitomodus vrij eenvoudig als je te maken hebt met Google Chrome, maar best lastig met de native Safari-app. Laten we eerst eens kijken hoe u dit in Google Chrome kunt doen.
Google Chrome:
Om de incognitomodus uit te schakelen, moeten we een commando uitvoeren en daarvoor hebben we de terminal nodig. Om de terminal te starten, drukt u op command + spatiebalk om Spotlight-zoeken te starten. Typ 'Terminal”In de zoekbalk en dubbelklik vervolgens op het eerste zoekresultaat.
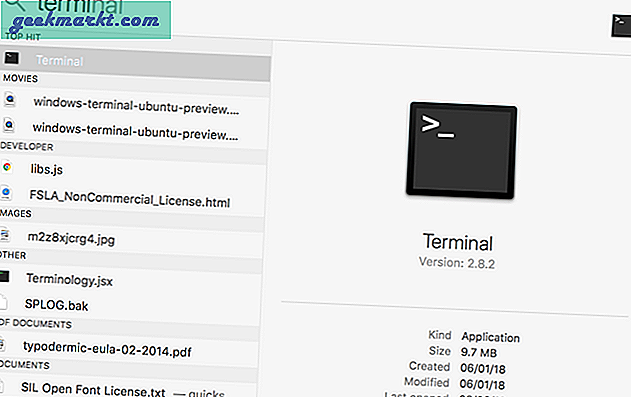
Typ op de Terminal de volgende opdracht. Met deze opdracht wordt het systeembeleid gewijzigd en wordt de incognitomodus uitgeschakeld.
standaardinstellingen schrijven com.google.chrome IncognitoModeAvailability -integer 1
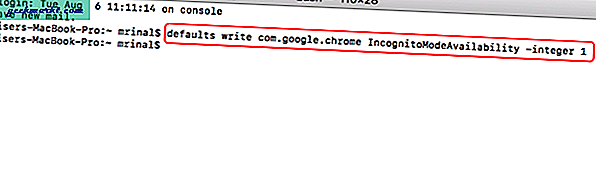
Start nu Google Chrome opnieuw en post dat u zult zien dat de optie om de incognitomodus te starten onzichtbaar is.
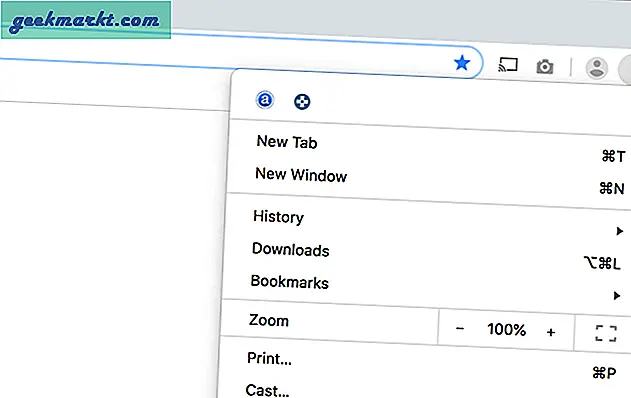
Safari:
Om de modus voor privé browsen voor Safari uit te schakelen, is de enige methode het wijzigen van de interface van Safari, waarbij het "nib" -bestand moet worden bewerkt. Daarvoor zouden we XCode en een nib-bestandseditor van GitHub moeten downloaden. Deze wijziging is onomkeerbaar, tenzij u een back-up maakt van het bestand "MainMenu.nib".
De kans is groot dat u de code van Safari breekt en daarom zou ik deze regel niet aanraden. Het beste wat u kunt doen, is Ouderlijk toezicht inschakelen op Safari, dat inherent websites voor volwassenen blokkeert.
4. Android
In Android heb je een betaalde tool met de naam Incoquito ($ 1) nodig om de incognitomodus in Google Chrome of andere op Chromium gebaseerde browsers te blokkeren. We hebben een speciaal artikel over hoe u de incognitomodus in Google Chrome voor Android uitschakelt, kunt u het lezen voor een gedetailleerde gids over het onderwerp.
Afsluitende woorden
Deze methoden werken het beste om Incognito via een lokaal netwerk of op dezelfde pc te blokkeren. Raadpleeg onze artikelen over voor meer informatie over blokkering op basis van websites en DNS hoe je een website blokkeert of hoe u overschakelt naar een openbare DNS-server.
Laat het me weten in de onderstaande opmerkingen als u vragen of problemen heeft, dan neem ik contact met u op.
Lees ook: Hoe de incognitomodus in Google Chrome voor Android uit te schakelen