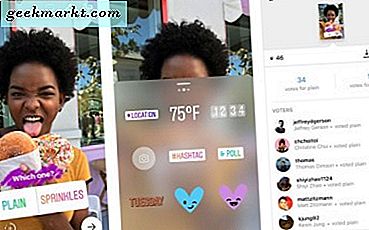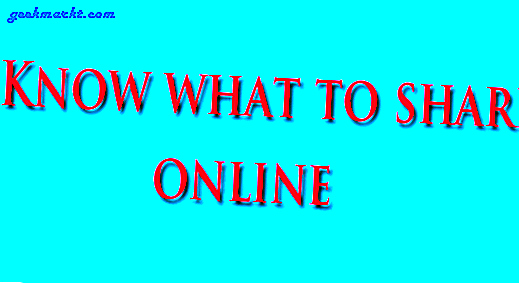Afgezien van alleen streamen, is een schermspiegel een van de functies die ik regelmatig gebruik op de streamingsticks om mijn persoonlijke media vanaf telefoon en Windows-pc af te spelen. Hier leest u hoe u eenvoudig kunt screenen op Firestick met Windows.
1. Native Miracast-optie
Fire Stick heeft een native optie voor schermspiegeling die u kunt vinden in de instellingen. Om schermreproductie te starten, opent u Fire TV-instellingen op de startpagina.

Selecteer op de instellingenpagina de optie "Beeld & Geluid".

U kunt naar beneden scrollen en "Display Mirroring inschakelen" selecteren. Hierdoor wordt een wachtpagina geopend om schermspiegeling vanaf andere apparaten te starten. Om uw pc naar de Fire Stick te spiegelen, moet u deze pagina niet verlaten.

Open nu op uw pc het actiecentrum door op het meldingspictogram in de rechterbenedenhoek te klikken. Hier ziet u een schakelaar "Verbinden", klik erop om naar de apparaten te zoeken.

Hier kun je je Fire TV Stick vinden, erop klikken en het duurt een paar seconden om verbinding te maken.

Dat is het, je hebt met succes je pc op de Fire Stick gescreend.

U kunt de verbinding later verbreken door bovenaan op de knop Verbinding verbreken te klikken.

2. Gebruik apps van derden
Het gebruik van de Windows Connect-optie kan het werk gedaan krijgen, maar het enige probleem is dat het alleen laat zien wat er op uw pc-scherm staat. Wanneer ik stream vanaf de pc, wil ik vaak slechts een enkel tabblad of een bestand weergeven en mijn werk op de pc voortzetten terwijl de weergave wordt gestoord. Hoe dan ook, u kunt dat eenvoudig doen met behulp van een Chrome-browser.
Open eerst de Fire TV en installeer de "AirScreen" -app erop. Het is beschikbaar in de App Store, dus je kunt de app direct zoeken of bellen met Alexa en op Airscreen App klikken.

Klik nu op het downloadpictogram om de installatie te starten.

Eenmaal geïnstalleerd, klikt u op "Openen" om de app te openen.

Klik hier in het welkomstscherm op de knop "Nu starten".

Klik nu op "Start" om de schermspiegel voor uw vuurstok in te schakelen.

Open nu de Chrome-browser op uw pc> menu met drie stippen en selecteer "Casten".

Hier kunt u de vervolgkeuzelijst met bronnen vinden, erop klikken en Cast-tabblad selecteren om gewoon dat Chrome-tabblad te casten, Cast Desktop om het volledige bureaublad te casten, net als de native optie, of u kunt Cast-bestand selecteren om een bestand op uw bestandsbeheerder en cast dat alleen.

Op die manier kun je doorgaan met je werk terwijl je wat media cast of alleen iets dat je aan iedereen in de kamer wilt laten zien.

Afronden: schermspiegel op Firestick met Windows
Het zou geweldig zijn als er een optie is om een enkel venster weer te geven, maar vanaf nu kunnen we alleen het Chrome-tabblad of het volledige bureaublad weergeven. Hoe dan ook, het cast-bestand is altijd een handig hulpmiddel voor mij om iets af te spelen en voor mijn tv te werken in deze lockdown.
Lees ook: Twee manieren om Mirror on Fire Stick met Mac te screenen