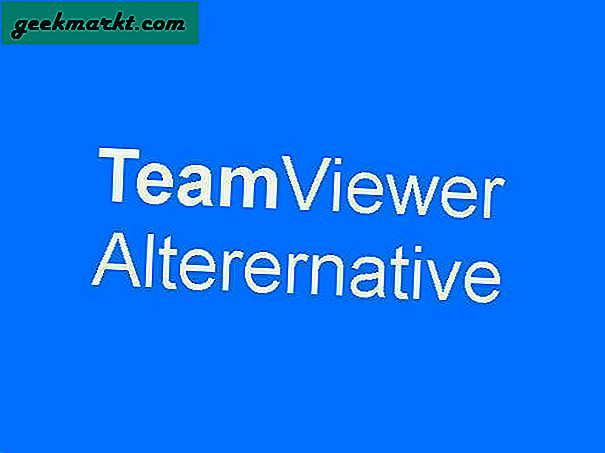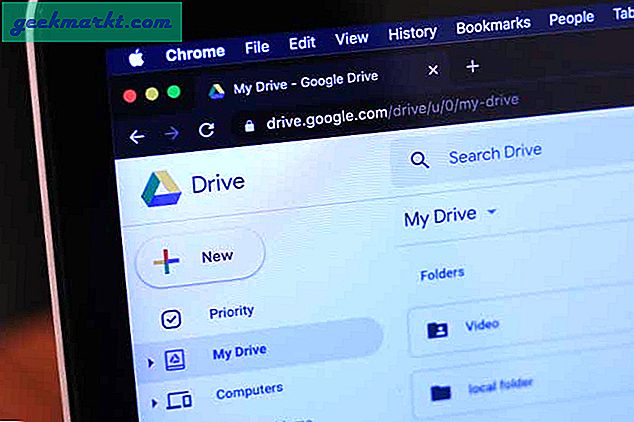Excel-gebruikers moeten hun spreadsheet-tabellen meestal hakken en wijzigen door kolommen om te wisselen, zoals behandeld in dit artikel, of rijen verwijderen. Er zijn veel gevallen waarin ze mogelijk elke tweede seconde (rijen 2, 4, 6, 8, etc.), derde, vierde of vijfde rij in een tabel moeten wissen. U kunt rijen verbergen die u nodig heeft om bij de filtertool van Excel te blijven en deze vervolgens verwijderen die niet vereist zijn.
Verwijder elke andere rij zonder filters
Natuurlijk kunt u de rijen die u niet nodig hebt in een tabel zonder filters altijd handmatig selecteren en verwijderen. Dit kan echter een tijdje duren als het duizenden rijen bevat. Het is echter niet altijd nodig om de Filter-tool te gebruiken voor kleinere tabellen.
Stel bijvoorbeeld de tabel in een lege Excel-spreadsheet in. Voer 'Kolom 1' en 'Kolom 2' in cellen A1 en B1 in. Voer vervolgens 'Jan' in A2 in, 'Feb' in A3, 'Mar' in A4, 'April' in A5, 'Mei' in A6 en 'Juni' in cel A7. Voeg willekeurige nummers toe aan elke cel in het bereik B2: B7. Uw tabel heeft dan twee kolommen die uit zes rijen (exclusief de koppen) bestaan, zoals direct hieronder.
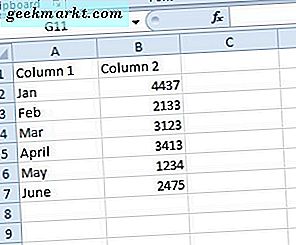
Rijen 3, 5 en 7 zijn alle andere tweede rijen in de bovenstaande tabel omdat deze ook een kolomkop bevatten. Klik op de rij met 3 rijen helemaal links van het werkblad om de derde rij te selecteren. Houd de Ctrl-toets ingedrukt en klik op de koppen van 5 en 7 rijen om de vijfde en zevende rij te selecteren.
Druk op de sneltoets Ctrl + -. Dat verwijdert de geselecteerde derde, vijfde en zevende rij. Uw tabel blijft over met drie resterende rijen.
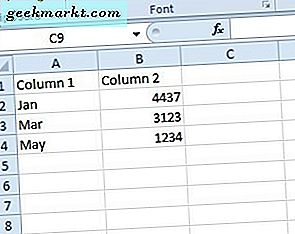
Verwijder elke andere rij met het filterhulpprogramma van Excel
Als het een kleine tabel is, kunt u waarschijnlijk elke andere rij handmatig verwijderen, zoals hierboven beschreven. Het zal echter een tijdje duren om veel rijen in een grotere tabel te selecteren. Als de tabel bijvoorbeeld 600 rijen bevat, moet u 300 ervan selecteren met de Ctrl-toets om elke tweede tweede rij ervan te wissen.
Als zodanig is het beter om filters in te stellen voor grotere tabellen. Met de filtertool van Excel kunt u kolommen uit spreadsheettabellen filteren. Wanneer u rijen verwijdert, kunt u filteren die u wilt behouden en snel selecteren welke moeten worden gewist.
Om filters in te stellen, moet u een extra tabelkolom toevoegen. Vervolgens kunt u de filternummers toevoegen aan de extra kolom met een MOD-functie. De filternummers markeren elke eerste en tweede rij in de tabel.
Als u filters aan de spreadsheettabel wilt toevoegen, drukt u op de sneltoets Ctrl + Z om het eerdere wissen van de derde, vijfde en zevende rij ongedaan te maken. Voer 'Filter Column' in cel C1 in. Selecteer C2, voer '= MOD (RIJ (), 2)' in de fx-balk in en druk op de Return-toets. Klik vervolgens in de rechterbenedenhoek van cel C2, houd de linkermuisknop ingedrukt en sleep de cursor naar C7 om de MOD-functie naar de rest van de kolom te kopiëren, zoals hieronder wordt weergegeven.
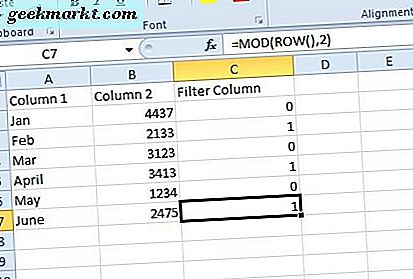
De 0-waarden vertegenwoordigen elke eerste rij in de tabel en het 1-filter is elke tweede rij. Klik op de kolomkop C om de filters aan de tabel toe te voegen. Druk op de knop Filter op het tabblad Gegevens van Excel. De kolom Filterkolom bevat een kleine pijlknop zoals hieronder wordt weergegeven.
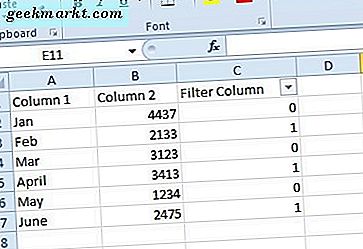
Klik op de kleine pijl om de filteropties te openen, zoals hieronder. Daar kunt u de selectievakjes 0 en 1 selecteren. Als u deze selectievakjes uitschakelt, filtert u tabelrijen uit de tabel.
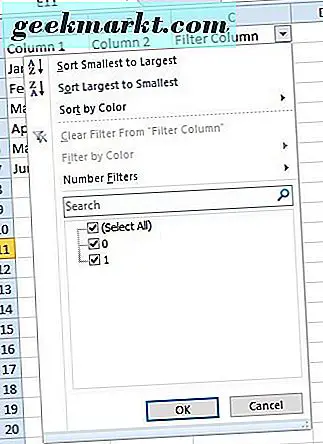
Als u elke tweede rij van de tabel wilt wissen, schakelt u het selectievakje 0 in. Druk vervolgens op de knop OK . Dat filtert om de andere rij uit zoals in de onderstaande afbeelding.
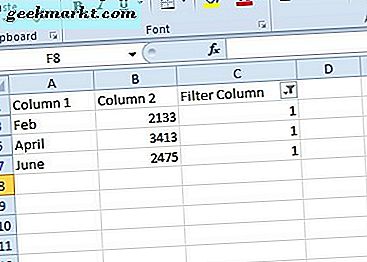
Nu kunt u snel elke tweede tweede rij van de tafel wissen. Klik op de kop van rij 3 en versleep de cursor naar 7 om de derde, vijfde en zevende rij te selecteren. Druk op de Delete- knop op het tabblad Home en selecteer Sheet Rows verwijderen .
Hierdoor blijft uw tafel leeg. De rijen van januari, maart en mei zijn echter nog steeds aanwezig. Klik op de pijlknop in de cel Filtercellen en schakel het selectievakje 0 in. Druk op de knop OK om de filteropties te sluiten. Dat zal de Jan, Mar en May rijen herstellen zoals hieronder getoond.
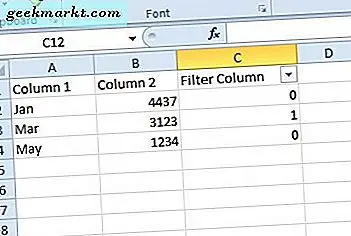
Nu kunt u de filterkolom verwijderen. Klik met de rechtermuisknop op de kolom C en selecteer de optie Verwijderen . Dat zal kolom C uit de tabel wissen.
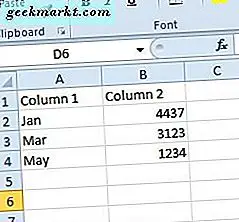
In dit voorbeeld heeft u slechts twee filters aan de tabel toegevoegd. U kunt de MOD-functie aanpassen om meer filters toe te voegen. De functie = MOD (ROW (), 2) voegt een aantal filters toe, omdat er twee in zitten. Om drie filters aan de tabel toe te voegen, zou de functie = MOD (RIJ (), 3) zijn. Bewerk de waarde in de functie om te configureren hoeveel filters deze aan de kolom toevoegt. Natuurlijk kunnen Excel-gebruikers ook handmatig de filternummers in de kolom invoeren zonder MOD; maar dat kan enige tijd duren voor grotere tafels.
Verwijder elke andere rij met Kutools voor Excel
Kutools For Excel is een invoegtoepassing die de toolkit van de toepassing uitbreidt. De add-on bevat een Select Interval Rows & columns- tool waarmee u rijen en kolommen kunt selecteren op opgegeven intervallen. Dat is dus ook een handig hulpmiddel om elke andere rij in Excel te selecteren en vervolgens te verwijderen. Bekijk deze website-pagina voor meer informatie over Kutools.
Als u Kutools voor Excel toevoegt aan de toepassing, kunt u het hulpprogramma openen door op de knop Selecteren op het tabblad Kutools te drukken. Klik op Interval Rijen en kolommen selecteren ... in het menu van de knop. Hierdoor wordt een venster Ringen en kolommen selecteren geopend, waarin u de rijselectie kunt configureren door de waarden Interval en Rij aan te passen. Daarna kunt u de gemarkeerde rijselectie verwijderen.
Excel's Filter-tool is redelijk essentieel voor het verwijderen van elke andere rij in grotere spreadsheet-tabellen. Met die tool kun je alle rijen filteren die je nodig hebt om te bewaren, en vervolgens snel die verwijderen die niet langer nodig zijn. Deze YouTube-video demonstreert verder hoe je kunt filteren en vervolgens rijen kunt verwijderen.