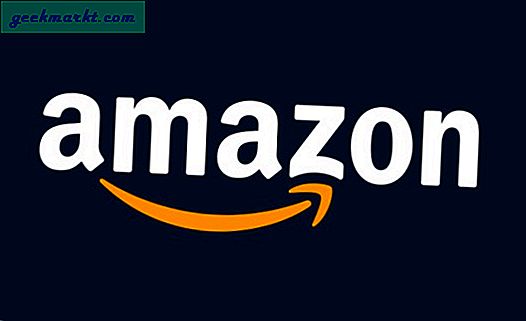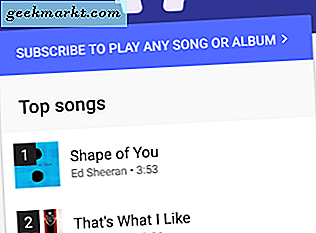Signal Messenger beleeft zijn Zoom-moment in 2021. De trend begon toen WhatsApp, 's werelds meest populaire IM (Instant Messaging) -platform, een controversiële wijziging aanbracht in het privacybeleid en beloofde gebruikersgegevens te delen met het moederbedrijf, Facebook. Bovendien leidde een recente goedkeurende Tweet van Elon Musk tot een toename van het gebruik van signalen in de afgelopen week. Als u onlangs op de trein bent gestapt en wilt weten hoe u Signal moet gebruiken, bent u bij ons aan het juiste adres. We hebben een lijst met tips samengesteld om aan de slag te gaan met de Signal-app.
Hoe de Signal-app te gebruiken
Laten we eerst eens kijken waarom iedereen het over de Signal-app heeft. Signal is opgericht door Brian Acton, mede-oprichter van WhatsApp, en streeft ernaar de meest persoonlijke en veilige communicatie te bieden met end-to-end-codering. Dat betekent niet dat het een tekort aan functies heeft. Signaal is vergelijkbaar met rivalen zoals Telegram en WhatsApp en in sommige opzichten overtroeft het zelfs die berichten-apps.
Signal werkt net als elke andere berichten-app wat de front-end betreft. U opent de app, verifieert uw mobiele nummer en ziet een lijst met al uw gesynchroniseerde contacten. UI is gemakkelijk te navigeren en berichten / bestanden werken net als in WhatsApp. Dit alles met een vleugje veiligheid en privacy die tegenwoordig een luxe aan het worden is.
Volg nu de onderstaande trucs om soepel aan de slag te gaan met Signal Messenger.
1. Schakel de melding ‘Contact opgenomen’ uit
Op basis van de huidige trend zul je een aantal meldingen ontvangen met de suggestie ‘X Contact Joined Signal’ op je apparaat. Soms is het goed om te weten welke vriend of familielid zich bij het Signal-platform heeft aangemeld, maar na verloop van tijd wordt het een onnodige toevoeging aan uw meldingscentrum.

Gelukkig biedt Signal een manier om dergelijke pop-ups uit te schakelen. Open de Signal-app en ga naar de app-instellingen. Navigeer naar Meldingen> Gebeurtenissen> Schakel Contact Joined Signal-optie uit en je bent klaar om te gaan.
2. Stel vast wanneer een bericht wordt gelezen
WhatsApp gebruikt een blauw gekleurd dubbel vinkje om aan te geven wanneer de berichten door de ontvanger worden gelezen. Signal doet de dingen net even anders. U zult een dubbel vinkje opmerken dat suggereert dat het bericht door de persoon is ontvangen. En een dubbel vinkje met een witte achtergrond geeft aan dat het medium, bestand of bericht wordt gelezen door de ontvanger.

3. Berichten verwijderen
Er komt een moment dat je per ongeluk een verkeerd bericht naar een verkeerde persoon stuurt of een typefout maakt in een gesprek. Met Signal kun je het bericht van beide kanten verwijderen.

Druk gewoon lang op een bericht dat u wilt verwijderen en selecteer het verwijderpictogram onderaan. Tik in het volgende menu op de optie ‘Verwijderen voor iedereen’ en het bericht verdwijnt uit de chat. Houd er echter rekening mee dat de andere persoon een bevestiging zal zien dat u een bericht in de chat hebt verwijderd.
4. Gebruik verdwijnende berichten
Dit is een van mijn favoriete add-ons in de Signal-app. U kunt Verdwijnende berichten inschakelen vanuit de chatinformatie en de vaste tijd selecteren van 5 seconden tot 1 week om berichten te verwijderen.

Wanneer je de andere persoon een bericht stuurt, zul je een live timer opmerken die de resterende tijd aangeeft voor de zelfvernietiging van het bericht. Ik gebruik het meestal om OTP-berichten en andere vertrouwelijke informatie door te sturen naar familieleden.
5. Citeer een bericht
Deze is handig bij lange gesprekken. Met behulp van de citaatfunctie kunt u een bericht lokaliseren waarnaar u verwijst.

Druk lang op een bericht dat u wilt citeren en selecteer de linkerpijl onderaan om het bericht te typen.
6. Chat-thema wijzigen
Om de een of andere reden is deze optie alleen beschikbaar in de Signal Android-app. U kunt naar de chatinfo gaan en op de optie Chatkleur tikken. Signal zal je vragen om een keuze te maken uit de 13 beschikbare kleuropties. Selecteer degene die u verkiest en u zult onmiddellijk een verandering in het chatthema zien.

7. Schakel de leesbevestiging en typindicator uit
Met Signaal kunt u de leesbevestiging en de typindicator uitschakelen, zodat de gebruiker er echter niets van merkt wanneer u een nieuw bericht leest of typt.
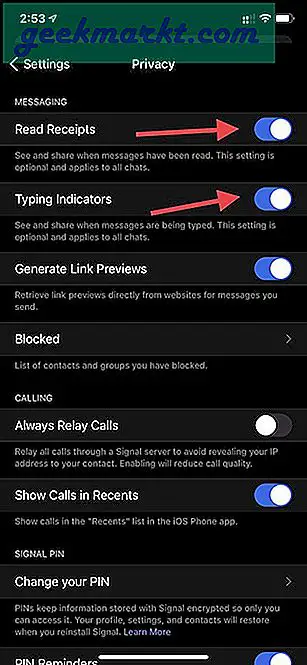
Ga naar de Signaalinstellingen> Privacy en schakel leesbevestigingen en typindicatoren uit voor alle gebruikers.
8. Blokkeer een nummer
Deze is vrij eenvoudig. U kunt die vervelende en ongewenste gebruikers eenvoudig blokkeren voor de Signal-chat. Open gewoon hun chat en tik op de naam van het contact hierboven. Selecteer Block User in het volgende menu.

Vanaf nu ontvang je geen berichten of updates van die gebruiker.
9. Signaal-app vergrendelen
Net als bij WhatsApp en Telegram, kunt u met Signal de app vergrendelen met biometrische gegevens op het apparaat. Ga naar Signaalinstellingen> Privacy> Schermvergrendeling en schakel de optie in. Standaard is deze ingesteld op 15 minuten. U kunt het wijzigen van Direct naar 1 uur om de app te vergrendelen.
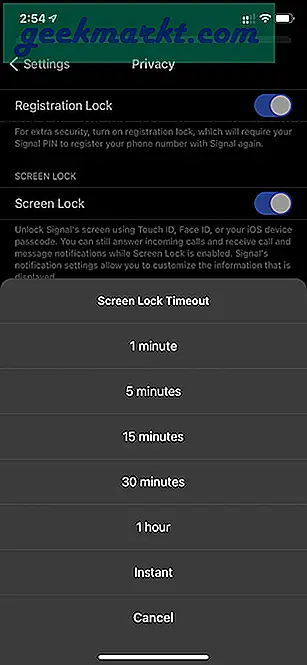
U kunt de functie op elk moment uitschakelen via het menu Privacy.
10. Koppel apparaten
U kunt Signal op uw iPad of laptop gebruiken en het account koppelen aan dat op uw telefoon. Stel dat u Signal op uw iPhone gebruikt en u koppelt het aan uw Mac met behulp van de QR-codefunctie. Dit is te vinden in de functie Gekoppelde apparaten in de instellingen van de app. Je account wordt gesynchroniseerd met je Mac, maar alle eerdere gesprekken verschijnen niet op de Mac. Dat komt omdat alle berichtgeschiedenis op het individuele apparaat zelf wordt opgeslagen.

Afronding: Signaal gebruiken als een professional
Mensen, er is een reden waarom jongens als Edward Snowden en Elon Musk de voorkeur geven aan Signal boven alle andere berichtendiensten die er zijn. Probeer het eens en doorloop de bovenstaande tips en gebruik Signal als een professional op je iPhone of Android.