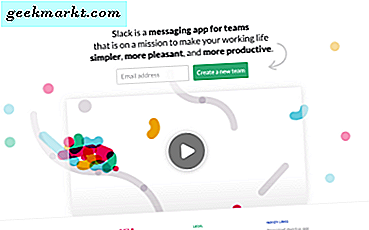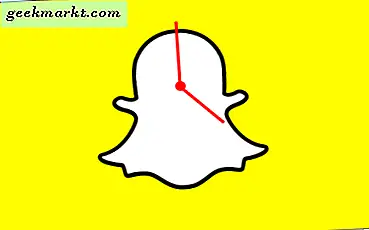Heb je je ooit afgevraagd wat je gaat doen met twee Shift-toetsen, twee Alt-toetsen en de Caps Lock-toets. Vrij nutteloos toch! Elk Windows-toetsenbord heeft dubbele toetsen en het enige doel dat het dient, is dat u ze met beide handen kunt gebruiken. Maar zou het niet efficiënter zijn als u deze dubbele sleutels opnieuw zou kunnen toewijzen om Toepassingen te openen? Ik heb bijvoorbeeld mijn Caps Lock toegewezen om de Rekenmachine te openen en de menutoets om Google Chrome te openen. Deze truc helpt me echt, want ik hoef niet eens mijn hand van het toetsenbord te halen om de muis te pakken. Dit is vrij eenvoudig en vereist alleen dat u de Windows-toetsen opnieuw toewijst. Dit kan handmatig worden gedaan of met behulp van apps van derden zoals SharpKeys, KeyExtender enz.
Voordat we beginnen
Gebruik apps zoals KeyCounter om de minst gebruikte toetsen op Windows te vinden. Download gewoon de app, deze is gratis en installeert deze op uw pc, net zoals u andere Windows-software installeert. Als u klaar bent, voert u de app uit en selecteert u specifieke toetsen om te controleren, of u kunt alle toetsen op uw toetsenbord controleren. Laat het een dag of twee draaien en klik op ‘Monitoring stoppen’ om te voorkomen dat de app uw sleutels telt. Het geeft u een lijst met toetsen en hoe vaak ze zijn ingedrukt.
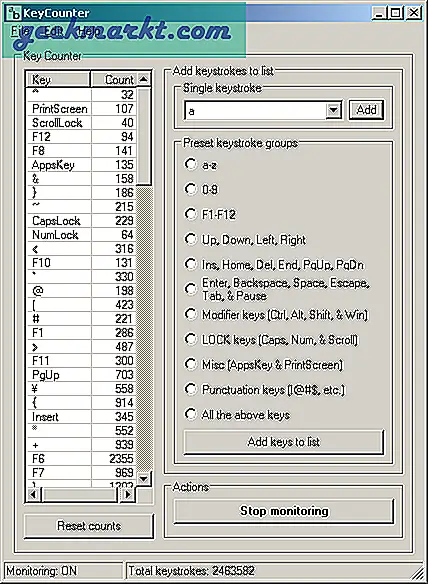
Verander de belangrijkste functies op Windows
1. Bewerken van de registervermelding
Het bewerken van de registersleutels is een vervelende methode om sleutels opnieuw toe te wijzen en kan tot kleine problemen leiden als u niet voorzichtig bent. Ik zou adviseren om een back-up te maken voordat ik verder ga. Als je geen idee hebt van Windows-back-up, ga dan naarDit artikel.
In dit geval zullen we proberen de caps lock-toets uit te schakelen (alleen omdat ik deze nutteloos vind!). Om dit te bereiken, zullen we hetScancode-kaart binnenkomst. Het bevindt zich onder Computer \ HKEY_LOCAL_MACHINE \ SYSTEM \ CurrentControlSet \ Control \ Keyboard Layout. U kunt direct beginnen met het wijzigen van het bestand, maar ik zou liever een registervermelding maken en deze samenvoegen met het originele bestand.
In eerste instantie zullen we een kladblokbestand maken en het volgende eraan toevoegen.
Windows Register-editor versie 5.00 [HKEY_LOCAL_MACHINE \ SYSTEM \ CurrentControlSet \ Control \ Keyboard Layout] "Scancode Map" = hex: 00,00,00,00,00,00,00,00,02,00,00,00,00, 00,3a, 00,00,00,00,00
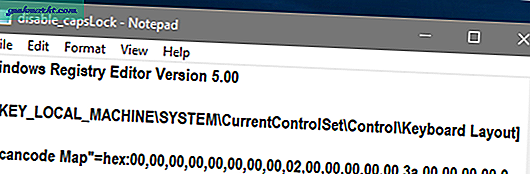
Voordat we verder gaan, is het belangrijk om de betekenis van deze cijfers te begrijpen. Elke knop op het toetsenbord heeft een hexadecimale code. Beter bekend als scancode en het is uitermate belangrijk om de scancode te kennen van de sleutel die u opnieuw wilt toewijzen. U kunt Scancodes van alle toetsenbordknoppen controlerenhier. In ons geval is de scancode van de Caps Lock-toets 3A.
Dus de eerste 4 inzendingen 00,00,00,00 staat voor headerversie en de volgende 4 inzendingen 00,00,00,00 staat voor vlaggen. Voor het volgende item moeten we het aantal knoppen specificeren dat we opnieuw willen toewijzen. Omdat we alleen de Caps Lock-toets uitschakelen, hebben we 1 invoer nodig voor het specificeren van de Caps Lock-sleutel en een standaard null-invoer aan het einde, waardoor het er 2 wordt. Het volgende 4-cijferige hexadecimale nummer zou dus 02,00,00,00 zijn. Nu moet ik de scancode van de Caps Lock-toets specificeren en de actie die moet worden uitgevoerd wanneer erop wordt gedrukt. Ik wil dat er geen actie wordt uitgevoerd bij het indrukken van de toets, dus de actie is nul, wat betekent 00,00. Daarom is onze inschrijving 3A, 00,00,00. De laatste invoer is een standaard null-invoer en moet 00,00,00,00 zijn.
"Scancode Map" = hex: 00,00,00,00,00,00,00,00,02,00,00,00,00,00,3a, 00,00,00,00,00
Sla het bestand op als disable_capslock.reg en dit zou het naar een registerbestand moeten converteren. Nu moeten we deze items samenvoegen met het huidige Scancode Map-item. Om dat te doen, klik met de rechtermuisknop op het bestand en kies Samenvoegen.
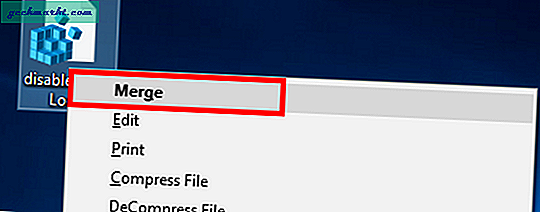
Nu zijn de wijzigingen naar het register geschreven en moet u het systeem opnieuw opstarten om het van kracht te laten worden. Als je niet goed bent met het handmatige werk, kun je proberen hetzelfde te doen met behulp van apps van derden.
2. SharpKeys
SharpKeys is de populaire keuze als het gaat om het opnieuw toewijzen van uw sleutels. Het is een open-sourcehulpprogramma en ik heb het ook aanbevolen als het essentieel hulpprogramma voor Windows. Het heeft een eenvoudige en minimale gebruikersinterface. Wanneer u de app start, krijgt u een traditioneel uitziend dialoogvenster. Om een sleutel opnieuw toe te voegen, klikt u op de knop Toevoegen. Het zal een ander dialoogvenster openen.
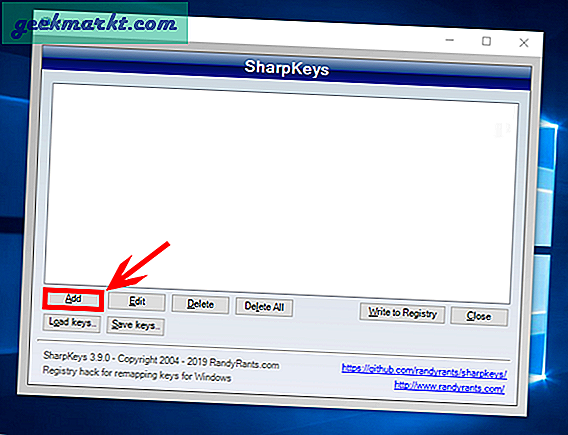
Hier hoeft u alleen de For Key en de To Key op te geven. Laten we bijvoorbeeld de Caps Lock-toets opnieuw toewijzen om de systeemeigen Calculator-app te openen. We zullen specificeren Caps Lock voor de For_Key en App: Calculator voor de To_Key. U kunt door de lijst met knoppen scrollen of gewoon op Type Key drukken en op de toets drukken die u opnieuw wilt toewijzen.
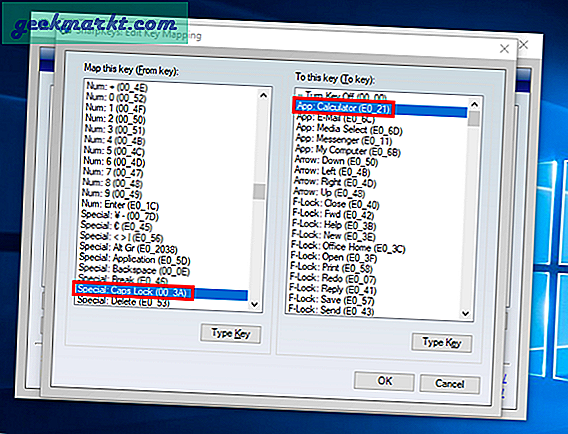
Als u klaar bent, drukt u op OK. U wordt teruggebracht naar het hoofddialoogvenster waar u het item kunt zien dat u zojuist hebt geconfigureerd. Klik op Naar register schrijven en start uw computer opnieuw op wanneer daarom wordt gevraagd.
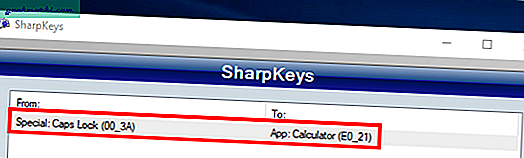
Met SharpKeys kunt u dus indirect het Scancode Map-register wijzigen en al het handmatige werk en de problemen overslaan. Maar het enige probleem met SharpKeys is dat u de triggeractie niet kunt instellen als een aangepaste toepassing of een combinatie van meerdere toetsen.
3. KeyExtender
KeyExtender is een betaalde app die tilt het opnieuw toewijzen van sleutels naar het volgende niveau. Het niet alleen voert alle basisfunctionaliteiten uit zoals SharpKeys maar ook biedt geavanceerde triggeracties. U kunt instellen dat een aangepaste toepassing met een klik op de knop wordt gestart of u kunt een combinatie van toetsen opnieuw toewijzen aan een enkele toets. De enige crux is dat je met de gratis versie de applicatie 18 keer kunt starten en dat je er later voor moet betalen. Prijzen beginnen bij 30 $ per gebruiker.
Zodra u de app start, wordt een klein dialoogvenster geopend. Onderaan ziet u de optie om sleutels opnieuw toe te wijzen. Stel dat ik Google Chrome wil starten wanneer ik op de menutoets druk. Om dat te doen, zal ik de Set Key to be Menu selecteren en de To Key zou een bestand starten. Het bestand zou chrome.exe zijn. Het opnieuw toewijzen zou er als volgt uit moeten zien:
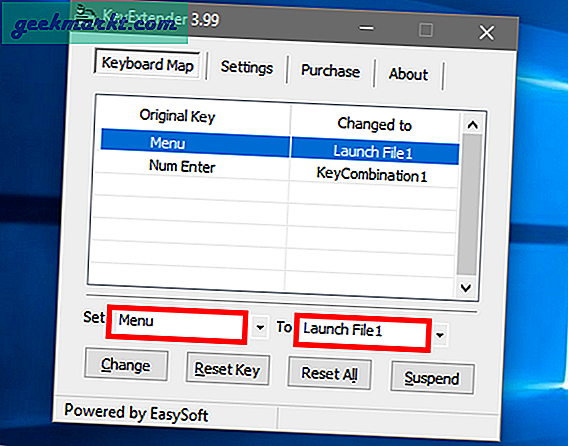
U moet op Activeren klikken om deze nieuwe toewijzing te registreren. Verrassend genoeg hoeft u niet opnieuw op te starten om de wijzigingen te registreren. U kunt de remap gaan gebruiken zodra u op Activeren drukt. U kunt ook een combinatie van toetsen opnieuw toewijzen aan een enkele knop. Om dit te doen, klikt u op de twee stippen naast het tekstvak Aan. Navigeer naar KeyCombination en druk op enter. U krijgt een pop-up te zien waarin u de toetsencombinatie kunt invoeren.
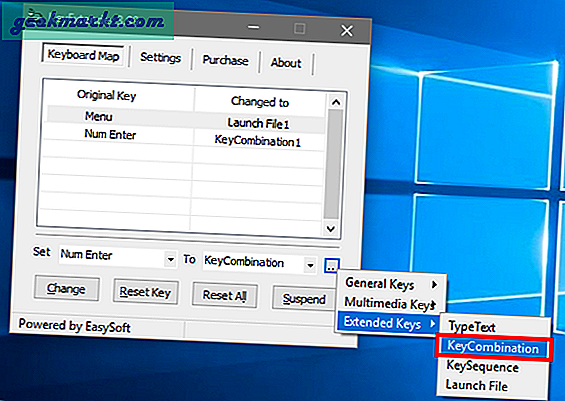
Het is niet mogelijk toetscombinaties opnieuw toe te wijzen, zoals Ctrl + Shift + Esc, dit zijn systeemsneltoetsen. Het is heel begrijpelijk, want dit is niet het doel waarvoor KeyExtender is gebouwd. Als je een reeks aangepaste snelkoppelingen hebt, kun je deze met deze app opnieuw toewijzen aan een enkele sleutel. Ik heb bijvoorbeeld mijn aangepaste sneltoets Ctrl + Alt + D opnieuw toegewezen aan Numpad Enter, die nu Google Chrome opent in de incognitomodus met DuckDuckGo.
Welke is de beste manier?
Ik zou elke dag de voorkeur geven aan het gebruik van SharpKeys omdat het een abstracte manier is om sleutels opnieuw toe te wijzen zonder complexiteit. Als je goed bent met codes en scripts, probeer dan de handmatige manier. En voor het geval u het niet erg vindt om 30 $ uit te geven voor KeyExtender, dan is dit de beste sleutelheraanpassing die u voor Windows kunt krijgen.
Reageer en laat het me weten als je problemen hebt.
Lees ook: Stel 2 standaardzoekmachines in op elke browser