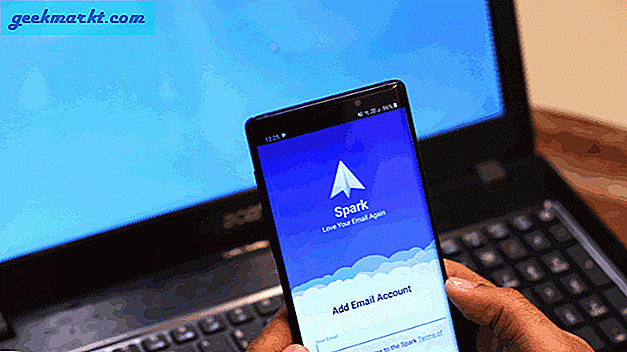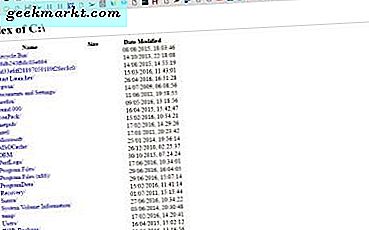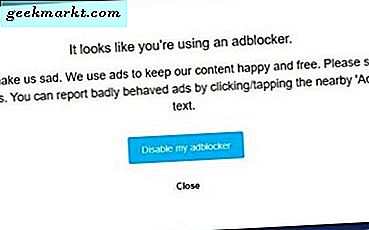Het maakt niet uit of u een thuisgebruiker of een professionele gebruiker bent, u zou geen excuses moeten hebben om een back-up te maken van de gegevens op uw computer. In feite is het een van de essentiële dingen die u moet doen als u een systeem bezit. Dit komt omdat het niet duidelijk is wanneer de ramp toeslaat en u al uw belangrijke gegevens zoals documenten, foto's, video's, belangrijke bestanden, enz. Kwijtraakt.
Als er gegevens verloren gaan, kan het moeilijk of zelfs onmogelijk zijn om de verloren gegevens te herstellen. Om dit soort situaties te voorkomen, moet u dus altijd een back-up van uw Windows-systeem maken. Om u daarbij te helpen, zijn hier enkele van de beste gratis back-upsoftware voor Windows.

Verschillende soorten back-ups uitgelegd
Er zijn drie hoofdtypen back-ups: volledige back-up, incrementele back-up en differentiële back-up
Volledige back-up: Zoals de naam doet vermoeden, is dit de volledige back-up van alle bestanden die u selecteert op het moment van back-up. Meestal maken we slechts één keer een volledige back-up en de volgende keer dat we de back-up van dat systeem willen maken, kiezen we tussen incrementele of differentiële back-ups.
Incrementele back-up: Het heeft twee back-upcatalogi - de volledige back-up plus de enkel en alleen de wijzigingen die zijn aangebracht sinds de laatste back-up.
Differentiële back-up:Deze lijkt veel op incrementele back-up, maar het enige verschil is: het bevat de volledige back-up plus alle de wijzigingen die zijn aangebracht sinds de laatste back-up.
Opmerking: Om uw systeem volledig te herstellen, heeft u ofwel uw volledige back-up OF een volledige back-up plus de laatste incrementele of differentiële back-up nodig. Maar maak u geen zorgen, de meeste software die incrementele / differentiële back-ups maakt, zal ook de eerste keer dat u de software uitvoert, een volledige back-up maken. Hieronder volgt de tabel waarin het verschil tussen deze 3 soorten back-ups wordt uitgelegd.
| Type back-up | Waarvan wordt een back-up gemaakt | Back-uptijd | Back-upopslag |
| Volledige back-up | Alle bestanden | Langzaam | Hoog |
| Incrementele back-up | Alleen nieuwe en gewijzigde bestanden sinds de laatste back-up | Snel | Laag |
| Differentiële back-up | Alle nieuwe en gewijzigde bestanden sinds de laatste back-up | Matig | Matig |
Beste gratis back-upsoftware voor Windows
1. Windows ingebouwde Image Backup Tool
Zoals altijd heeft Windows veel ingebouwde hulpprogramma's om u in veel situaties te helpen. Een van die tools is het hulpprogramma Windows Image Backup. Met deze gratis tool kunt u snel een volledige back-up van uw systeemschijf en andere partities maken. En aangezien u een volledige imageback-up maakt, kunt u uw systeem snel herstellen zoals het was met slechts een paar klikken.
In feite gebruik ik persoonlijk Windows Image Backup Tool om een volledige back-up van het systeemimage te maken zodra ik een nieuw besturingssysteem installeer en alle instellingen en software instel zoals ik wil. Deze actie helpt me om snel te herstellen in geval van systeembeschadiging. Dus als u niet nog een andere software van derden wilt gebruiken, probeer dan het ingebouwde hulpprogramma Windows Image Backup.
Hoewel u deze tool ook kunt gebruiken om een back-up te maken van bestanden en mappen, wordt dit voornamelijk gebruikt back-up systeembestanden. Het is ook raadzaam om een back-up van uw systeembestanden op de externe flashdrive of cd te maken en niet op een partitie van de harde schijf van uw computer.
Hoe te gebruiken: Zoek gewoon naar "Back-up en herstel" in het startmenu en open het. Zodra u hier bent, klikt u op de link "Nu een back-up maken" en volgt u de instructies op het scherm.
Voordelen: Deze tool kan een volledige back-up van het systeemimage maken en u kunt zelfs automatische back-ups plannen voor een grotere betrouwbaarheid.
Nadelen: Windows Image Backup-tool is vrij eenvoudig. Bovendien kan de volledige back-up van het systeemimage veel ruimte op uw harde schijf in beslag nemen.

2. AOMEI Backupper-standaard
AOMEI Backupper is eenvoudig te gebruiken Windows-back-upsoftware. Het heeft een eenvoudige gebruikersinterface met alle opties die u ooit nodig zult hebben. Met AOMEI Backupper kunt u volledige systeemback-ups maken, een partitie of volledige back-up van de harde schijf, incrementele en differentiële back-ups maken, enz. Bovendien ondersteunt AOMEI Backupper ook door gebeurtenissen geactiveerde back-ups en automatisch geplande back-ups. Andere kenmerken van deze software zijn onder meer het controleren, comprimeren, coderen en verkennen van de back-ups, snel back-upherstel, de mogelijkheid om WinPE- en Linux-opstartmedia te maken, enz.
Hoe te gebruiken: Download gewoon AOMEI Backupper Standard van de officiële site, installeer en start het. Selecteer na het starten het back-uptype en volg de instructies op het scherm.
Pro: Er zijn bijna alle functies die u ooit nodig zult hebben in de gratis versie. Het is ook heel gemakkelijk te gebruiken.
Nadelen: Met de gratis versie kunt u geen back-ups samenvoegen of zelfs uw systeem klonen / migreren.

3. Macrium reflecteert gratis
Macrium Reflect is een van de meest populaire back-up-, kloon- en beeldbewerkingssoftware waarmee u heel gemakkelijk een back-up kunt maken van uw systeem, bestanden en mappen. Het goede aan deze software is dat de gratis versie differentiële back-ups ondersteunt en ook de Windows PE-reddingsomgeving ondersteunt. Enkele van de functies van Macrium Reflect Free omvatten, maar zijn niet beperkt tot gebruikersinterface met slepen en neerzetten, snelle beeldvorming, formaat wijzigen / opnieuw ordenen van partities, direct klonen van schijven, geplande back-ups, PE-opstartmenu, ondersteuning voor SSD-trim, beheer van back-upbestanden, enz.
Dus, als u een thuisgebruiker of een algemene gebruiker bent, probeer Macrium Reflect Free dan eens.
Hoe te gebruiken: Download het online installatieprogramma van de officiële site en voer het uit. Download nu de volledige applicatie en start deze. Eenmaal gestart, selecteer de partitie waarvan u een back-up wilt maken, selecteer de optie "Alleen deze partitie back-uppen" en volg de instructies op het scherm.
Voordelen: Drag-and-drop gebruikersinterface met een moderne uitstraling en is ook nog eens heel gemakkelijk te gebruiken. Biedt back-upverificatie en WinPE-reddingsomgeving.
Nadelen: In tegenstelling tot AOMEI Backupper Standard, is er geen incrementele back-upoptie in de gratis versie.

4. EaseUS Todo Backup
EaseUS Todo Backup is nog een andere populaire back-upsoftware voor Windows die een back-up kan maken van bestanden, mappen, partities en zelfs een heel systeem. Naast het maken van back-ups, kunt u deze software ook gebruiken om uw harde schijven te klonen, noodschijven te maken, door de bestaande back-ups te bladeren, enz.
Deze software is geschikt voor gebruikers die gewoon snel een back-up willen maken van de bestanden of het systeem zonder geavanceerde opties of andere toeters en bellen, zoals in AOMEI of Macrium Reflect.
Hoe te gebruiken: Het gebruik van EaseUS Todo Backup is heel eenvoudig, installeer gewoon de software vanaf de officiële site en open deze. Eenmaal geopend, selecteert u de back-upoptie in de navigatie bovenaan en volgt u de instructies op het scherm.
Voordelen: De gebruikersinterface is vrij minimaal en zeer gemakkelijk te gebruiken, zelfs voor beginners.
Nadelen: De gratis versie van de software is vrij beperkt en er is geen ondersteuning voor incrementele of differentiële back-ups.

5. Voer back-up en herstel opnieuw uit
In tegenstelling tot andere software die in deze lijst wordt gedeeld, is Redo Backup and Recovery een beetje anders en wordt het voornamelijk gebruikt als een oplossing voor noodherstel. De belangrijkste dingen die deze software van andere onderscheiden, zijn dat er geen installatieprogramma bij betrokken is en dat u het niet kunt gebruiken om afzonderlijke bestanden en mappen te back-uppen, maar dat het een back-up maakt van uw hele systeem. Het goede aan Redo Backup is dat het probleemloos werkt met zowel Windows als Linux. Bovendien kunt u een back-up van uw gegevens maken op een externe USB-drive, interne harde schijf, FTP-server of zelfs in een gedeelde netwerkmap.
Hoe te gebruiken: Omdat er geen installatieprogramma is, moet u de live cd-afbeelding downloaden en deze op een cd / dvd of USB-stick branden. Start nu op in de liveCD en selecteer vervolgens de optie "Back-up" op het startscherm.
Voordelen: Redo Backup and Recovery is volledig gratis en kan uw hele systeem herstellen wanneer u met een complete rampzalige situatie wordt geconfronteerd.
Nadelen: Kan geen back-up maken van individuele bestanden en mappen. Er is geen manier om back-ups te plannen en de incrementele en differentiële back-ups te implementeren.

Hoe een back-up te herstellen?
Stel dat uw computer is geïnfecteerd met malware of dat u per ongeluk enkele belangrijke bestanden heeft verwijderd, dan kunt u als volgt uw systeemback-up herstellen.
Start uw computer opnieuw op en start op BIOS. Plaats uw externe schijf, waar u de back-up en opstarten in die externe schijf. U ziet de Windows-installatiepagina, maar in plaats van op Installeren te klikken, klikt u op Herstel deze computer. Klik vervolgens op Problemen oplossen> Geavanceerde optie> Herstel van systeemimage en het detecteert automatisch de systeemherstel.

Hoop dat dat helpt en reageer hieronder met het delen van uw gedachten en ervaringen over het gebruik van de bovenstaande software om een back-up van uw systeem te maken. Als je denkt dat ik je favoriete gratis Windows-back-upsoftware heb gemist, laat het me dan weten in het opmerkingengedeelte.