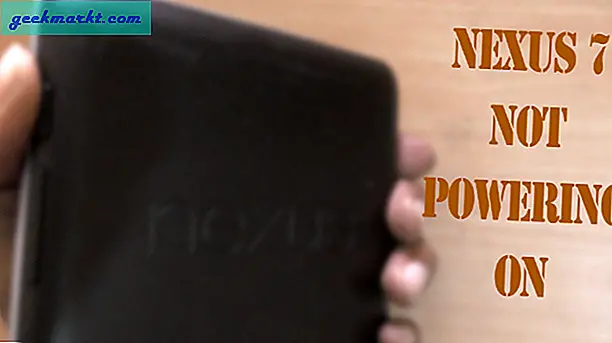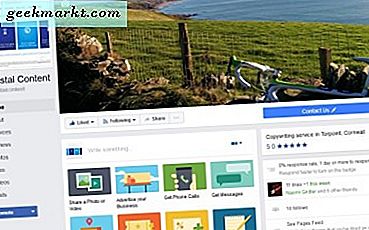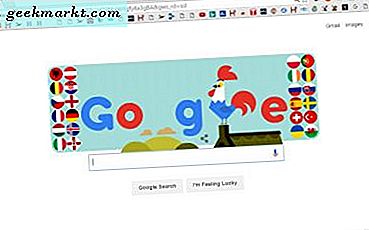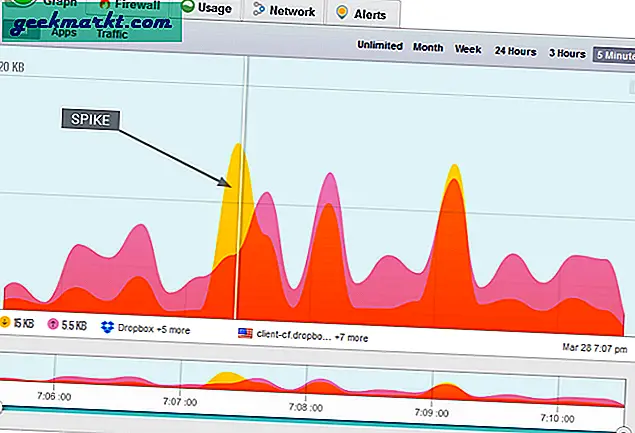De meeste displays zien er direct uit de verpakking uit. De schermen van Samsung en Dell zijn meestal oververzadigd, terwijl die van Acer behoorlijk saai zijn. Het is prima als je ermee kunt leven, maar als je er last van hebt, probeer dan kleurkalibratiesoftware. In eenvoudige bewoordingen zorgt kleurkalibratiesoftware ervoor dat de kleuren nauwkeurig zijn om de beste resultaten te produceren voor gamen of het bewerken van foto's / video's.
Nu kunt u altijd een hardware-colorimeter zoals X-Rite ColorMunki Display of Datacolor SpyderX Pro kopen om uw monitor beter te kalibreren, maar als u geen dollars te besteden heeft, is hier wat gratis software die de klus zal klaren.
Lezen: Beste kleurkiezer voor Windows
Voordat we beginnen
Het is belangrijk om de term kleurkalibratie te begrijpen. Kleurkalibratie zorgt ervoor dat de kleur, helderheid en contrast van uw monitor waar zijn. Laten we bijvoorbeeld eens kijken naar de kleur Blauw met hexadecimale code als # 0000ff. Bekijk de onderstaande afbeelding. Nu zal elke monitor de kleur blauw begrijpen # 0000ff en voer het uit. Maar verschillende beeldschermen hebben een verschillende helderheid en contrastverhouding om verschillende blauwtinten te creëren. Het kan er dus op sommige beeldschermen meer verzadigd uitzien en op andere beeldschermen een beetje dof. Maar na kleurkalibratie moeten beide beeldschermen consistent blauw worden weergegeven om u overal dezelfde kleur te geven.

Laten we dus eens kijken naar enkele van de beste kleurkalibratiesoftware voor Windows.
1. Windows native
De beste en meest eenvoudige manier om uw scherm te kalibreren, is via de ingebouwde Windows-kleurenkalibrator. Ga gewoon naar het menu Start en typ 'Kalibreer de weergavekleur“. Dit is de goede oude Windows 7-kleurkalibratietool en een van de weinige tools die om goede redenen onaangeroerd blijven in Windows 10.
De native kalibratietool leidt u door verschillende stappen om de gammacorrectie aan te passen aan de zichtbaarheid van lettertypen. Volg de instructies op het scherm om gamma, helderheid, contrast en kleurbalans aan te passen. Het goede aan deze native tool is dat je de schermveranderingen voor en na kalibratie kunt bekijken.
Hoewel deze native tool voldoende is om een scherm kleur te kalibreren voor persoonlijk gebruik, is het verre van perfect voor professioneel gebruik. De instructies die worden genoemd tijdens de helderheid- en contrasttest zijn vrij klein en niet duidelijk. Ik zou de Lagom LCD-test verkiezen, omdat deze bij elke stap meer duidelijkheid geeft.
Voordelen:
- U hoeft geen tool van derden te downloaden
- Diverse tests, van helderheid-contrastverhouding tot gammacorrectie, enz.
Nadelen:
- Uitputtend proces
- Geen test om de beste kijkhoek te controleren

2. QuickGamma
Het native kleurkalibratieproces van Windows kan soms uitputtend en verwarrend zijn. Je hebt QuickGamma en zoals de naam al doet vermoeden, kun je je Gamma-instellingen snel configureren. Gamma behandelt de helderheid van de kleur die uiteindelijk de tint en verzadiging bepaalt. De gebruikersinterface voelt alsof Winamp weer tot leven is gekomen met een draai van 90 graden.
De app is vrij eenvoudig en je hebt twee knoppen op het hoofdscherm om contrast en gamma aan te passen. Bovenaan heeft u de mogelijkheid om de gamma-instellingen van RGB-waarden te wijzigen. U heeft ook de mogelijkheid om te kiezen tussen RGB of EDID RGB. Voor het geval u het niet weet, helpt EDID RGB u om waarden uit een extern beeldscherm te halen. Zo sluit je je laptop aan op een extern beeldscherm en kun je direct de kleur kalibreren.
Voordelen:
- Een snelle manier om een eenvoudige kleurkalibratie uit te voeren
- Je hebt geen diepgaande kennis van kleurwetenschap nodig
Nadelen:
- Onintuïtief en geen vergelijkend beeld.
- Gebrek aan vergelijkende weergave van voor en na kleurkalibratie.

3. Kalibreren
Calibrize is een klein hulpprogramma waarmee u het scherm in 3 eenvoudige stappen kunt kalibreren.
De eerste stap is het instellen van het contrast en de helderheid van uw beeldscherm, zodat u een goede balans tussen wit en zwart heeft. De tweede stap betreft de gamma-instellingen om de helderheid voor de RGB-waarden afzonderlijk aan te passen. Ten slotte slaat u uw instellingen op en kalibreren overschrijft de standaard kleurinstellingen.
Voordelen:
- Een snelle manier in 3 stappen om kleurkalibratie uit te voeren
- Uiterst intuïtief proces.
Nadelen:
- Abstract detailniveau.
- Gebrek aan vergelijkende weergave van voor en na kleurkalibratie.
Download Calibrize

4. Lagom
Kleurkalibratie door middel van software is sterk afhankelijk van uw persoonlijke oog en perceptie van kleur. Het kan subjectief zijn en de kans op onnauwkeurigheid is groot wanneer u met een enkele afbeelding op uw scherm te maken heeft. Dit zal niet zo'n groot probleem zijn als uw werk uw monitor nooit verlaat, maar als dat niet het geval is, moet u Lagom proberen. Lagom is een webtool, wat betekent dat het ook op Mac en Linux werkt.
Lagom is anders dan het type software dat we hierboven hebben besproken. Het is meer een soort referentietool voor u tijdens kleurkalibratie. Het doorloopt een set van 15 afbeeldingen om u te helpen bij het bepalen van de perfecte instellingen voor helderheid, contrast en RGB-gamma. Een andere handige toevoeging is het opnemen van tekst om u te helpen de vernieuwingsfrequentie en reactietijd van uw scherm beter te begrijpen. U kunt ook verschillende kijkhoeken van uw monitor testen en de beste kijkhoek bepalen.
Voordelen:
- Diepgaande informatie over kleurkalibratie
- Een handig hulpmiddel om displays onderweg mee te nemen en te testen
- Meerdere beeldreferenties om de nauwkeurigheid te verbeteren
- Werkt op Windows, Mac en Linux
Nadelen:
- Gebrek aan ingebouwde kleurmanipulatie.
Bezoek Lagom LCD Test

5. DisplayCAL
DisplayCAL is de meest geavanceerde kleurkalibratietool op deze lijst. Het is gratis beschikbaar en is ook open source. Het vereist echter invoer van een speciale colorimeter voor de weergavekleurwaarden. Het zal dus niet alleen in staat zijn om de kleur voor u te kalibreren.
Het beste van de tool is dat het de beste kleurcorrectiewaarden voor u kan bepalen op basis van de invoer. Het heeft een verscheidenheid aan ingebouwde presets die Whitepoint-waarden, Tone Curve, enz. Genereren. Het heeft ook de optie om LUT op je beeldscherm toe te passen, wat echt helpt als je een ".cube" -bestand hebt voor verschillende beeldschermen met verschillende beeldschermtechnologie. Dit helpt echt bij het behouden van de kleurconsistentie tussen LCD's en LED's.
Download DisplayCAL
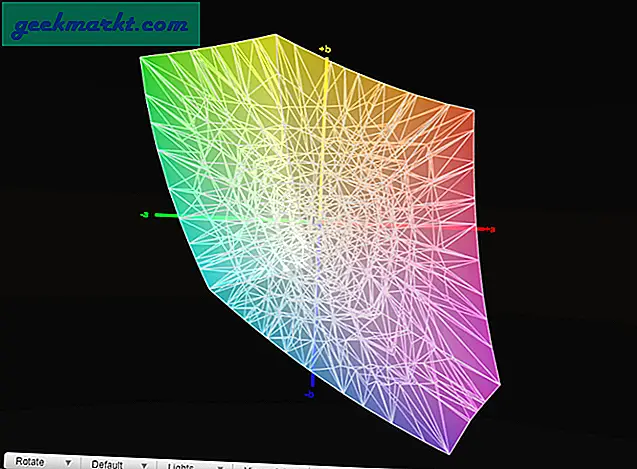
Afsluiten
Lagom zou samen met Calibrize de beste optie moeten zijn om uw beeldschermen te kalibreren. Naarmate de monitor ouder wordt, moet u af en toe de kleur van uw beeldschermen kalibreren.
Om kleur te kalibreren op Mac, kunt u de ingebouwde Geef Calibrator Assistant weer gevonden onder Weergave-optie in de systeemvoorkeuren. Of gebruik een zelfstandige app zoals SuperCal waarvoor geen extra hardware nodig is. Als je een Android-gebruiker bent die veel foto's bewerkt, bekijk dan Color Calibrator.
Laat het me weten in de onderstaande opmerkingen voor problemen of vragen, ik neem contact met u op. Kom met me rondhangen op Instagram en we kunnen wat coole technische dingen bespreken.