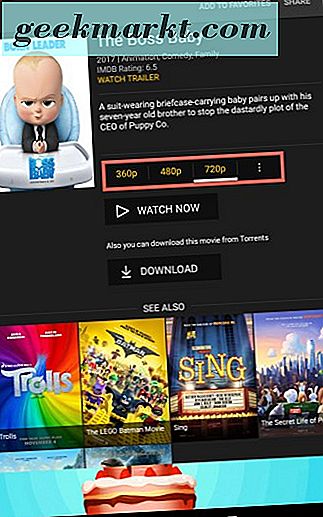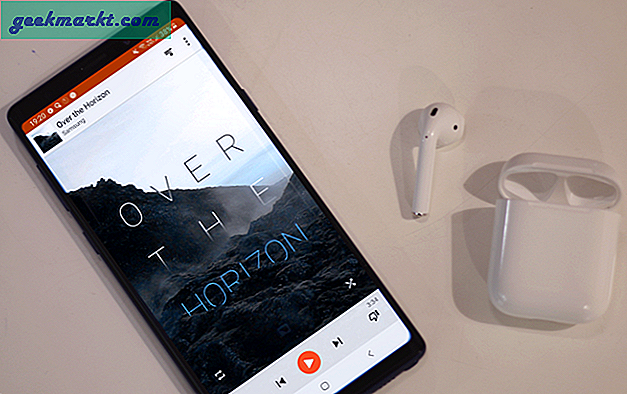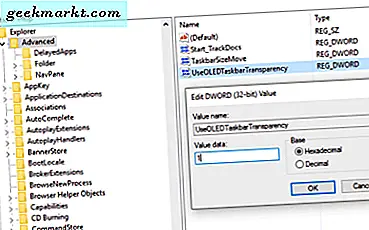De iOS 14 heeft de meest opvallende veranderingen gebracht die momenteel het hot topic van internet zijn: Home Screen Customization. iPhone-schermen zien er hetzelfde uit sinds iOS 7 en met de toevoeging van Home Screen Widgets in iOS 14 is het uiterlijk van je iPhone compleet veranderd. Als je je afvraagt hoe je je startscherm kunt personaliseren, dan ben je hier aan het juiste adres. Laten we het startscherm van de iPhone personaliseren.
Voordat we beginnen
Het startscherm van de iPhone heeft vier hoofdelementen die u kunt personaliseren; app-pictogrammen, pictogramindeling, widgets en de achtergrond. Ik zou de stappen voor elk van de genoemde elementen behandelen, zodat de gids eenvoudig te volgen is.
1. Verander de achtergrond
Nou, dit is vrij duidelijk en je weet misschien al hoe je de achtergrond op je iPhone moet veranderen, maar ik heb het toegevoegd om grondig te zijn. U kunt elke achtergrond in de instellingen aanpassen aan uw pictogrammen en widgets.
Navigeer naar de app Instellingen, tik op Achtergrond en kies een nieuwe achtergrond.

Pas de achtergrond aan in het voorbeeldgedeelte en zet de perspectiefzoom UIT door op de knop aan de onderkant te tikken. Het zou cruciaal zijn als u de lay-out van het app-pictogram later wilt wijzigen.

2. Wijzig de app-pictogrammen
Hoewel de mogelijkheid om de app-pictogrammen op je iPhone te wijzigen al bestaat sinds iOS 12, is het populair geworden met iOS 14. Je kunt een bestaand pictogram vervangen door een aangepast pictogram om een app te starten vanaf je startscherm. Er zijn een paar verschillende manieren om dit te doen, maar de eenvoudigste is om de Shortcuts-app op je iPhone te gebruiken. Het is voorgeïnstalleerd en werkt probleemloos.
Om een app-pictogram te wijzigen, open je de Shortcuts-app op je iPhone en tik op de + knop in de rechterbovenhoek. Nu, tik op de knop Actie toevoegen om de lijst met acties te openen.
Moet lezen:iOS 14 Toptips en -trucs om het meeste uit uw iPhone te halen

Typ ‘app openen’ in de zoekbalk. Selecteer de actie met de titel "App openen". Tik op "Kiezen" onder Scriptactie en selecteer een app naar keuze.

Ik koos de Foto's-app voor de demonstratiedoeleinden. Overgaan tot tik op de gehaktbalmenu (..) knop rechtsboven.

Hier kunt u uw snelkoppeling een naam geven en het app-pictogram wijzigen dat op het startscherm zou verschijnen. Tik op 'Toevoegen aan startscherm' en ga verder met het instellen van de naam en het pictogram van het startscherm.

Hier kunt u een afbeelding uit uw Foto's-app of de Bestanden-app kiezen om deze in te stellen als het app-pictogram op het startscherm.
 Daar ga je, zo ziet het app-pictogram er op het startscherm uit, en wanneer je rechtsboven op Toevoegen tikt, wordt het app-pictogram op het startscherm geplaatst.
Daar ga je, zo ziet het app-pictogram er op het startscherm uit, en wanneer je rechtsboven op Toevoegen tikt, wordt het app-pictogram op het startscherm geplaatst.

Zoals u kunt zien, werkt deze methode erg goed en het enige nadeel is de kleine vertraging die wordt veroorzaakt door de snelkoppeling die als eerste wordt uitgevoerd.

U kunt met deze methode elke afbeelding als app-pictogram plaatsen, maar u zou een snelkoppeling moeten maken voor elke app waarvoor u het pictogram wilt vervangen. Als je een eenvoudigere oplossing wilt, ga dan naar iskin.tooliphone.net om gratis aangepaste app-pictogrammen in bulk te downloaden. U kunt deze uitgebreide gids bekijken op hoe app-pictogrammen op de iPhone kunnen worden aangepast.
3. Wijzig de lay-out van het app-pictogram
Zelfs nadat aanpassingen op het startscherm zijn toegestaan, staat Apple je nog steeds niet toe om de app-pictogrammen ergens op het startscherm te plaatsen. Wat ik hiermee bedoel, is dat als de bovenste rijen van de startschermpagina leeg zijn, je geen app-pictogrammen onder aan het scherm kunt hebben. Daar zijn echter slimme oplossingen voor.
iempty.tooliphone.net biedt een oplossing voor dit probleem door een transparante set pictogrammen te genereren die zouden fungeren als lege tijdelijke aanduidingen op de pagina. Dit betekent dat u app-pictogrammen in elke vorm of patroon op het startscherm kunt hebben. Hier is hoe je het instelt.
Open iempty.tooliphone.net op uw iPhone in de Safari-browser. Scroll naar beneden en tik op de knop "Lege pictogrammen toevoegen". Het toont je snelle stappen en een uploadknop hieronder. Tik op de knop Uploaden.

Nu moeten we een screenshot van het lege scherm uploaden. Om naar de lege pagina te gaan, ga je naar de schudmodus (druk lang op een pictogram op het startscherm) en veeg je naar rechts totdat je een lege pagina krijgt.

Ga terug naar de Safari-browser en upload de screenshot die we zojuist hebben gemaakt door het bestand naar de webpagina te uploaden. Tik op Bestand kiezen om het menu Foto's te openen.

Het uploaden zou een paar seconden duren en als dat eenmaal het geval is, ziet u een voorbeeld van de pictogrammen die u kunt downloaden.

Met de gratis versie kun je alleen drie lege pictogrammen downloaden, maar je kunt ze allemaal ontgrendelen door de ontwikkelaar een kop koffie te kopen voor $ 3. Tik op de downloadknop om de lege pictogrammen op uw startscherm op te slaan.

De pictogrammen die we zojuist hebben gedownload, zijn pas zichtbaar als u in de schudmodus gaat. U kunt de pictogrammen in de juiste volgorde rangschikken, zodat ze opgaan in de achtergrond.
 Daar ga je, het startscherm met lege pictogrammen is klaar. Met deze methode creëer je verschillende lay-outs en patronen die zowel functioneel als esthetisch aantrekkelijk zijn.
Daar ga je, het startscherm met lege pictogrammen is klaar. Met deze methode creëer je verschillende lay-outs en patronen die zowel functioneel als esthetisch aantrekkelijk zijn.
4. Widgets toevoegen
De nieuwste toevoeging aan het startscherm van uw iPhone zijn widgets. Deze bevinden zich op uw startscherm tussen uw app-pictogrammen en bieden waardevol inzicht. Ik heb bijvoorbeeld een analoge klok, een kalender en een batterijwidget geplaatst om op de hoogte te blijven zonder een app te starten. Afgezien van ingebouwde widgets, zouden apps van derden ook widgetfunctionaliteit kunnen toevoegen.
Om een widget aan uw startscherm toe te voegen, gaat u naar de schudmodus door lang op een app-pictogram op het startscherm te drukken. Tik op de + knop in de rechterbovenhoek om het Widgets-paneel te openen.

Hier kunt u zoeken naar alle beschikbare widgets, als u eenmaal bent zoek de widget van uw keuze en tik op de knop Widget toevoegen. Het geeft je drie soorten widgets.
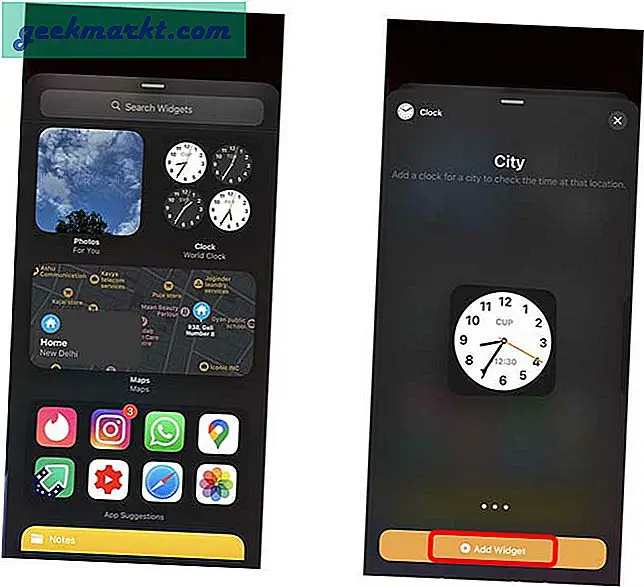
Daar ga je, Widgets op het startscherm. Genieten!

Laatste woorden
Dit waren alle elementen van het startscherm die u kunt aanpassen om een echt persoonlijk startscherm te creëren. Wat ga je doen met je startscherm? Stuur me een screenshot op Twitter of reageer hieronder op je suggesties.
Lees ook:Hoe de Clock Widget Time op iOS 14 te repareren