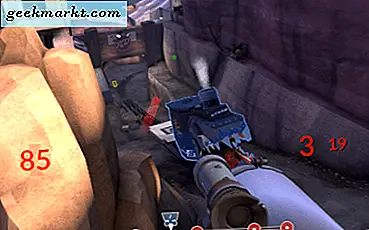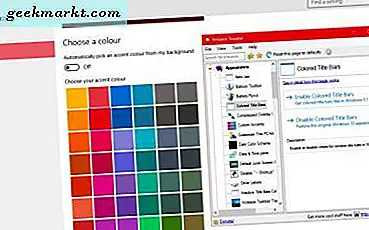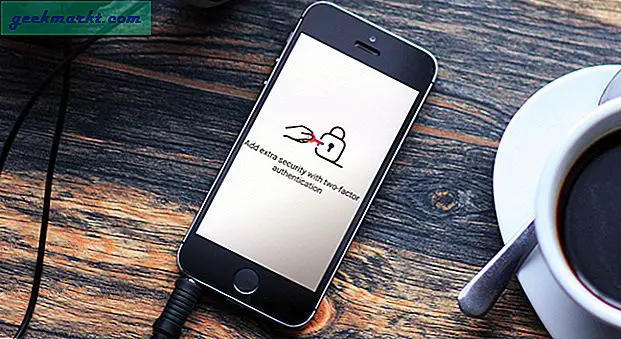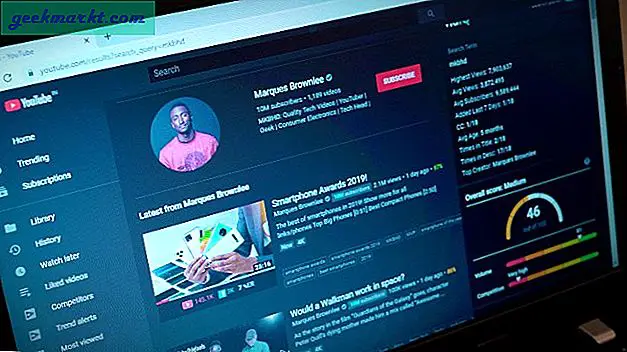Mi Box S is een geweldige manier om een gewone tv om te zetten naar een Android-tv, je kunt games spelen, Android-apps installeren, Netflix en YouTube bekijken, enz. Ik test veel gadgets bij TechWiser en een groot deel daarvan is opnemen het scherm. Tot mijn verbazing is er geen native optie om een scherm op te nemen in Mi Box S, in tegenstelling tot de NVIDIA Share in de Nvidea Sheild TV. Bovendien werkte het sideloaden van Android-apps zoals het REC- of AZ-scherm ook niet, hoewel ze wel werkten Amazon Fire TV-stick.
Terwijl je altijd kunt koop een opnamekaart om elk gadget met een HDMI-uitgang op te nemen inclusief Mi Box. Dat is echter een haalbare oplossing en vereist dat u een extra hardwarecomponent aanschaft. Gelukkig ontdekte ik na wat testen en uitproberen een gemakkelijke en creatieve manier om een scherm op te nemen op Mi Box S. Laten we beginnen.
Recordscherm op Mi Box S
De truc hier is om TeamViewer te gebruiken. Ja, dezelfde app die je gebruikt om je oma les te geven die de weg niet kennen in technologie. Blijkbaar kan TeamViewer hen ook helpen bij het navigeren op de tv.
Installeer eerst TeamViewer op uw Mi Box S en uw Windows-computer. Omdat Mi Box S op Android draait, kun je gewoon de Play Store openen en TeamViewer Quick Support op de tv installeren. Installeer TeamViewer voor Windows vanaf de officiële website. De opnamefunctie werkt alleen op de Windows-versie, maar je hebt nog steeds op afstand toegang tot de Mi Box S met je Mac.
Open TeamViewer op beide apparaten en wacht tot het de ID op de tv genereert. Als je de ID ziet, voer de ID in op uw Windows en klik op Verbinden.
Zorg ervoor dat het internet werkt wanneer u probeert een verbinding tot stand te brengen.
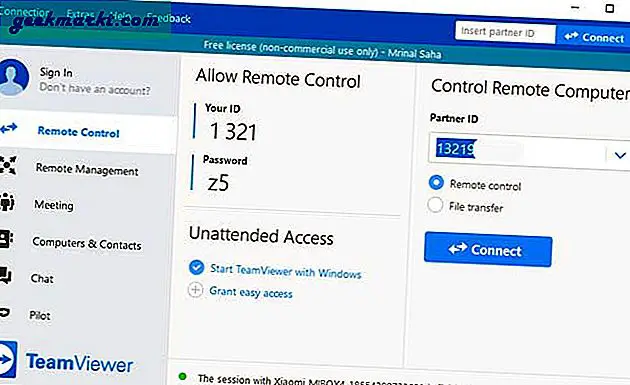
Lees ook: Herontwerp uw Android TV met deze Launcher-apps
Het duurt een paar seconden om de verbinding te verifiëren en als dit het geval is, ziet u het tv-scherm in het TeamViewer-venster op de computer. Om te beginnen met opnemen, tik op het exportvensterpictogram in de rechterbovenhoek zoals weergegeven in de afbeelding hieronder.
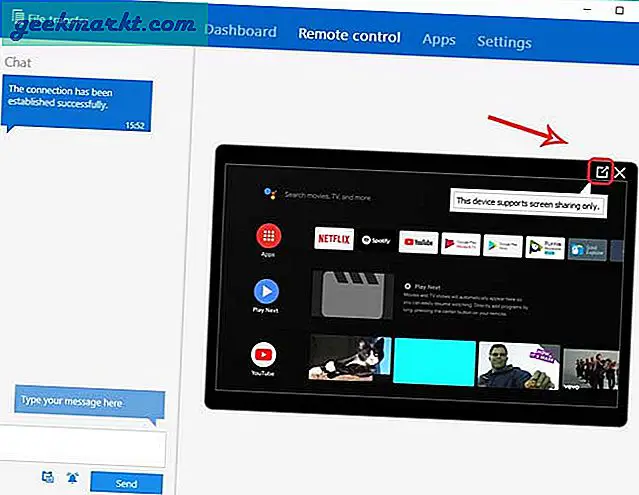
Moet lezen: Weinig bekende maar nuttige apps om op je Android TV te installeren
Bovenaan zie je een werkbalk met een paar verschillende opties. Klik op ‘Bestanden en extra's’ om de menu-opties weer te geven.
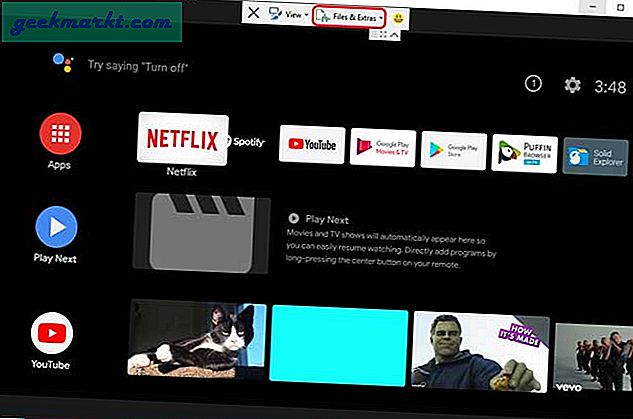
Hier kunt u beginnen met het opnemen van uw sessie, een momentopname maken of bestanden delen op de tv via TeamViewer. Best netjes toch. Klik gewoon op de knop 'Sessie-opname starten' om de opname te starten. De volgende, klik nogmaals op de knop en sla het bestand op op jouw computer.
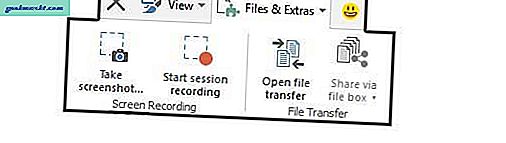
We zijn nog niet helemaal klaar. Als u de opnamen die op de computer zijn opgeslagen, zou bekijken, zijn ze in de eigen indeling van TeamViewer die niet kan worden afgespeeld op standaardvideospelers. Daarom renderen we de bestanden naar een populairder formaat zoals MP4. Om dit te doen, dubbelklikt u op het bestand en het wordt geopend in het TeamViewer-venster. Klik op de knop ‘Converteren’ bovenaan het voorbeeldvenster, zoals weergegeven in de onderstaande afbeelding.
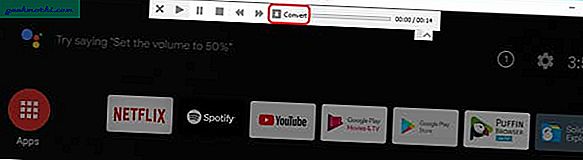
Het zou u een dialoogvenster openen waarin u de bestandslocatie, resolutie en de codec kunt selecteren. Nadat u de details heeft ingevuld, klikt u op ‘Converteren’ om het weergaveproces te starten.
Lezen: Beste bestandsbeheerders voor Android TV
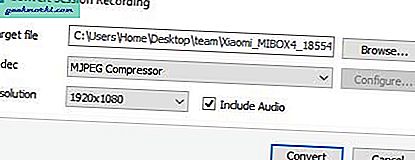
Afhankelijk van je opnamegrootte kan het even duren om de hele opname naar een videobestand te converteren, dus pak een kopje Joe. Nadat het klaar is, heb je de MP4.
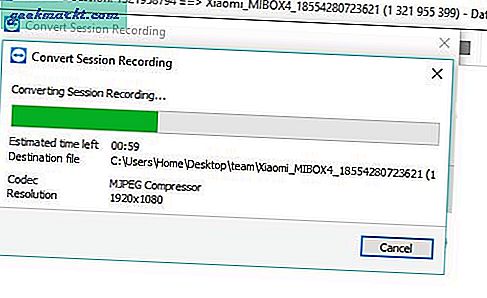
Verwant: Beste browsers voor Android TV die echt werken
Slotwoorden: recordscherm op Mi Box S
Dat is hoe je het scherm op de Mi Box S probleemloos kunt opnemen. Het werkt echter niet met apps die DRM implementeren, zoals Netflix, Amazon Prime Video, enz. Je kunt het nog steeds gebruiken om je gameplay op te nemen, snapshots te maken of gewoon op de tv te bladeren vanaf je computer. Wat vind je van deze methode? Heeft u een andere manier die we kunnen gebruiken om het scherm op Android TV op te nemen? Laat het me weten in de reacties hieronder.
Lees ook: Android TV v Roku v Apple TV v FireStick v Chroemcast: welke te kopen?