
Kodi is een app waar je nog nooit van hebt gehoord of die je dagelijks op een religieuze manier gebruikt. Als een van de meest flexibele en betrouwbare mediasuites die vandaag online beschikbaar is, kan Kodi op een aantal apparaten worden geïnstalleerd, waaronder je Amazon Fire TV en je Android-telefoons en -tablets, om nog maar te zwijgen van standaard Windows-, Mac OS- en Linux-computers. Met de hoeveelheid content die Kodi kan spelen, zowel via internet als door streaming vanaf uw lokale netwerk of opslag, is het duidelijk dat Kodi een van de beste platforms is die u vandaag voor uw media kunt gebruiken, zoals een vervanging voor de once - actieve Windows Media Center. Door Kodi te gebruiken, hebt u toegang tot video's, muziek, podcasts en meer, allemaal rechtstreeks vanaf internet. Ondertussen kun je met mainstream add-ons, inclusief opties voor Netflix, Spotify en YouTube, vrij gemakkelijk Kodi gebruiken om het volledige Fire OS op je platform te vervangen, in plaats daarvan overschakelen naar streaming-inhoud via Kodi. We moeten natuurlijk ook de olifant in de kamer aanspreken: Kodi stelt gebruikers in staat gepirateerde inhoud en tv-streams te streamen, en hoewel Kodi en de schrijvers bij TechJunkie het gebruik van een HTPC-platform voor illegale inhoud niet ondersteunen, is het een functie die miljoenen mensen Kodi gebruiken voor over de hele wereld.
Met de populariteit van Kodi is de kans groot dat sommige gebruikers subtitels nodig hebben of willen gebruiken om hun inhoud te lezen. Hoewel ondertitels goed zijn voor kijkers met gehoorbeperkingen, kunnen mensen ook inhoud bekijken met een lager dan normaal volume, om talen te begrijpen die niet van hen zijn en om kijkers te helpen te horen wat er wordt gezegd door middel van dikke accenten die vaak kunnen verstoren de kijkervaring. Ondertitels zijn een noodzakelijk onderdeel van entertainment voor veel kijkers, en gelukkig ondersteunt Kodi volledig het downloaden en gebruiken van ondertitels bij het afspelen van uw media en heeft het dit sinds Kodi v13 "Gotham." Gesteund. Toch moet u uw instellingen bekijken om Schakel ondertiteling in en je hebt een add-on nodig om de ondertitels van internet te pakken. Laten we een duik nemen in het toevoegen van ondertitels aan uw Kodi-client.
Ondertiteling inschakelen
Om ondertitels te downloaden en te bekijken in het standaard Kodi-videoweergavevenster, moeten we ervoor zorgen dat ondertitels zijn ingeschakeld op uw Kodi-apparaat en, als dat niet het geval is, deze opnieuw toevoegen aan de software. Kodi vereist dat ondertitels eerst worden ingeschakeld voordat ze worden toegevoegd aan je platform, om ervoor te zorgen dat gebruikers niet in de war raken wanneer hun gedownloade ondertitelpakketten niet verschijnen wanneer ze de service gebruiken.
Begin met het openen van Kodi op uw favoriete platform, of het nu uw pc, Android-apparaat, Fire Stick of een van de vele andere platforms is die door de Kodi-ontwikkelaars worden ondersteund. Selecteer met uw afstandsbediening, cursor of pijltoetsen het pictogram Instellingen linksboven in het scherm om het configuratiemenu te openen. Selecteer de allereerste optie, "Player Settings", om de lijst met voorkeuren voor uw Kodi-speler te openen. Aan de linkerkant van het menu ziet u een lijst met opties voor het wijzigen van de opties voor video's, muziek, schijven enzovoort; scrol omlaag in deze lijst totdat u bij 'Taalinstellingen' komt. Hier vinden we de opties voor ondertitelinstellingen. 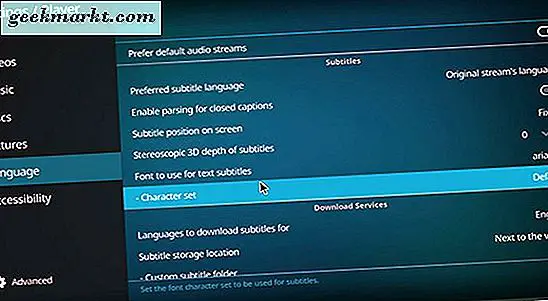
Zoek in het menu de subtitel Ondertiteling - deze staat tweede onderaan in de lijst - en zorg ervoor dat deze is ingesteld op 'Taal van de originele stream'. Als u op zoek bent naar inhoud in een andere taal, kunt u deze optie instellen om te ondersteunen een enkele optie. Ook in dit instellingenmenu merk je dat er een aantal opties zijn om te wijzigen hoe ondertitels in Kodi verschijnen, inclusief een optie om de lettertype-voorkeur te wijzigen. Standaard is deze optie ingesteld op Arial, een vrij standaard schreefloos lettertype, maar je kunt het ook aanpassen aan teletekst als je problemen hebt met het lezen van Arial. Nadat u deze instelling hebt aangepast, bladert u omlaag naar de downloadservices-opties om te bewerken hoe de ondertiteling de download naar uw apparaat downloadt. Zorg ervoor dat de voorkeuren voor de ondertitelingstaal zijn ingesteld op de taal (talen) die u wilt bekijken, of het nu Engels is of een andere optie. Engels is de standaardselectie, maar u kunt desgewenst meer pakketten toevoegen. Zorg er ten slotte voor dat u de juiste downloadlocatie voor uw ondertitelpakketten hebt ingesteld, waar u deze wilt opslaan naast de download van de videostream (standaard) of ergens anders op uw platform. Als dit allemaal is ingesteld, kun je de instellingen terugdraaien en teruggaan naar het hoofdmenu van Kodi.
Een ondertitelingsclient toevoegen
Nu we de ondertitelinstellingen voor je platform hebben geconfigureerd, moeten we een add-on voor Kodi downloaden om ervoor te zorgen dat je ondertitels op je apparaat kunt gebruiken. Kodi is gebouwd om open en toegankelijk te zijn voor allerlei soorten apps en add-ons voor je apparaat; het is de belangrijkste reden dat de meeste gebruikers Kodi hebben gekozen als hun favoriete mediastreamingservice. Kodi stelt gebruikers in staat om zowel goedgekeurde als add-ons van derden aan hun Kodi-instantie toe te voegen door app-archieven te gebruiken, maar voor ondertitels hoeven we geen externe repository toe te voegen om ondertitels te gebruiken. Kodi wordt geleverd met een grote lijst met goedgekeurde en standaard apps die je kunt toevoegen aan je Kodi-platform vanuit de addon-browser, en ondertitels hebben zelfs een eigen categorie. Laten we erin duiken.
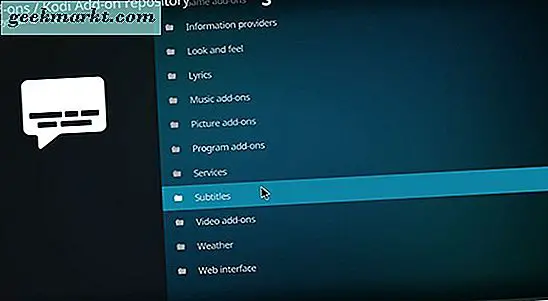
Begin met het openen van de addon-browser vanuit het hoofdscherm van Kodi door te klikken op het menu Add-ons aan de linkerkant van het scherm. Dit opent een lijst met alle add-ons die op je apparaat is ingeschakeld, maar geeft je ook een snelkoppeling naar de add-onbrowser, die we moeten toevoegen om ondertitels aan je apparaat toe te voegen. Klik of tik op het pictogram van de open doos in het linkerbovengedeelte van het scherm om de add-onbrowser in Kodi te openen, waarmee u vijf opties krijgt voor het toevoegen van nieuwe apps aan uw client. We moeten de repository's gebruiken die al beschikbaar zijn in Kodi, dus selecteer de derde optie, "Install from Repository." Open dit menu en selecteer vervolgens ondertitels in de lijst. Het is in alfabetische volgorde gesorteerd, dus je vindt de optie voor ondertitel-add-ons onder aan het menu.
De ondertitelcategorie laadt een lange lijst met opties en selecties waaruit je kunt kiezen om te downloaden, de meeste verschijnen als URL's in hun titels. U kunt de gewenste service downloaden, maar we raden u aan OpenSubtitles.org te gebruiken. Als open platform voor de meeste ondertitels, maakt OpenSubtitles.org het gemakkelijk om subs aan elke hoeveelheid video's toe te voegen, zowel lokaal als streaming. Ze volgen ondertitels voor zowel televisie als films, dus je kunt de ondertitelopties gebruiken, ongeacht het soort media dat je bekijkt, waardoor het een gemakkelijke toevoeging is aan elke lijst. Klik op de optie om OpenSubtitles aan uw Kodi-platform toe te voegen en klik vervolgens op Installeren in de menuoptie.
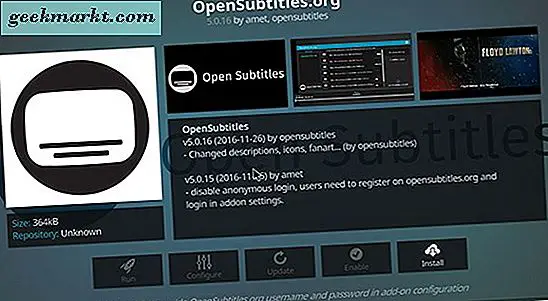
Nu we OpenSubtitles op uw apparaat hebben geïnstalleerd, opent u uw webbrowser op uw computer en gebruikt u deze koppeling om de website van OpenSubtitles op uw computer te laden. Om het platform te gebruiken, moet u zich op hun website registreren voor OpenSubtitles, omdat de Kodi-add-on een account vereist. Voer uw e-mailadres, een gebruikersnaam en een wachtwoord in en klik op de CAPTCHA om uw account te registreren. Als de CAPTCHA niet wordt geladen, moet u uw advertentieblokker misschien uitschakelen. U moet uw e-mail controleren op de link om uw registratie te voltooien; Als de e-mail niet in uw Postvak IN verschijnt, moet u de e-mail mogelijk opnieuw verzenden via de link van OpenSubtitles. Zodra u het account hebt geregistreerd, keert u terug naar Kodi en drukt u op het pictogram "Configureren" op dit scherm. Als het pictogram voor Configure grijs wordt weergegeven, gaat u gewoon terug uit het menu en gaat u opnieuw naar de OpenSubtitles-pagina. In het configuratiemenu ziet u de vermeldingen voor uw gebruikersnaam en wachtwoord; voer ze in en selecteer OK. Nadat OpenSubtitles is toegevoegd aan Kodi, keert u terug naar het vorige menu, waar u vervolgens terug kunt gaan naar het hoofdmenu van Kodi.
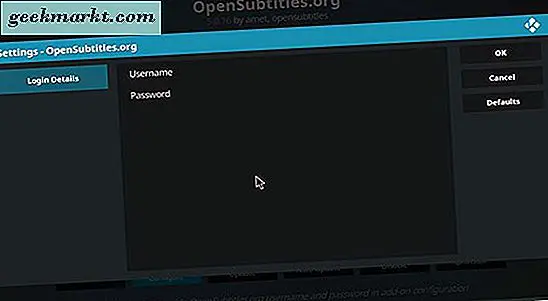
OpenSubtitles inschakelen
Zodra u OpenSubtitles aan Kodi hebt toegevoegd, hoeft u alleen nog maar te zorgen dat OpenSubtitles is ingeschakeld en correct werkt op uw platform. Hoewel je de add-on met Kodi hebt geïnstalleerd, werkt deze mogelijk niet goed totdat je daadwerkelijk terug bent gegaan naar de instellingen en ervoor gezorgd hebt dat de app is ingeschakeld en klaar om te werken met alle videodiensten die je aan Kodi hebt toegevoegd. Om dit te doen, zullen we terug moeten duiken in het menu Instellingen om nog eens naar onze ondertitelingsvoorkeuren te kijken. 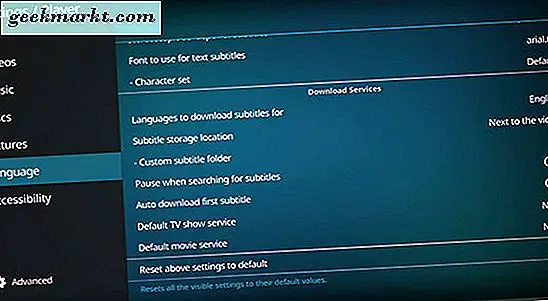
Begin door opnieuw op het instellingenpictogram van Instellingen te klikken of erop te tikken om uw voorkeuren te openen en selecteer Spelerinstellingen opnieuw. Selecteer opnieuw Taalinstellingen in het menu aan de linkerkant en schuif nog een keer omlaag naar de instelling Download Services. Je zult zien dat Kodi's instellingen zijn vernieuwd met een aantal nieuwe opties, en dit zijn wat we moeten veranderen. Eerder had jouw exemplaar van Kodi geen opties om standaard ondertitelopties in te stellen, omdat je geen optie voor je ondertitels op het platform had toegevoegd. Nu OpenSubtitles.org in Kodi is geïnstalleerd, kunt u uw instellingen voor het downloaden van de standaardondertiteling eigenlijk instellen en wijzigen.
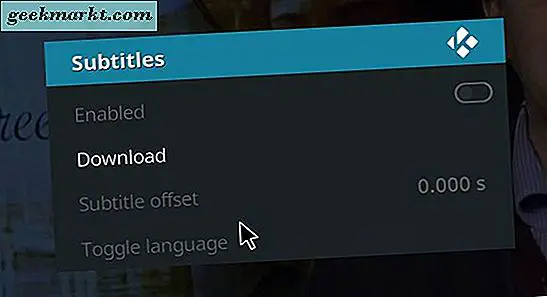
Er zijn vier hoofdinstellingen die we moeten gebruiken om binnen Kodi te veranderen. Met deze instellingen kan je Kodi-apparaat ondertitels goed weergeven, afhankelijk van je persoonlijke voorkeur om ze in je videofeeds te laden.
- Pauzeer bij het zoeken naar ondertitels : deze instelling is standaard ingeschakeld en stelt uw Kodi-speler in staat om het afspelen van uw video te pauzeren tijdens het zoeken op internet naar ondertitels die eenmaal zijn ingeschakeld. Dit betekent dat je geen van de shows of films die je bekijkt zult missen zonder eerst de ondertitels op je scherm te hebben, maar het betekent wel dat je misschien even moet wachten nadat je je inhoud hebt geselecteerd voordat je deze bekijkt. Als u dit niet wilt inschakelen, kunt u dit uitschakelen door de instelling uit te schakelen.
- Eerste ondertitel automatisch downloaden : met deze instelling, standaard uitgeschakeld, kunt u automatisch de eerste vermelding op OpenSubtitles downloaden zonder deze eerst te selecteren. Deze optie werkt eigenlijk goed voor een groot deel van de mainstream-inhoud, omdat deze op briljante wijze voorspelt welke optie je voor je inhoud wilt gebruiken, maar je zult nog steeds moeten opteren door de schakelaar in te schakelen als je ondertitels automatisch wilt downloaden.
- Standaard tv-showservice en standaardfilmservice : deze laatste twee instellingen zijn het belangrijkste in deze lijst om te wijzigen, aangezien deze instellingen de instellingen toestaan waarmee uw apparaat ondertitels op de juiste manier ondersteunt bij het bekijken van inhoud. Deze instellingen verschijnen pas nadat je een optie hebt om uit te kiezen, en het stelt je in staat om je standaard ondertitelprovider te selecteren bij het bekijken van de inhoud. Voor beide, moet je erop klikken en inschakelen met behulp van OpenSubtitles.org of andere ondertitelservices die je wilt gebruiken. Wanneer u voor het eerst een ondertitelingservice toevoegt, wordt deze ingesteld op Geen, dus zorg ervoor dat u deze wijzigt voordat u teruggaat naar dit menu.
Zodra je deze hebt ingesteld zoals je wilt, kun je teruggaan naar het Kodi-hoofdmenu.
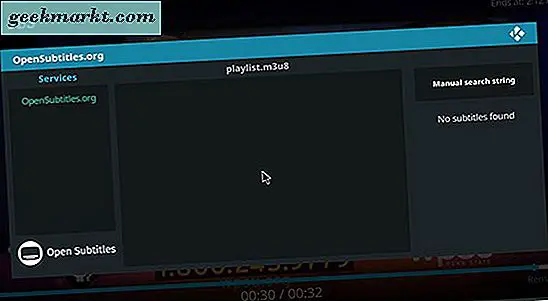
***
Nu je je ondertitels hebt ingesteld om via OpenSubtitles te werken, zul je zien dat elke video die je in Kodi speelt, nu een optie heeft om automatisch naar ondertitels te zoeken met behulp van de service. In de videofeed bevindt zich een ondertitelingspictogram in de gebruikersinterface van de speler waarmee u OpenSubtitles uit uw instellingen kunt selecteren. Vanaf daar kunt u de voorgestelde lijsten automatisch laden, of u kunt handmatig zoeken naar overeenkomende ondertitels. Vanaf daar worden ze automatisch via de gebruikersinterface afgespeeld en kun je eindelijk subtitels op natuurlijke wijze in Kodi gebruiken. OpenSubtitles is niet de enige betrouwbare ondertitelingsservice op de markt van vandaag, maar het is een van onze favorieten en met zijn gratis registratie is het eenvoudig om toe te voegen aan uw computer, tablet of televisie om inhoud af te spelen. Kodi is een geweldige manier om uw favoriete films en tv-programma's zowel lokaal als via uw streaming-netwerk te bekijken. Nu uw ondertitels aan uw apparaat zijn toegevoegd, maakt uw favoriete entertainment dat veel beter.







