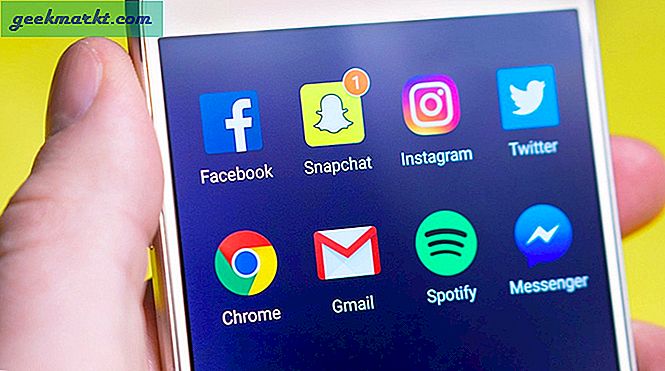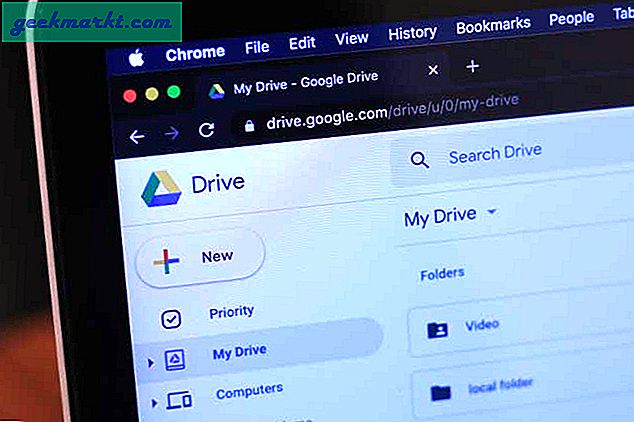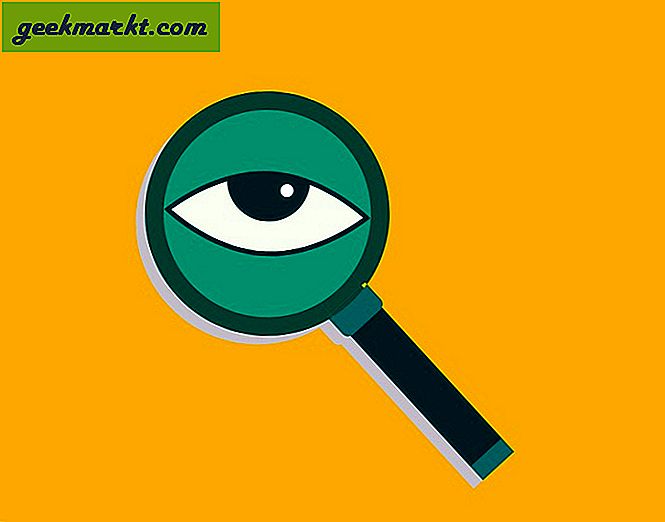Laten we zeggen dat je een foto hebt gemaakt en deze online hebt gedeeld, alleen om erachter te komen dat iemand anders deze zonder jouw toestemming gebruikt. Of je hebt een eBook of een powerpoint-presentatie gepubliceerd en iemand heeft het opgelicht.
Plagiaat is net zo reëel als jij en ik. Het is ook een van de gevaarlijkste bedreigingen voor fotografen, eBook-schrijvers en makers van inhoud. Gelukkig kunnen we watermerken gebruiken om plagiaat te voorkomen. Het kan ook worden gebruikt om de lezers te vertellen of het document dat ze lezen vertrouwelijk is, in conceptmodus, voorbeeld of auteursrechtelijk beschermd.
Hoe u een watermerk kunt maken zonder Photoshop
Een populaire manier om een transparant watermerk toe te voegen, is om een beeldbewerkingsprogramma te gebruiken zoals - Photoshop. Het watermerk kan van alles zijn, van uw naam, bedrijfslogo of gewoon eenvoudige tekst om de gebruikers te laten weten wie verantwoordelijk was voor de inhoud die ze momenteel leuk vinden. Maar zonder twijfelphotoshop is moeilijk te gebruikenen duur
Dus hier is een stapsgewijze handleiding om te maken een watermerk zonder photoshop. We hebben alle belangrijke teksteditors en kantoorsuite behandeld, zodat u een watermerk kunt maken zonder de app waaraan u werkt te verlaten. Laten we beginnen.
Lezen:Top 5 gratis online afbeeldingseditor zoals Photoshop
Hoe maak je een watermerk in Word-document
Open Microsoft Word op uw computer. Onder de tabblad pagina-indeling, je zult zien Watermerk keuze.

Als je erop klikt, zie je er een paar standaard opties, en als het je niet bevalt wat je ziet, is er ook een aangepaste optie. Klik op Watermerk en dan Op maat, en je zou een vak als dit moeten zien.

In Tekstvak, voer de gewenste woorden in en het wordt uw nieuwe watermerk. Bovenaan zijn er drie opties: Geen watermerk, afbeeldingwatermerk en tekstwatermerk. U kunt de taal, kleur, grootte, lettertype en lay-out kiezen.
Opmerking:U kunt ook een logo of een afbeelding als watermerk toevoegen met behulp van de optie "Afbeelding watermerk", zoals te zien is in de bovenstaande schermafbeelding.
Hoe u een watermerk maakt in een Excel-blad
Een watermerk toevoegen in Excel is een beetje lastig in vergelijking met Word. Ik heb een oplossing gevonden die de klus zal klaren.
Ten eerste zul je volg de bovenstaande methode en maak een tekst- / afbeeldingswatermerk in Word. Dan zul je maak een screenshot van het document om een afbeelding te maken. Naar Maak een screenshot, kunt u het Knipprogramma of de PrtScrn-knop gebruiken. Als je al een afbeelding hebt die je als transparant watermerk wilt gebruiken (zoals een merklogo), sla deze stap dan over.
Zodra u de watermerkafbeelding heeft, opent u het Excel-blad en gaat u naar Koptekst en voettekst onder tabblad Invoegen.

Je ziet nu het blad erin Pagina layout. De cursor bevindt zich in het koptekstgebied. U vindt de Afbeeldingsknop onder Hulpmiddelen voor kop- en voettekst - Ontwerp.

Kiezen de watermerkafbeelding die je hebt gemaakt met het word-document en dat is alles. Sparen het Excel-blad, sluit en weer open. U ziet nu uw watermerk op uw Excel-blad.

Hoe maak je een watermerk in PowerPoint
Powerpoint biedt een eenvoudige manier om een watermerk te maken en toe te voegen. Open PowerPoint en klik op Bekijk tabblad. Klik op Slide Master.

Kies de eerste miniatuur in het linkerdeelvenster dat de diamodel is. Wanneer u het selecteert, wordt het gemarkeerd.

Klik nu op het Invoegen tabblad en ga naar Tekstvak.

Klik in de dia en teken een rechthoek in het gebied waar u het watermerk wilt invoegen. Voer de tekst in, in mijn geval schreef ik Draft. Selecteer de tekst die u zojuist hebt geschreven en formatteer deze; u kunt het lettertype, de kleur etc. wijzigen
Zorg ervoor dat u een lichtere lettertypekleur dus het watermerk is alleen zichtbaar op de achtergrond. Grijs is goed.

Als u klaar bent, klikt u op Naar achteren - Naar achteren verzenden onder Formaat tekentools.

Klik vervolgens op Slide Master tab en klik Sluit de hoofdweergave. Je zou nu het watermerk moeten zien op elke dia die je hebt gemaakt. En dat is het.

Hoe een watermerk op Android te maken
Omdat ik mijn Android gebruik om concepten te verzenden, vond ik dat de volgende app geweldig werkte om meteen een watermerk aan mijn documenten te maken en toe te voegen.
De meeste mensen gebruiken mobiele apparaten voor fotografie en waarom niet? Camera's voor mobiele telefoons hebben een lange weg afgelegd. Hoewel er nogal wat apps beschikbaar zijn in de Play Store om watermerken toe te voegen, vind ik Photo Watermark leuk omdat het gratis is zonder in-app-aankopen en je ook een tijdstempel kunt toevoegen.
Download de app en start deze. Je hebt twee opties; u kunt op een nieuwe afbeelding klikken of een bestaande uit uw galerij kiezen.

Nadat je de afbeelding hebt gekozen, zie je een scherm zoals hieronder. Klik op Tekst optie om een tekstwatermerk te kiezen of te maken dat moet worden toegevoegd.

In dit scherm kan dat Maak een tekstmarkering of als u een afbeelding moet toevoegen, kunt u dat ook doen. De app biedt ook een reeks pictogrammen om uit te kiezen.

Wanneer u ervoor kiest om een tekstwatermerk te maken, ziet u andere opties zoals lettergrootte, letterkleur, fade-intensiteit, achtergrond en meer. Als u klaar bent, klikt u op het vinkje in de rechterbovenhoek van uw scherm.

In het volgende scherm kan dat positie het watermerk, verander de grootte en kijk hoe het eruit ziet. De groene knop is voor het wijzigen van de grootte en positie. U kunt ook slepen en neerzetten. De roze schuifregelaar bovenaan is om vervagende effecten toe te voegen. De zwart-witte knoppen aan de zijkant en aan de onderkant zijn om een watermerk op de hoeken toe te voegen.

Als u klaar bent, klikt u op het vinkje in de rechterbovenhoek en je bent klaar.

Hoe u een watermerk online kunt maken
U kunt ook een watermerk maken met een online tool zoals Water Marquee. Er is een betaalde upgrade beschikbaar voor een eenmalige vergoeding van $ 9, die ik aanbeveel als je een professionele gebruiker bent.
Bezoek de website en klik op de grote groene knop die zegt Begin gratis met watermerken. U ziet een lege pagina met een blauwe knop die luidt - Selecteer Photos to Watermark.
Wanneer u de afbeelding selecteert, ziet u een werkbalk aan de onderkant. U kunt tekst of afbeelding toevoegen volgens uw vereisten.

ik kies Tekst optie om een watermerk toe te voegen. U kunt de tekengrootte, kleur en stijl wijzigen en deze overal op de afbeelding slepen en neerzetten.

Afsluiten:Een watermerk maken zonder Photoshop
Er zijn zoveel apps, tools en software beschikbaar dat het moeilijk kan zijn om te begrijpen welke het beste voor ons is. MS Office heeft een ingebouwde watermerkfunctie, terwijl ik voor Android Photo Watermark leuk vond omdat het gratis is en net zo goed als elke andere optie die beschikbaar is in de Play Store.
Voor webtool is Water Marquee goed, maar als u op zoek bent naar batchverwerking, is Visual Watermark een goede optie en is het beschikbaar als desktopsoftware voor zowel Windows als Mac. Laat ons weten welke u gebruikt en waarom.
Pro tip
Als u een privédocument naar een heleboel mensen moet sturen, maar u denkt dat een van hen de documenten zal lekken. Voeg vervolgens een subtiel verschil in het watermerk toe. Zoals een puntkomma in het ene watermerk, een punt in het andere en een komma in het derde. En stuur dan drie verschillende exemplaren naar verschillende mensen. Als iemand je bericht nu aan het publiek onthult, kun je het in je uitgaande e-mails bekijken en de rotte appel ontdekken.