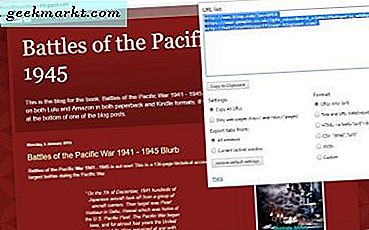Het primaire app-startprogramma van Windows 10 is het menu Start. U kunt verschillende sneltoetsen toevoegen aan de rechterkant van dat menu, zoals beschreven in dit TechJunkie-artikel. Er zijn echter tal van alternatieve app-opstartprogramma's voor Windows waarmee u software en documenten kunt openen. Dit zijn enkele van de geweldige freeware app-opstartprogramma's die u kunt toevoegen aan Windows 10.
De 8start Launcher
Bekijk eerst de 8start Launcher, die beschikbaar is voor Windows 10, 8, 7 en Vista. Open deze pagina op de website van de uitgever en druk daar op de downloadknop om de 8start-installatie op te slaan. Klik op de installatiewizard om de software aan Windows 10 toe te voegen. Open vervolgens 8start Launcher zoals in de onderstaande opname.

U kunt snelkoppelingen toevoegen aan het 8start-paneel door ze te slepen en neer te zetten. Klik met de linkermuisknop op een snelkoppeling op het bureaublad en sleep deze naar het 8start-paneel. Vervolgens wordt u gevraagd de snelkoppeling op het bureaublad van de software te verwijderen. Als u Ja selecteert, wordt de snelkoppeling toegevoegd aan 8start en wordt deze van het bureaublad verwijderd. Je kunt ook software, mappen en documenten vanuit File Explorer naar het opstartprogramma van de app slepen.
U kunt de 8start-snelkoppelingen organiseren in alternatieve groepscategorieën. Klik met de rechtermuisknop op Groep 1 of 2 en selecteer vervolgens Groep toevoegen of Groep toevoegen hieronder om een nieuwe groep in te stellen. Voer vervolgens een tegel voor de groep in het tekstvak in. Met deze groepen kunt u uw snelkoppelingen voor apps, documenten en mappen indelen in alternatief.
Als u de pictogrammen van 8star wilt aanpassen, klikt u met de rechtermuisknop op een knop en selecteert u Knop Bewerken om het venster in de foto direct onder de knop te openen. Daar kunt u zowel het pictogram als het label aanpassen. Selecteer de selectievakjes Label en Pictogram om beide in het 8start-venster op te nemen. Vervolgens kunt u de labellettertypen en pictogrambreedte vanuit dat venster configureren. Druk op de knop Wijzigen om alle geselecteerde instellingen toe te passen.

U kunt de skin van het 8startpaneel ook aanpassen door Menu te selecteren en de skin te wijzigen . Dat opent het venster in de opname hieronder van waaruit je een alternatieve paneelhuid kunt kiezen. Bekijk deze pagina om meer skins aan het app-opstartprogramma toe te voegen.

Over het algemeen is dit een geweldige app-launcher om bureaublad- en snelmenu's voor Start-menu's te verwijderen. In plaats van ze toe te voegen aan het bureaublad of menu Start, verplaatst u ze naar 8start.
De Launchy App Launcher
Launchy is een app-opstartprogramma dat meer te vergelijken is met Uitvoeren. Dit betekent dat u software-, map- en documenttitels invoert in een tekstvak om ze te openen. In tegenstelling tot 8start hoeft u geen pictogramsnelkoppelingen in een app-opstartpaneel te plaatsen.
U kunt het vanaf deze pagina op de Launchy-website toevoegen aan Windows 10. Klik op 7, Vista en XP en selecteer vervolgens Nieuwste stabiele versie om de instellingen van het programma op te slaan in Windows. Voer de installatieprocedure uit om deze toe te voegen aan Windows 10 en open vervolgens het Launchy-toepassingsstartprogramma hieronder.

Nu kunt u bijna alles rechtstreeks vanuit het tekstvak Launchy openen (maar ik kon de Register-editor er niet mee openen). Probeer het uit door ' Opdrachtprompt ' in het tekstvak in te voeren en op Enter te drukken. Dat opent de opdrachtprompt in Windows 10. Als u het knipprogramma moet openen, voert u dat in en drukt u op Return om het te starten.
Merk op dat het app-opstartprogramma ook een suggestielijst bevat met overeenkomende documenten en software wanneer u iets invoert zoals hieronder. U kunt dus selecteren om iets in die vervolgkeuzelijst te openen.

Deze app-opstarter opent webpagina's. Voer gewoon de URL in het tekstvak in, vrijwel hetzelfde als een adresbalk en druk op Return. Kies vervolgens een browser om de pagina te openen met.
U kunt Launchy verder aanpassen door op het tandwielpictogram in de rechterbovenhoek van het opstartprogramma van de app te drukken. Dat opent het onderstaande venster met talrijke suggestielijst, UI en systeemopties. Bovendien kunt u ook andere skins kiezen voor het app-opstartprogramma door het tabblad Skins te selecteren. Selecteer daar een skin en klik op OK om deze toe te voegen.

Launchy is geen app-opstartprogramma waarmee u specifiekere snelkoppelingen kunt toevoegen. Maar aangezien u elk softwarepakket met deze app-opstartprogramma's kunt starten, hoeft u niet echt bureaublad- of snelmenu's voor het Start-menu voor hen te hebben.
De Appetizer App Launcher
Voorgerecht is beter vergelijkbaar met 8Start dan Launchy. Je kunt er software en snelkoppelingspictogrammen aan toevoegen. Dit kan een gewone app-opstartprogramma zijn of een draagbaar app-opstartprogramma.
Open deze pagina en klik op Appetizer 1.4 (Installer-programma) om de installatiewizard op te slaan. Klik op Appetizer_Installer om het app-opstartprogramma aan Windows 10 toe te voegen. Wanneer u het voor de eerste keer opstart, wordt u gevraagd een lijst met software te importeren vanuit het menu Start of het snelstartgebied. Selecteer de menu-optie Start voor een snelle manier om veel snelkoppelingen toe te voegen.

Appetizer bevat je software en document snelkoppelingen binnen een vierkant dock. U kunt het app-opstartprogramma uitbreiden door de rechterbenedenhoek met cursor te slepen. Als sommige van de snelkoppelingen niet op het opstartprogramma van de app kunnen worden geïnstalleerd, klik je op de kleine dubbele pijl rechtsonder om een menu te openen met de snelkoppelingen erop zoals hieronder.

Je kunt op de + knop aan de linkerkant drukken om nieuwe snelkoppelingen toe te voegen aan Appetizer. Dat opent een Selecteer bestand of een mapvenster van waaruit u door mappen kunt bladeren en een snelkoppeling voor bestanden of mappen kunt selecteren om toe te voegen aan het opstartprogramma van de app. Als u iets uit Voorgerecht wilt verwijderen, klikt u met de rechtermuisknop op het pictogram en selecteert u Verwijderen .
Appetizer heeft ook een handige Multi-Launch- optie die meerdere programma's opent. U kunt een multi-startgroep instellen door met de rechtermuisknop op snelkoppelingspictogrammen in het opstartprogramma van de app te klikken en Toevoegen aan Multi-startgroep te selecteren. Als u op de Multi-Launch- optie aan de linkerkant klikt, worden alle documenten en programma's in de groep geopend.
Druk op de knop Configuratie om het venster in de onderstaande momentopname te openen. Klik op het tabblad Uiterlijk om alternatieve skins voor het app-opstartprogramma te selecteren. U kunt ook transparantie toevoegen aan het app-opstartprogramma door de balk Dekking verder naar links te slepen. Druk op de knop Opslaan in het venster om geselecteerde instellingen toe te passen.

Dus wie heeft een startmenu nodig? Microsoft dacht niet dat je er een nodig had in Windows 8, en de Appetizer, 8start en Launchy app launchers zijn zeker geweldige alternatieven. Met die app-opstartprogramma's kunt u snel uw favoriete software, websites en documenten openen en hoeft u niet zoveel snelkoppelingen toe te voegen aan uw bureaublad, het Start-menu en de taakbalk.