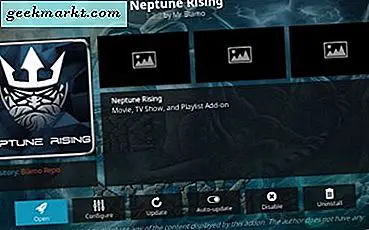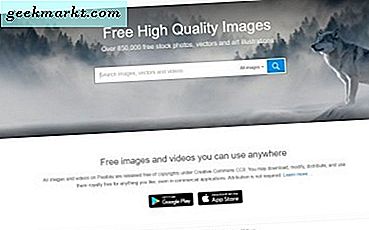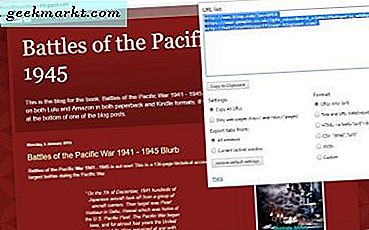Hoewel je zou denken dat het niet mogelijk zou zijn om MacOS / OSX op een Chromebook te installeren, heeft iemand wel door hoe het moet. Als je geïnteresseerd bent om het eens te proberen, of gewoon nieuwsgierig bent naar hoe het werkt, lees dan verder.
U moet enkele voorbereidende stappen nemen voordat u MacOS gaat installeren en gebruiken en we zullen u instructies geven over wat er moet gebeuren om op dat punt te komen.
Klaar voor de start, af!
backup
Zoals bij elke nieuwe installatie, wilt u eerst een herstelinstallatiekopie maken van de huidige versie die is geïnstalleerd voor uw model Chromebook. Er is een herstelhulpprogramma beschikbaar in de Chrome Web Store. Je hebt ook de media nodig die je wilt gebruiken, zoals een 4 GB USB-stick of 4 GB SD-kaart die volledig is schoongeveegd voor de herstelimage. Volg dan hier de instructies.
Installeer Linux
U moet nu in de ontwikkelaarshell van Chrome OS komen, Crosh.
- Druk op 'ctrl + alt + t' op het toetsenbord van uw Chromebook, dat op zijn beurt Crosh opent op een nieuw tabblad van uw Chrome-browser.

- Typ vervolgens 'shell'. Download vervolgens het script dat iemand al heeft geschreven om dit proces eenvoudiger te maken.
- Typ "$ cd ~ / Downloads /"
- Typ vervolgens "wget https://raw.githubusercontent.com/divx118/crouton-packages/master/change-kernel-flags" en druk op "Enter" op uw Chromebook-toetsenbord.
- Vervolgens wordt het script uitgevoerd om zelf uit te voeren door 'sudo sh ~ / Downloads / change-kernel-flags' te typen en op 'Enter' op uw Chromebook-toetsenbord te drukken.
- Nu start je Ubuntu Linux op door 'sudo startunity' te typen.
U bevindt zich nu in Ubuntu Linux en moet de terminal openen. Als je eenmaal in de terminal in Ubuntu bent, download je nog een script dat je headers instelt. Zorg ervoor dat u zich in de basismap bevindt.
- Typ 'cd ~'.
- Typ 'wget https://raw.githubusercontent.com/divx118/crouton-packages/master/setup-headers.sh' en druk vervolgens op Enter op uw Chromebook-toetsenbord.
- Typ nu "sudo sh setup-headers.sh" waarmee dat header-script wordt uitgevoerd.
Krijg VirtualBox
Navigeer naar deze pagina om Ubuntu 14.04 (trusty) AMD64 VirtualBox voor Linux te downloaden. 
- Kies vervolgens in het downloadvak "Openen met Ubuntu Software Center (standaard)" en klik op de knop "OK".
- Klik in Ubuntu Software Center op de knop "Installeren".

Nadat je VirtualBox hebt geïnstalleerd, ga je het openen in Ubuntu Linux. U gaat een nieuwe virtuele machine installeren die het volgende doet:
- Selecteer "Nieuw" in de Oracle VM VirtualBox Manager.
- Geef uw virtuele machine een naam als Mac. Klik vervolgens op de knop "Volgende".
- Wijs nu de geheugengrootte toe voor uw VM, maar blijf binnen de groene lijn; anders krijgt je VM een aantal operationele problemen, zoals crashen, wat je niet wilt. Klik op de knop "Volgende".
- Vervolgens maakt u een virtuele schijfkopie. De aanbevolen grootte is 20 GB voor de VM; u kunt een USB-flashstation gebruiken als uw Chromebook minder ruimte heeft dan beschikbaar is. Klik vervolgens op de knop "Maken".
- Selecteer in het volgende scherm "Create VDI (VirtualBox Disk Image)" en klik op de knop "Volgende".
- Selecteer een dynamisch toegewezen harde schijfbestand op het volgende scherm en klik op de knop "Volgende".
- De laatste stap bij het maken van uw Mac VM is het selecteren van de bestandslocatie ervoor en het kiezen van de gewenste afmeting. Klik op de knop "Maken" als u klaar bent.
Mac VM VirtualBox-instellingen
Wanneer uw Mac Virtual Machine wordt aangemaakt, moet u naar "Instellingen" gaan in de Oracle VM VirtualBox Manager.
- Ga naar "Systeem" en waar "Uitgebreide functies" staan, haal het vinkje weg bij "Activeer EFI (alleen speciale besturingssystemen)" en schakel "Hardware klok in UTC-tijd uit". Zorg ervoor dat het basisgeheugen binnen de groene lijn valt.
- Klik vervolgens op het tabblad "Acceleratie". Waar het 'Hardwarevirtualisatie' zegt, moet u ervoor zorgen dat zowel 'VT-x / AMD-V inschakelen' als 'Geneste paging inschakelen' beide zijn uitgeschakeld.
- In "Display" kunt u de maximale hoeveelheid videogeheugen gebruiken die beschikbaar is.
- De opslagruimte voor uw Mac VM moet zich op een plaats bevinden waar voldoende ruimte beschikbaar is op uw Chromebook, USB-flashstation of SD-kaart.
- Voeg vervolgens in "Storage" een optisch station toe in "Controller: SATA" en klik vervolgens op "Choose disk" en navigeer naar de locatie waar u uw Mac ISO-bestand hebt gevonden.
Installeer en gebruik MacOS
Start de MacOS Virtual Machine in VirtualBox. Dit vraagt om de installatie van MacOS. Ga naar de Mac-werkbalk, zoek en open "Schijfhulpprogramma's". Ga in Schijfhulpprogramma's naar de afbeelding van de virtuele schijf en klik vervolgens op de knop "wissen" en zorg dat het geselecteerde formaat "MacOS-journaalpartitie" is. Ga vervolgens terug en kies de schijfkopie die je zojuist hebt gemaakt en installeer MacOS erop. Het kan een tijdje duren om het te installeren, vooral als u het vanaf een USB-station of SD-kaart doet. 
Start nu uw virtuele machine opnieuw op en verwijder de schijfimage (ISO) van uw schijf zodat u deze niet per ongeluk start en opnieuw instelt.
Geniet van uw MacOS Virtual Machine op uw Chromebook!